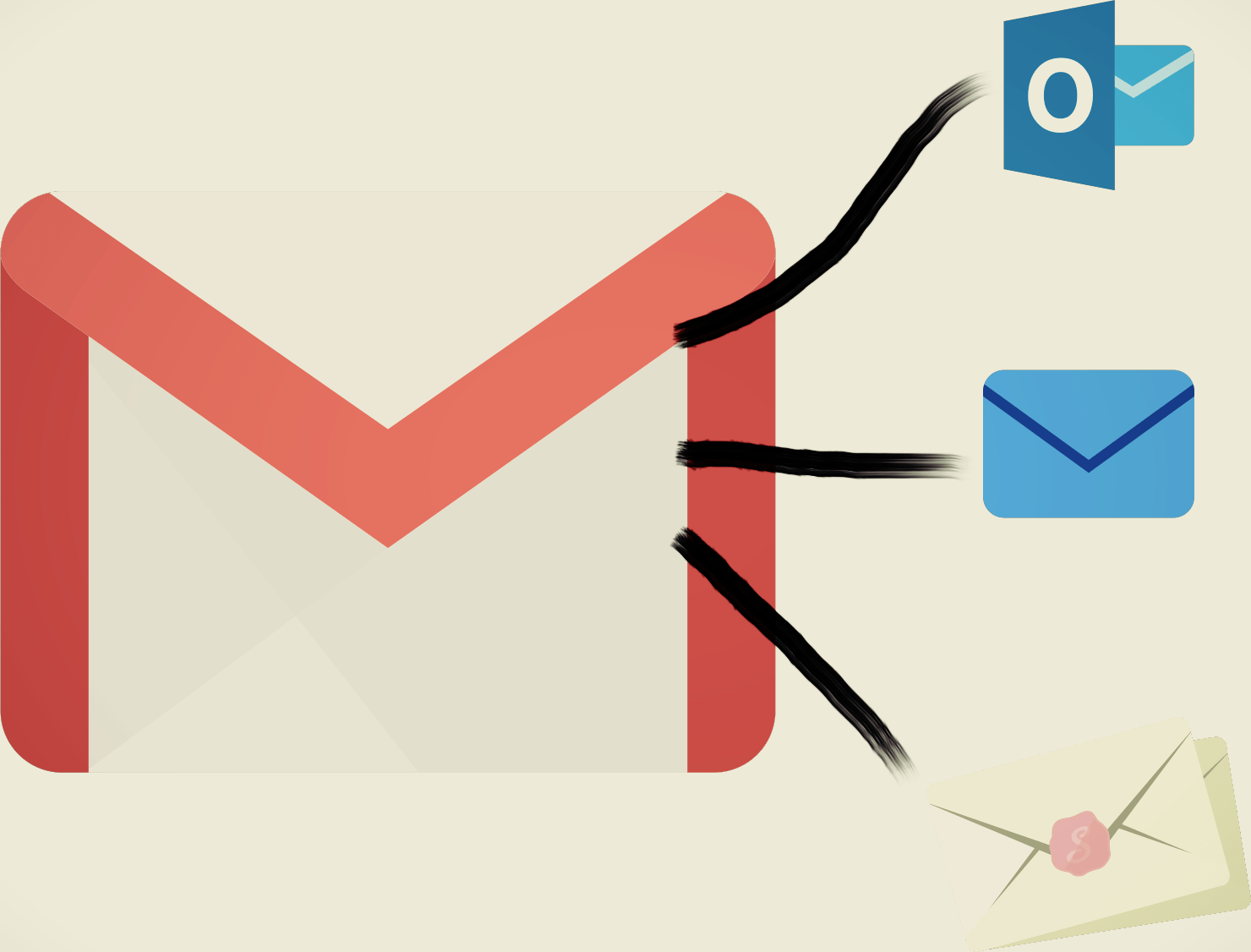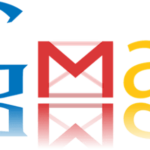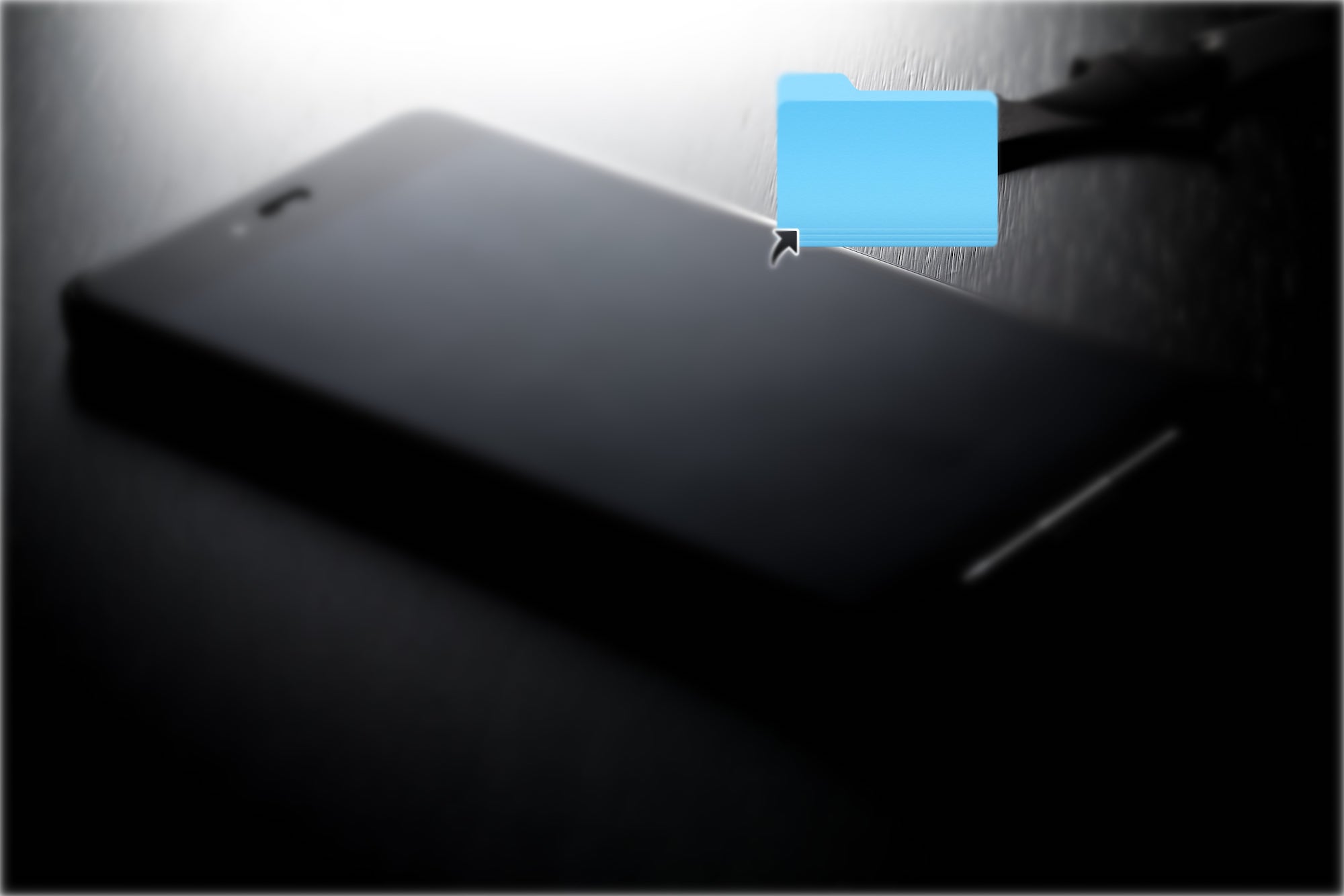
iPhoneのバックアップをMacに行なっていると、いつの間にか肥大化しがちです。
しかもバックアップ先の場所を選ぶことができません。
今回はiPhoneのバックアップ先を外付けハードディスクに変更する方法をお伝えします。
ターミナルでコマンドを実行しシンボリックリンクを作成することで、バックアップ先を変更することが可能です。
ターミナルの作業を含みますので、基本操作などがわからない場合は下記記事が参考になれば幸いです。
外付けハードディスクをお持ちでない場合はMac内の大事なデータをバックアップしたり、万が一のためにも所持しておくと良いかと思います。
どのタイプを選ぶかにもよりますが、1〜2万円程で購入可能です。
メーカーはどこでも大丈夫かと思いますが、個人的にはBUFFALOが価格もリーズナブルで動作も安定しているのでオススメです。
バックアップ種類
iPhoneのバックアップはiTunesで行います。
iPhoneを接続するとiPhoneアイコンがiTunesに表示されるのでクリックします。
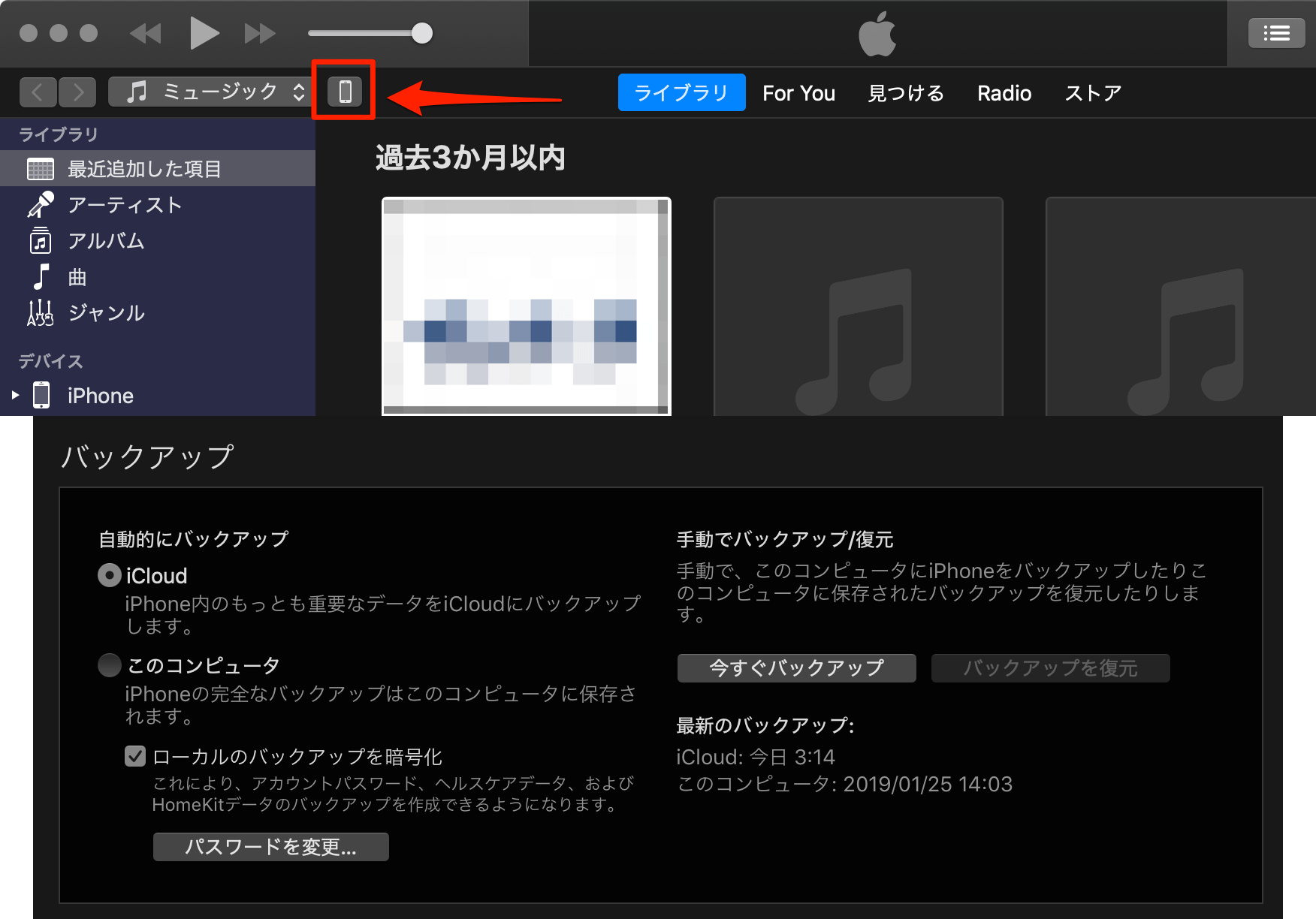
iPhoneバックアップには下記のようにいくつか種類があります。
- iCloudへバックアップ
- 接続しているPCへバックアップ(暗号化なし)
- 接続しているPCへバックアップ(暗号化あり)
バックアップの種類によって保存されるデータに違いがあります。
どのように違うかは下記サイト様で詳しく説明がされているのでここでは割愛します。
参考サイトiPhoneのバックアップの種類
今回は「PCへバックアップ」する際の保存先を変更する手順となります。
バックアップ保存先
既にお伝えしましたが、iPhoneのバックアップをPCに保存する際の保存先は、既に決まっていて通常の方法では変更することができません。
デフォルトの保存先は下記パスになります。
iPhoneバックアップデフォルトの保存先
/Users/ユーザ名/Library/Application Support/MobileSync/Backupファイル場所までたどり着く方法はいくつかありますが、一番簡単な方法はiTunes➡︎環境設定➡︎デバイスタブでiPhoneのバックアップ上で右クリック➡︎Finderに表示をクリックします。
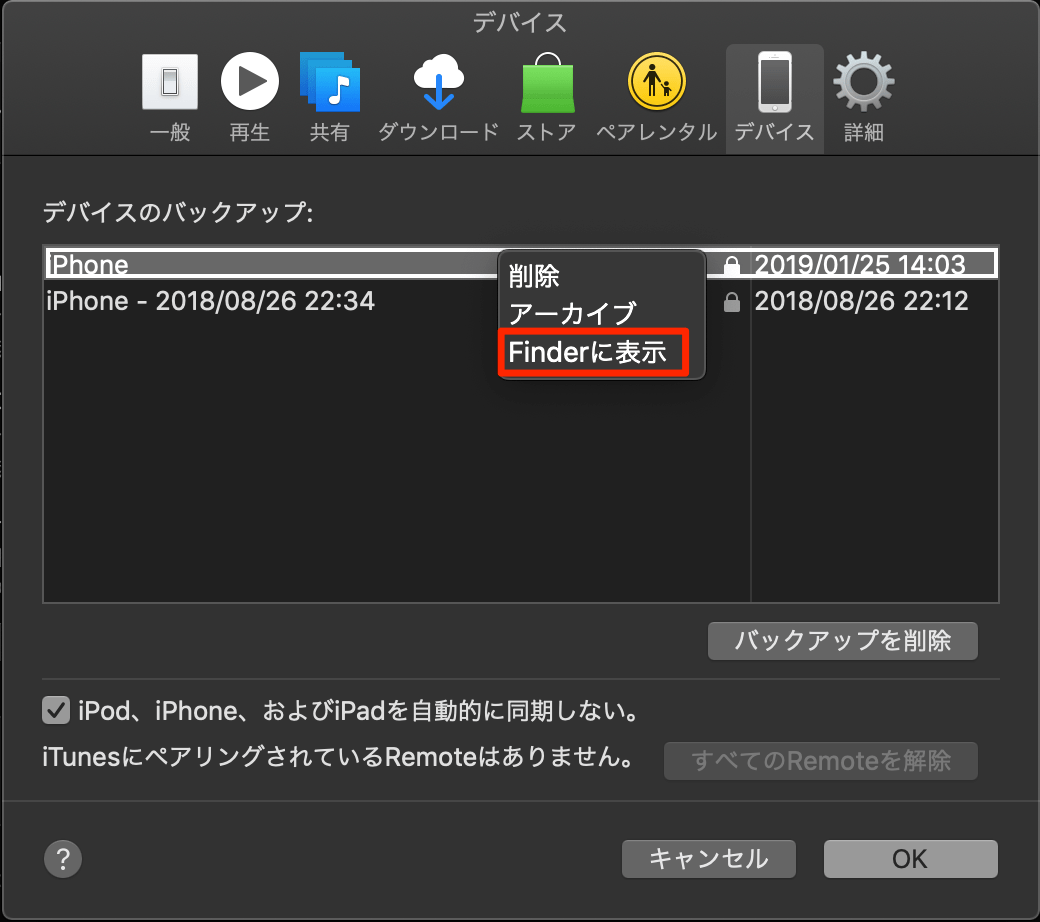
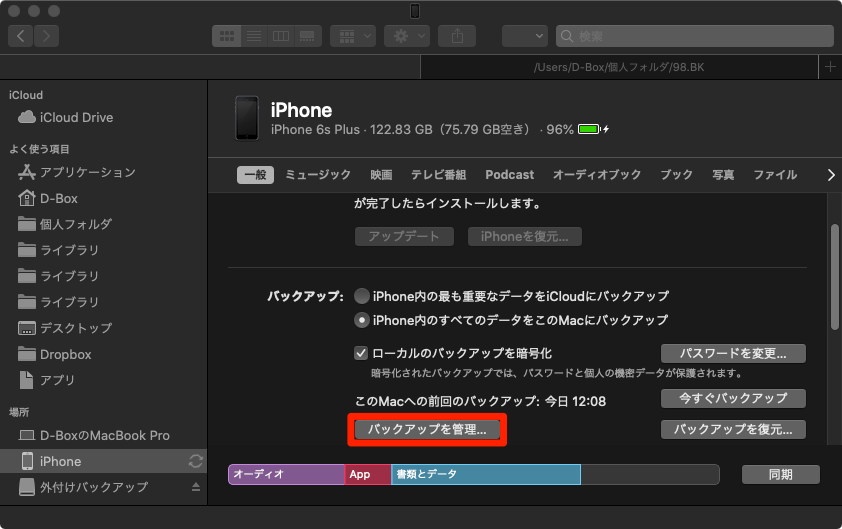
Finderから自分でパスを辿ってファイルを見つけたい場合はFinder上で⌘ command+⇧ shift+G後、上記パスをコピー&ペーストで移動できます。(ユーザ名は自分の物に変更してください)
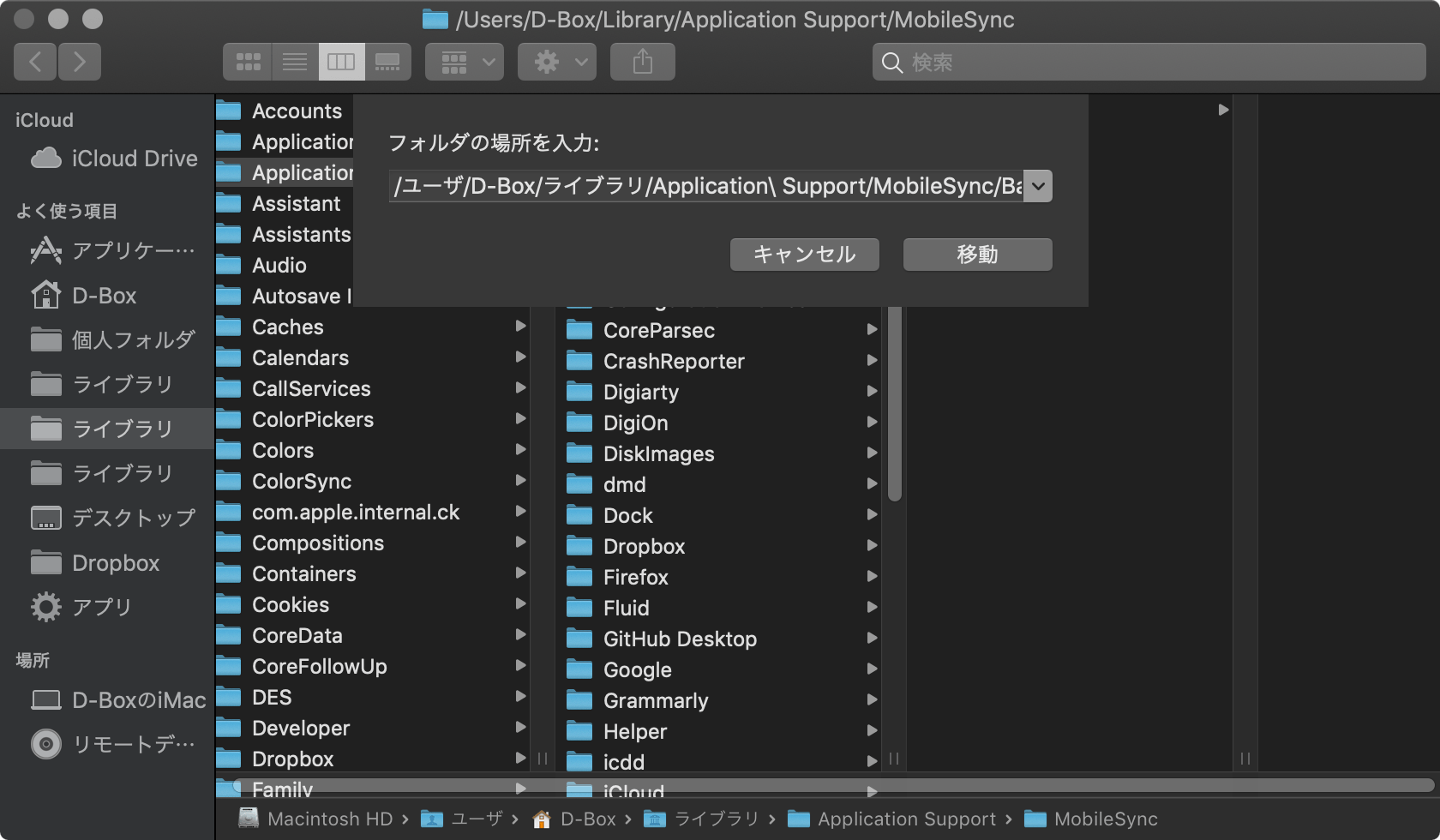
場所はユーザフォルダ直下のライブラリフォルダにあります。ライブラリフォルダにはいくつか種類があるので詳細が気になる場合は、下記記事を御確認ください。
外付けハードディスクにバックアップ用フォルダを作成
次に外付けハードディスクにiPhoneバックアップを保存するためのフォルダーを作成します。
外付けハードディスク内のどこにフォルダを作成しても問題ありませんが、最終的なフォルダ名は「Backup」である必要があります。
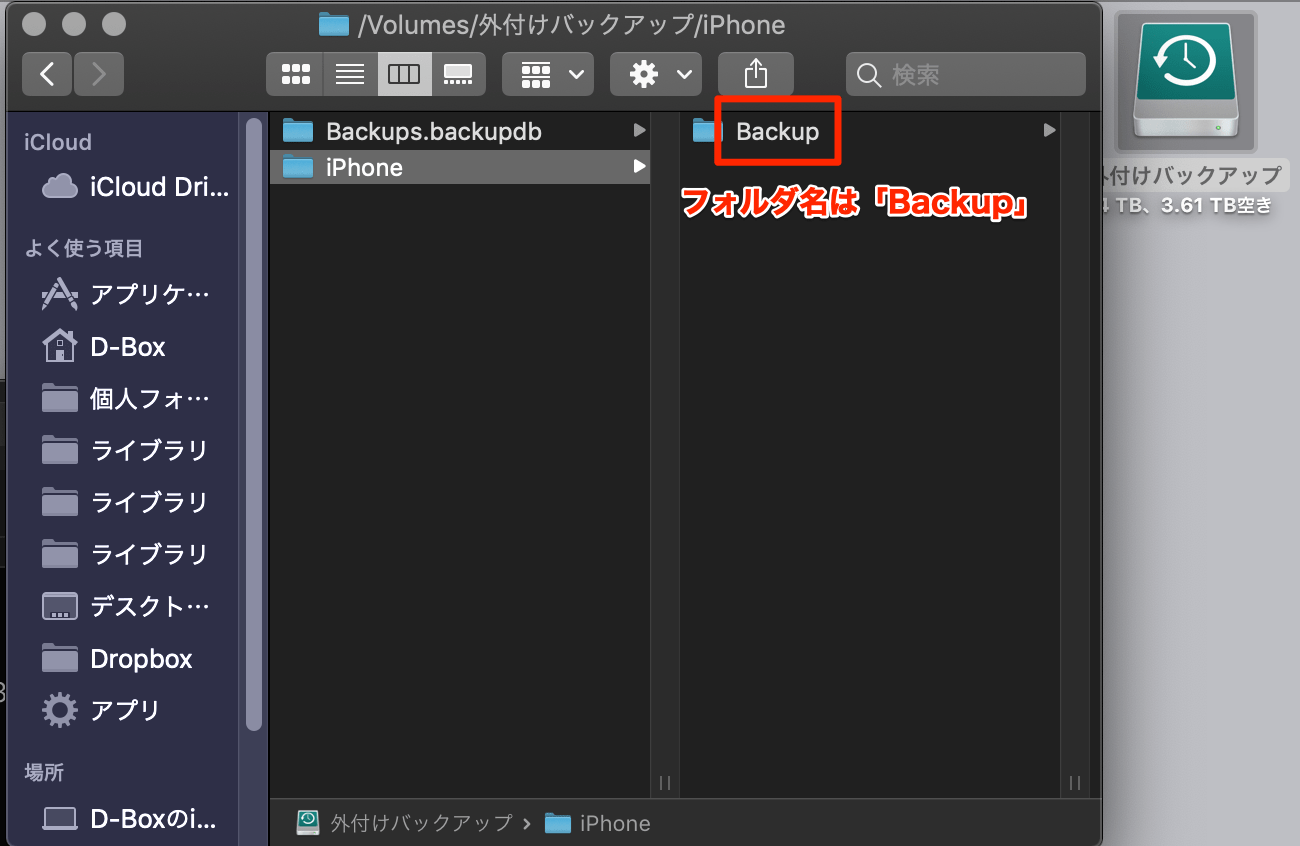
外付けハードディスクへ作成したフォルダに既存のバックアップを移動
既にiPhoneのバックアップを持っている場合は、外付けハードディスクへデータを移動しておきます。
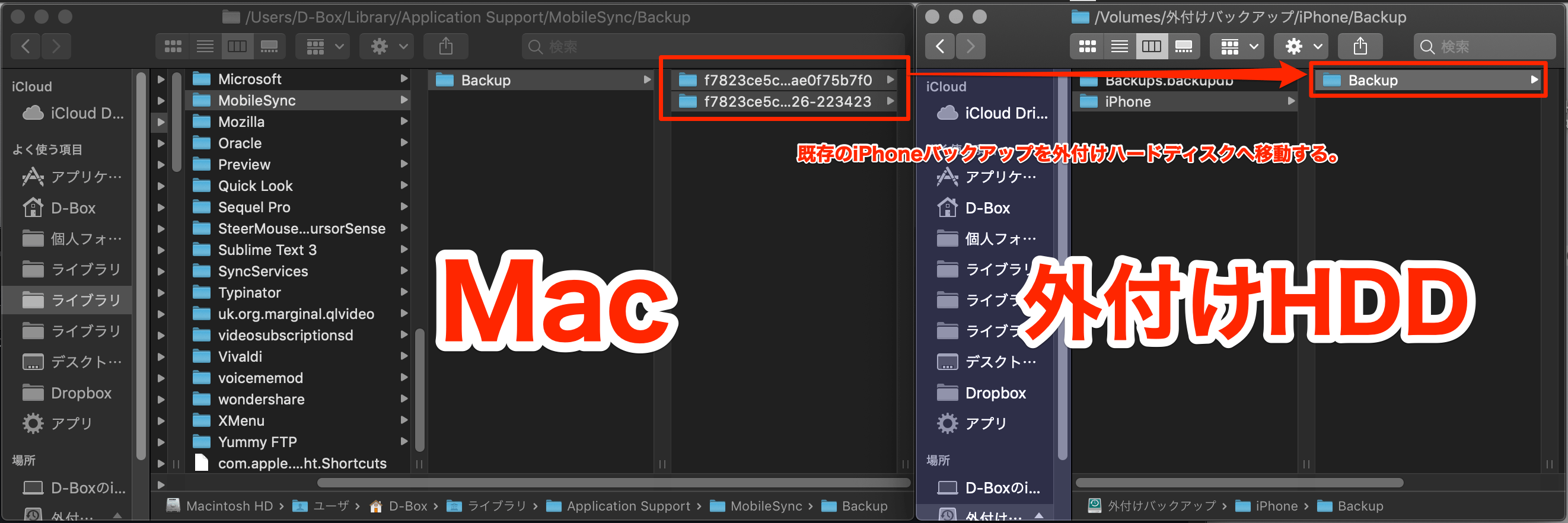
Mac内の「Backup」フォルダを削除
iPhoneバックアップデフォルト保存先の「Backup」フォルダを削除します。
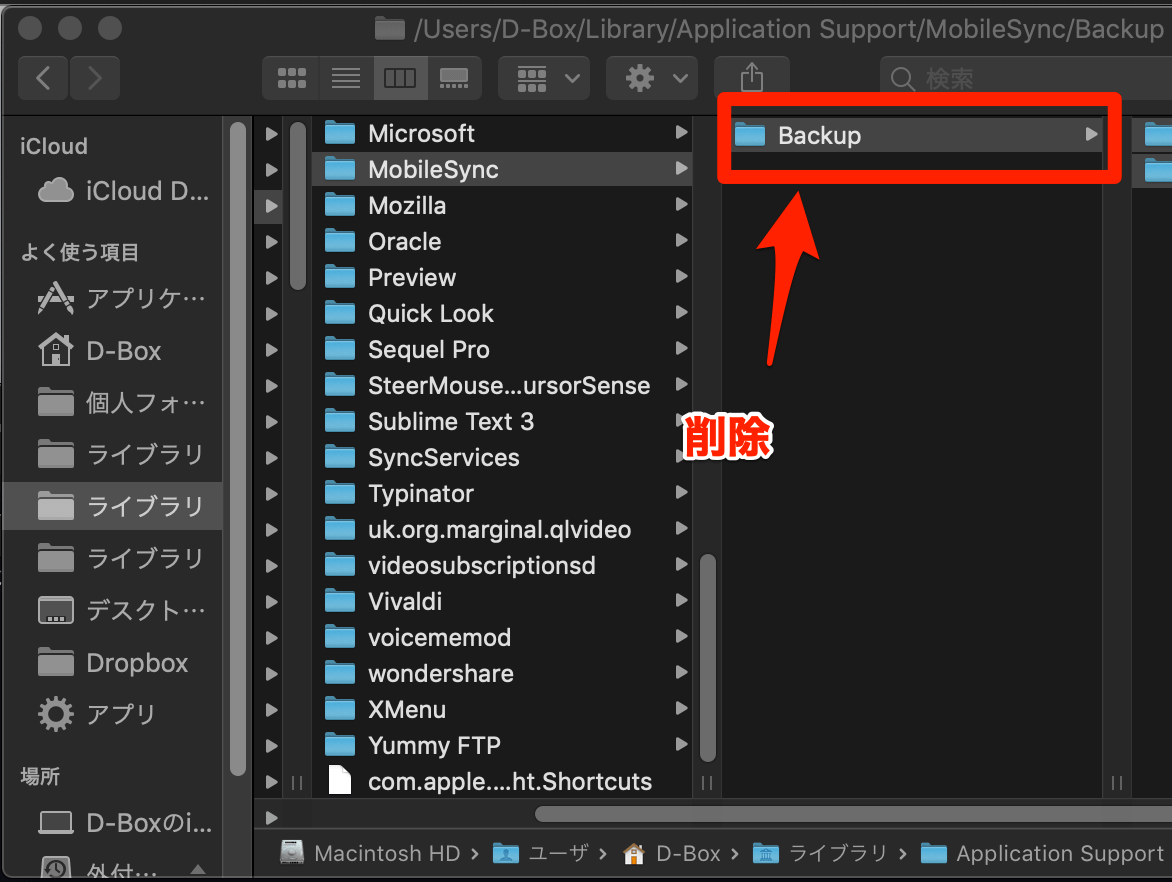
フォルダを削除しておかないと、コマンド実行時に「File exists」となりシンボリックリンクが作成できません。

コマンドを実行
シンボリックリンクを作成するコマンドを実行します。
コマンドの使用方法は下記のようになります。
ln -s <外付けハードディスクの保存先パス> <Macデフォルト保存先パス>私の環境の場合は下記のようになります。
コマンド(ダブルクォーテーションあり)
ln -s "/Volumes/外付けバックアップ/iPhone/Backup" "/Users/D-Box/Library/Application Support/MobileSync"前述しましたが、変更先のバックアップフォルダは外付けハードディスクのどこでも構いませんので、自分の環境に合わせて変更してください。デフォルト保存先に関してはユーザ名を自分の物に変更してください。
パスの入力に不安がある場合はドラッグ&ドロップでパス入力も行えます。
ドラッグ&ドロップでパス入力する場合は下記のようなコマンドとなります。
コマンド(ダブルクォーテーションなし)
ln -s /Volumes/外付けバックアップ/iPhone/Backup /Users/D-Box/Library/Application\ Support/MobileSync「Operation not permitted」となり、コマンドが実行できない場合
macOS Mojave以降ではセキュリティが強化され、「Operation not permitted」となり、コマンドが実行できない場合があります。
こちらの記事に対処法を記載していますので御確認ください。
コマンド実行後、下記のように「Backup」フォルダへリンクが貼られていれば完了です。
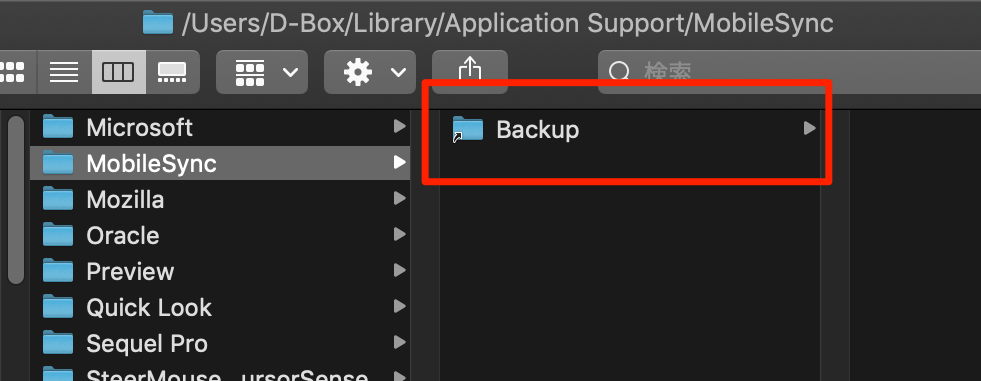
ターミナルでリンクが貼られているか確認する場合は下記コマンドで確認できます。(パス部分は自分の環境に変更してください。)
シンボリック確認
ls -l <Macデフォルト保存先パス>->と表示されていれば正常にシンボリックリンクが作成されています。

以上となります。iPhoneのバックアップで容量を圧迫されていたり、安全のために他の場所へバックアップを取りたい場合はお試しください。
また、iPhoneのバックアップをそのまま作成すると上書きされてしまいます。複数iPhoneのバックアップを作成したい場合は下記記事で方法を説明していますので、御確認ください。