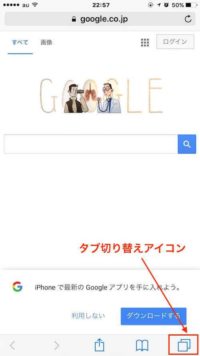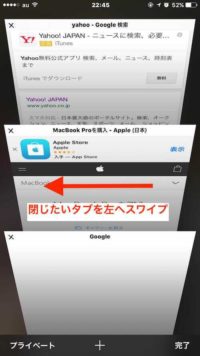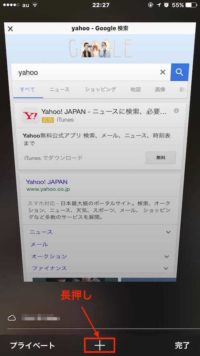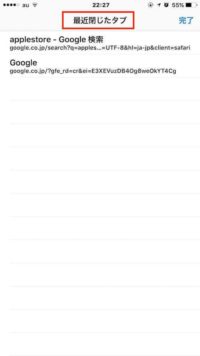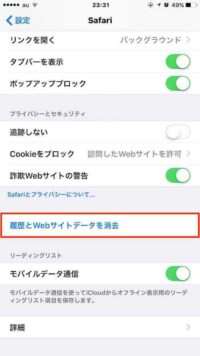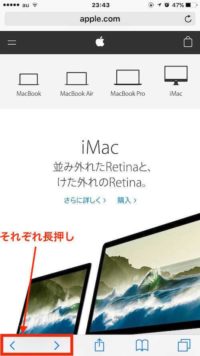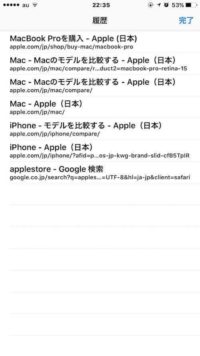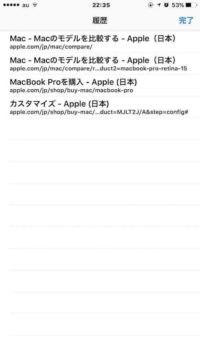iPhoneでSafariを利用する際、何かを調べてる時は色々なページ(タブ)を同時に開いて情報を閲覧しているかと思います。
今回はSafari「タブ」の便利な機能を紹介したいと思います。
誤ってタブを閉じてしまったり、後で確認したいページがわからなくなった時などに活用できると思います。
Contents
タブを閉じる
ご存知の方がほとんどだと思いますが、まずは基本から。
開いたタブを閉じるのは右下のタブを切り替えるアイコンを選択して、閉じたいタブを左へスワイプもしくは左上の✖️をタップします。
閉じたタブを再表示
閉じたタブを再度開くにはタブ切り替えアイコン選択後に下部にある「+」(新規タブ追加ボタン)を長押しします。
すると「最近閉じたタブ」が一覧表示されるので選択すれば閉じたタブを再度開き直すことができます。
注意したいこと
「最近閉じたタブ」についていくつか注意事項があるので気を付けましょう。
再表示できるから閉じまくっていると、履歴が残っていなくて同じページをまた探さなくてはならない羽目になります。
タブは5つまで
「最近閉じたタブ」機能に保存されるのは5つのタブまでになります。
5つ以上のタブを閉じた場合は古いタブから順に削除されるので、保存されるからといってどんどん閉じると無くなってしまうので注意が必要です。
マルチタスクで終了すると消去
ホーム画面2回タップもしくはAssistiveTouchマルチタスク(カスタマイズしている場合)のマルチタスク画面でSafariアプリを終了すると「最近閉じたタブ」の一覧も削除されます。
AssistiveTouchについてはiPhoneをより便利にするAssistive Touch活用法で紹介していますので興味があったら御覧ください。
履歴とWebサイトデータを消去
「設定」➡︎「Safari」➡︎「履歴とWebサイトデータを消去」を実行すると、「最近閉じたタブ」の一覧も削除されます。
閲覧履歴一覧表示
タブを再表示するとそのタブで閲覧した履歴も記録されているので非常に便利です。
ページ画面下部にある「<」と「>」をそれぞれ長押しすると履歴の一覧が表示されます。
「<」・・・現在のページ以前の履歴
「>」・・・現在のページ以後の履歴
よく戻りたいページにたどり着くまで「<」や「>」を連続でタップしていましたが、この機能を利用すればダイレクトに行きたいページを開けるのでとても便利になりますね。
以上になります。ご覧いただきありがとうございます。