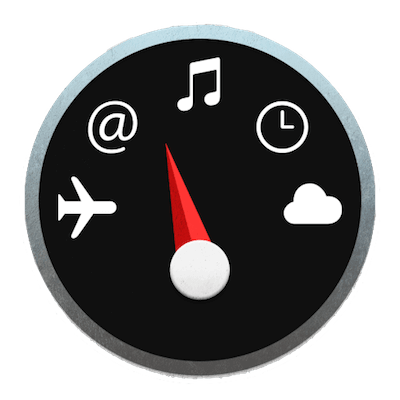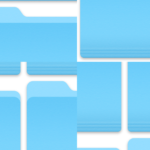普段Macで作業していると気がついたらデスクトップがぐちゃぐちゃになっていることも多いかと思います。
少し設定を変えるだけで常にアイコンを並び替えてくれるので覚えておくととても便利です。
Contents
整頓順序
右クリックもしくは⌃ control+クリックでコンテキストメニューを表示します。
「整頓順序」から希望のルールを選択すればアイコンが整理されます。
この方法はよく整理するルールが変わる方には良いかと思います。
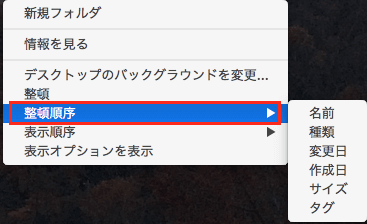
ショートカット
下記は整理ルール変更ショートカットの一覧です。
| ショートカットキー | 整理ルール |
|---|---|
| ⌘ command+⌃ control+1 | 名前 |
| ⌘ command+⌃ control+2 | 種類 |
| ⌘ command+⌃ control+3 | 最後に開いた日 |
| ⌘ command+⌃ control+4 | 追加日 |
| ⌘ command+⌃ control+5 | 変更日 |
| ⌘ command+⌃ control+6 | サイズ |
| ⌘ command+⌃ control+7 | タグ |
ショートカットを覚えると便利ではあると思いますが、やはり個人的には毎回整頓するのは手間と感じますので常にアイコンを同じルールで整理する設定を紹介します。
表示オプション変更
同じく右クリックもしくは⌃ control + クリックでコンテキストメニューを表示します。
「表示オプションを表示」を選択します。
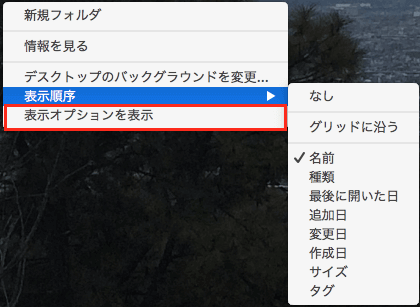
表示オプション内の「表示順序」を変更すれば常に変更したルールでファイルをソートしてくれます。
簡単な設定ですが設定しておくととても効率的に作業ができます。
また、コンテキストメニューの「表示順序」から選択しても同じ機能になります。
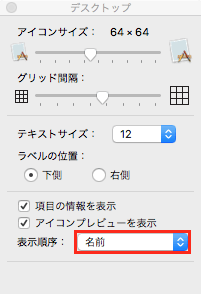
項目の情報・アイコンプレビューを表示
補足になりますが、表示オプション内の「項目の情報を表示」にチェックを入れるとファイルの情報がファイル名下に表示されるので意外と便利です。
「アイコンプレビューを表示」にチェックを入れると、画像ファイル等のプレビューが表示されます。画像処理が多い場合は必須ですよね。
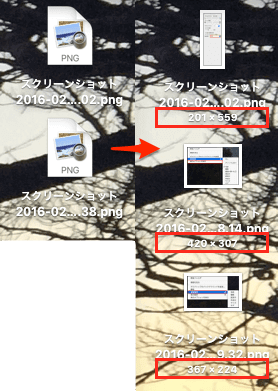
以上がアイコンを常に並び替える方法です。
デスクトップとは違いますがFinder上で簡単にフォルダを優先して並び変えることが出来ます。(Windowsと同じように)
下記の記事で説明していますのでよろしければご覧下さい。