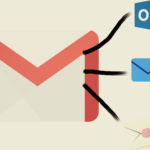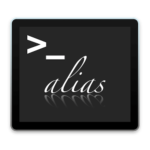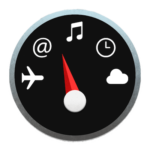Macのショートカットでデフォルトの設定では使いづらく、便利なショートカットなのに使いこなせていないと感じている方も多いのではないでしょうか?
Macのショートカットの設定は自由度が高く、アプリごとに追加したり既存のショートカットを変更したりすることが可能です
今回はショートカットの変更方法・個人的におすすめのショートカットを紹介します。
ショートカットキーの設定
まずMacにデフォルトで設定されているショートカットの変更方法を説明します。
「システム環境設定」➡︎「キーボード」➡︎ショートカットタブを選択します。
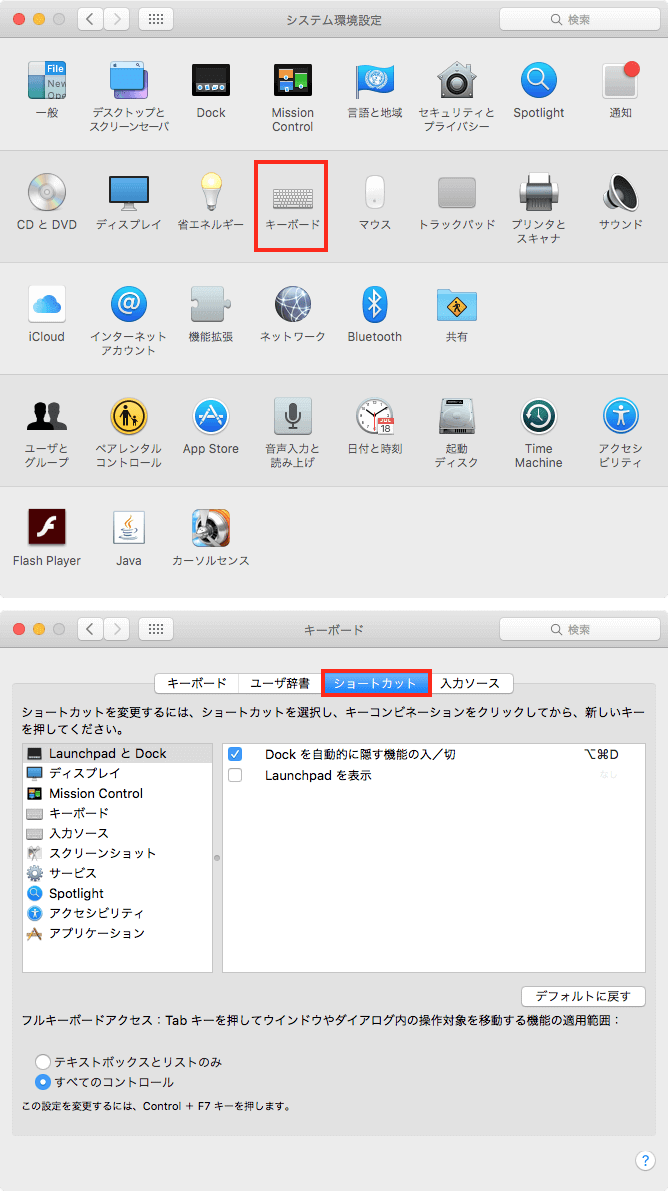
ここでショートカットの設定を行います。
補足になりますがショートカットをよく見直したりする場合はDockに登録すると結構便利です。
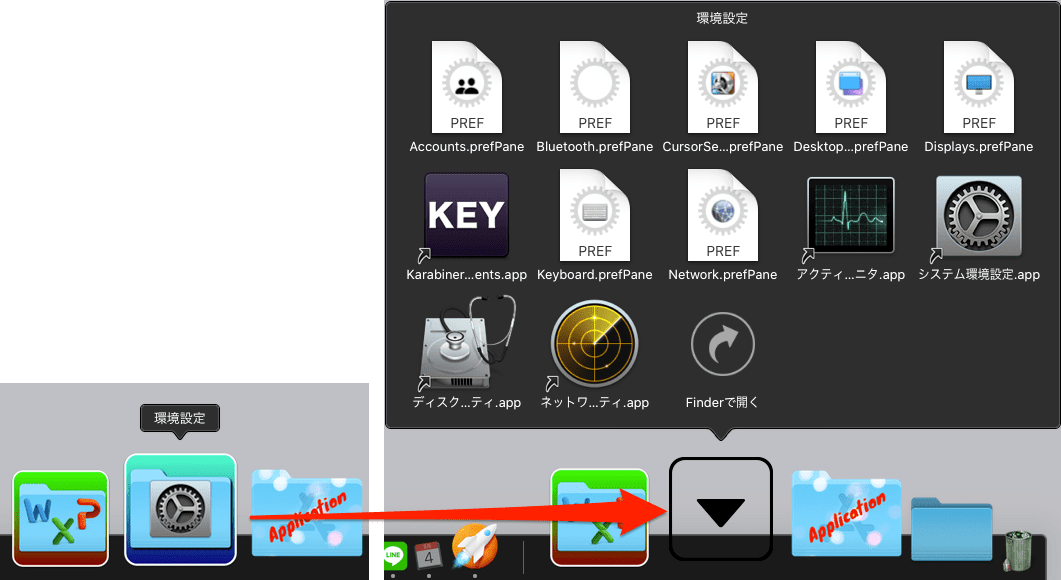
下記記事にて、Dockからシステム環境設定への簡単なアクセス方法を説明していますので、気になる方は御確認ください。個人的にはスタックにしてよく使用するパネルを追加する方法がおすすめです。
デフォルトのショートカットキーを変更
私が使いやすいと感じたショートカットを例にして説明します。
デフォルトではMissionControlは⌃ control+⬆︎、アプケーションウインドウは⌃ control+⬇︎、デスクトップ表示はF11に設定されています。
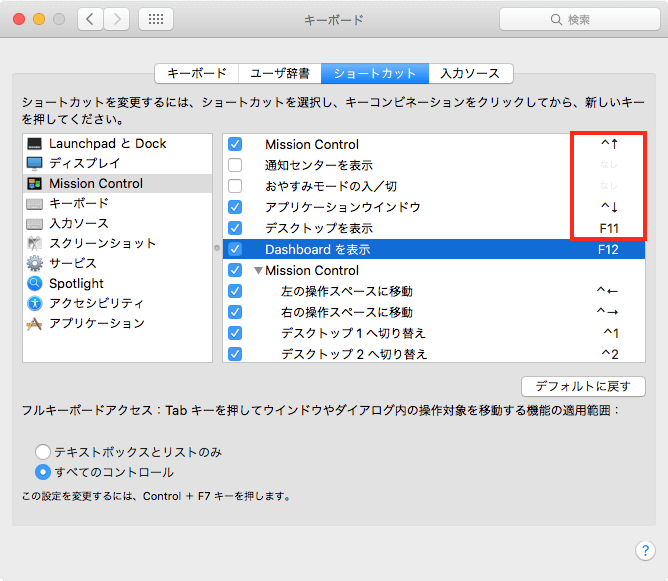
結構多用するショートカットでありながら両手を使わなくてはいけなかったり、同じような機能でありながらデスクトップを表示はF11と遠い場所に設定されているのでショートカットを使いきれていませんでした。
片手でさらに直感的に使用できるようにそれぞれMission Controlを⌃ control+S、アプリケーションウインドウを⌃ control+A、デスクトップを表示を⌃ control+Dに設定しました。
方法はショートカットが表示されている箇所をダブルクリック後編集モードにし、変更したいショートカットを入力します。

これでマウス、トラックパッドを操作しながらでも片手でウィンドウを操作できます。
通知センターを良く使用する場合は同様にショートカットを設定しておくと良いと思います。
それかホットコーナーの設定を変更しても使いやすいかと思います。好みですね。
下記記事でホットコーナーの使い方を説明していますのでよろしければ御覧ください。
ショートカットの競合
デフォルトの設定を自分好みに変更していくと他のショートカットで既に使用しているショートカットと競合 してしまう場合があります。
してしまう場合があります。
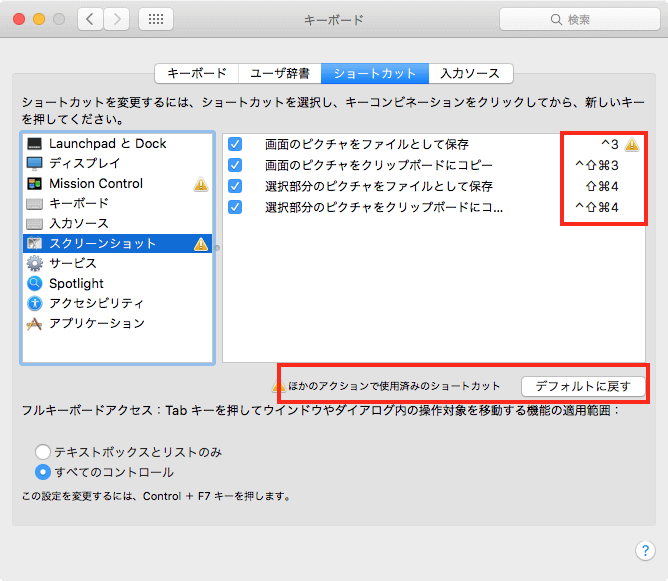
こういう場合は変更したショートカットを「デフォルトに戻す」ボタンを選択し、元に戻してから競合していないショートカットに変更するか、もしくは競合しているデフォルトのショートカットの設定を変更してしまいましょう。
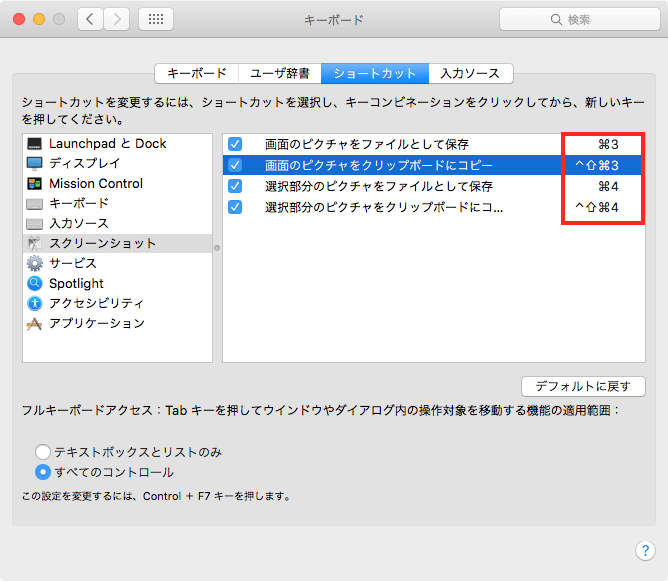
このように競合がなくなりました。
スクリーンショットもデフォルトの設定だと⇧ shift+⌘ command+3か4と入力するキーボード範囲が広いので二つのキーボードで使用できるととても便利です。
アプリケーション用のショートカットを変更
Macではダウンロードしているアプリ毎にショートカットを追加したりすることができます。
この機能も自分好みに設定すると作業が非常に捗ります。
今回も私が使いやすいと思ったショートカットを例にして紹介します。
画面をフルスクリーンにしたい場合、デフォルトでは⌃ control+⌘ command+Fと三つのキーボードを入力しなくてはいけないのでショートカットを使用しづらいですね。⌘ command+Fに変更するとフルスクリーン表示も手軽に行えます。
方法はショートカット設定画面の「アプリケーション」を選択し、「+」を選択します。
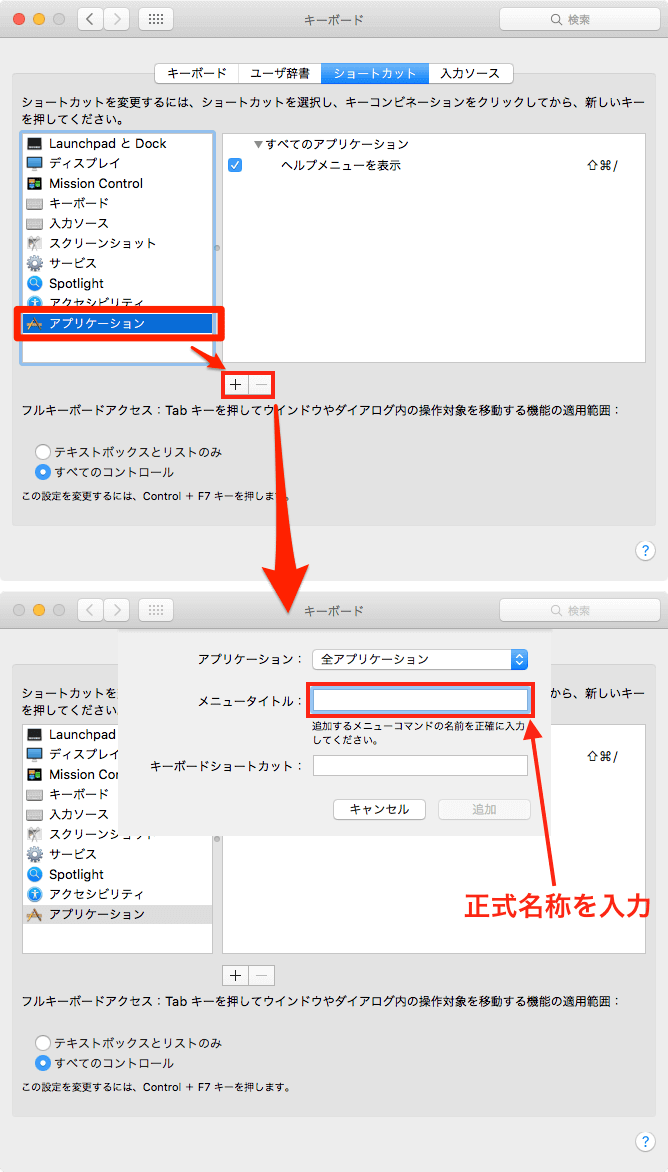
ショートカット詳細入力画面が表示(ショートカットで実行したい内容)と「キーボードショートカット」を入力します。
ここで注意したいのはメニュータイトルには正式名称を入力しないと実行されないということです。
そこでフルスクリーン表示をする正式名称を確認します。
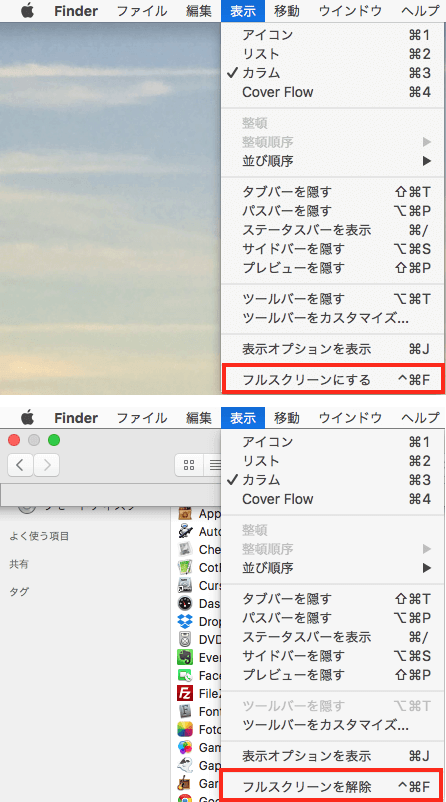
確認した正式名称をメニュータイトルに入力し、ショートカットを入力後、「追加」を選択すると該当のショートカットが追加されます。
ここでの注意点はアプリケーションのショートカットは競合すると注意喚起のメッセージは表示されず既存のショートカットに上書きされてしまうということです。追加する前に事前にそのショートカットが使われていない等の確認をしましょう。
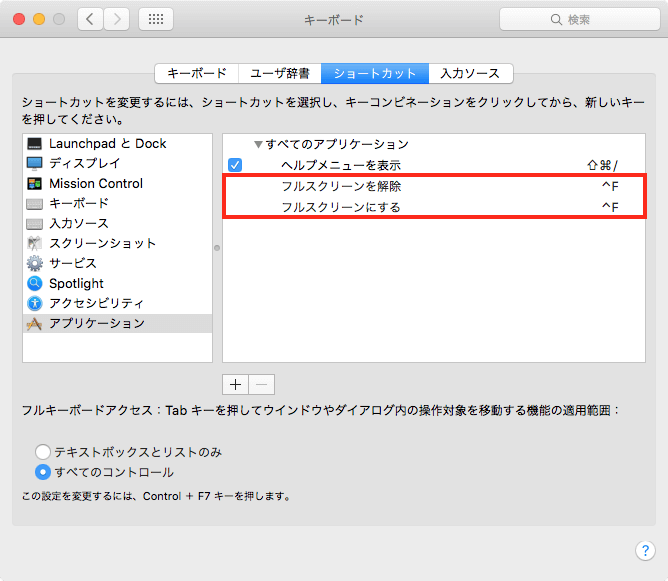
これでよりスムーズにフルスクリーン表示をすることができます。
ショートカット詳細入力画面のアプリケーションはドロップダウンになっており選択するとそれぞれのアプリケーション毎にショートカットの追加も行えます。
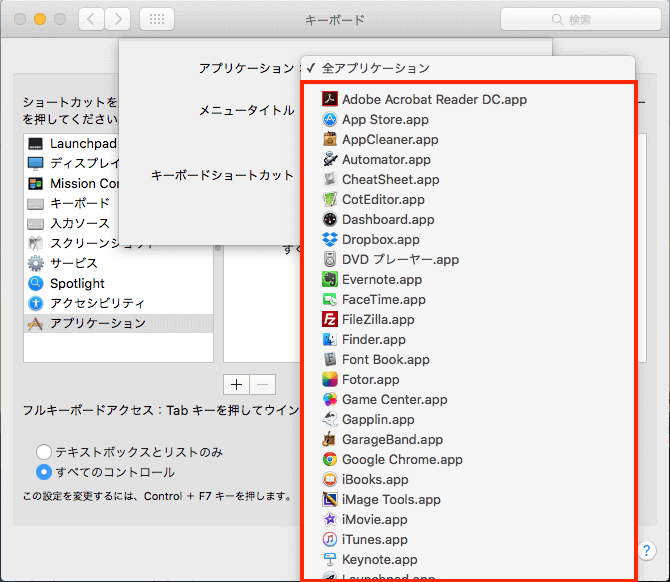
おすすめショートカット①
ショートカットを追加すると便利なものを紹介したいと思います。
ファイルの削除(ゴミ箱に入れる)のショートカットは⌘ command+⌫ deleteですが、このショートカットもマウスまたはトラックパッドを使用している手を一度離してからではないと入力できないので、微妙に使い勝手が悪いと個人的に感じています。
このショートカットも上記と同じ方法で追加すると非常に使い勝手が良いと思います。
⌘ commandだと競合するショートカットキーが多いので⌃ controlを使いました。
併せてゴミ箱を経由しないでファイル削除(すぐに削除...)も登録しておくと便利です。
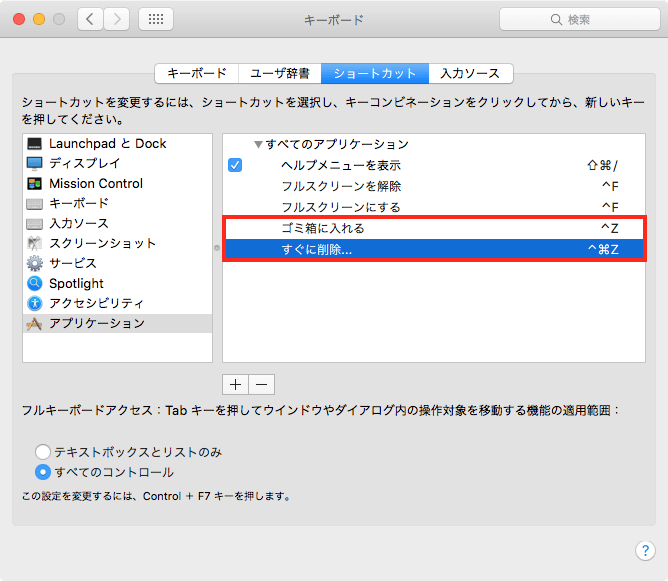
おすすめショートカット②
もう一つおすすめのショートカットを紹介します。
ウィンドウ、アプリケーション間の画面の切り替えは⌘ command+tabで行えてとても便利なのですが、同アプリケーション内の画面の切り替えはデフォルトでは⌘ command+`で少し離れたところにあります。それに`を入力するには⇧ shiftも同時に入力する必要があり使用しづらいです。
そこで同じアプリケーション内の画面切り替えショートカットをアプリケーション間の画面切り替えショートカットに近い場所へ変更するととても使いやすくなります。
同アプリケーション内画面切り替えのショートカットの場所はショートカットタブのキーボード「次のウィンドウを操作対象にする」になります。
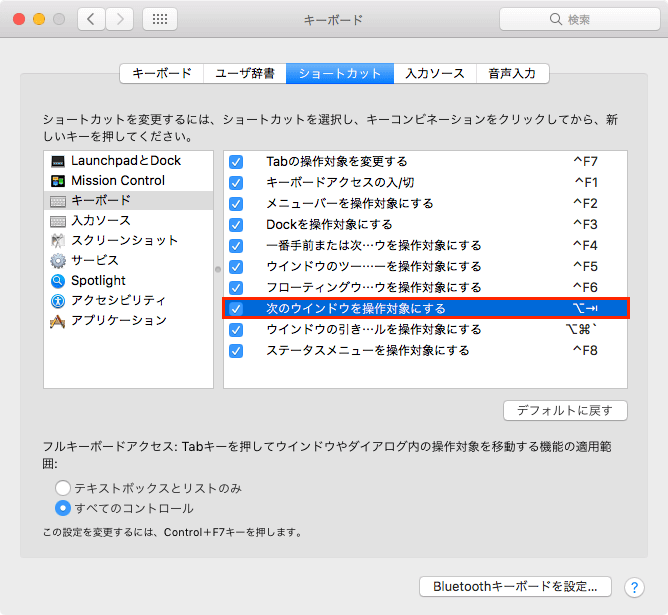
今回は⌘ command+tabに近い⌥ option+tabにしました。
使いやすいショートカットに変更すると利便性が増すと思います。
以上がショートカットの変更と追加です。
今回はあくまで個人的な例ですので、自分好みにカスタマイズするとより使い勝手が良いかと思います。
覚えておくと便利なショートカットは下記記事にまとめていますので興味があれば御覧ください。