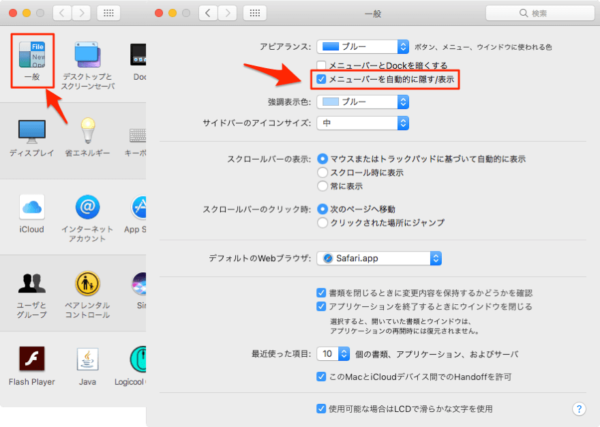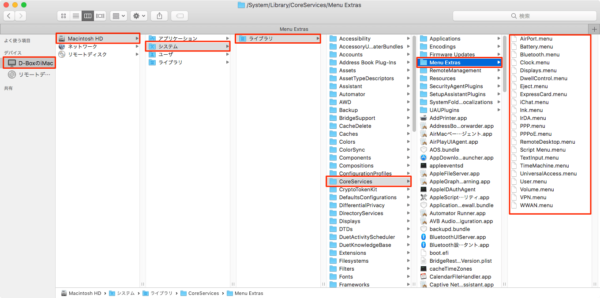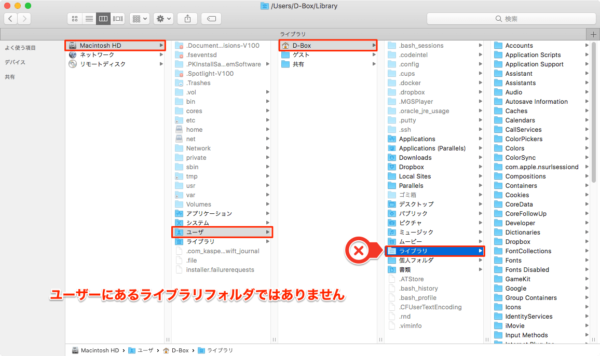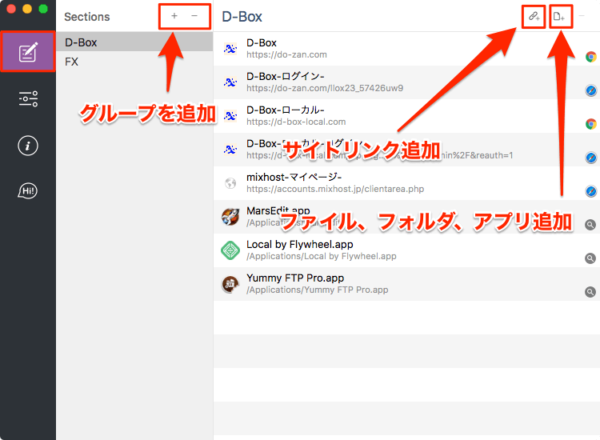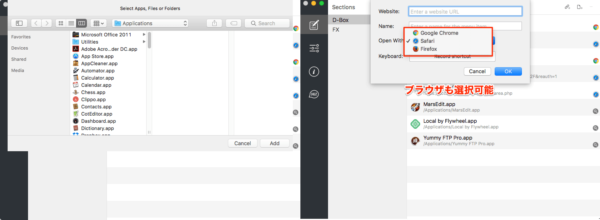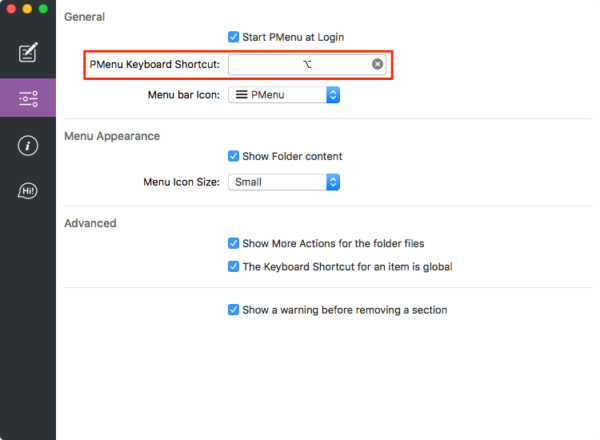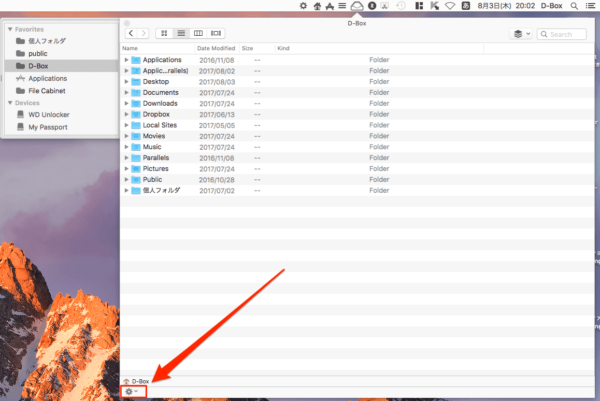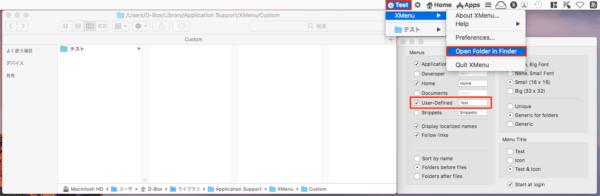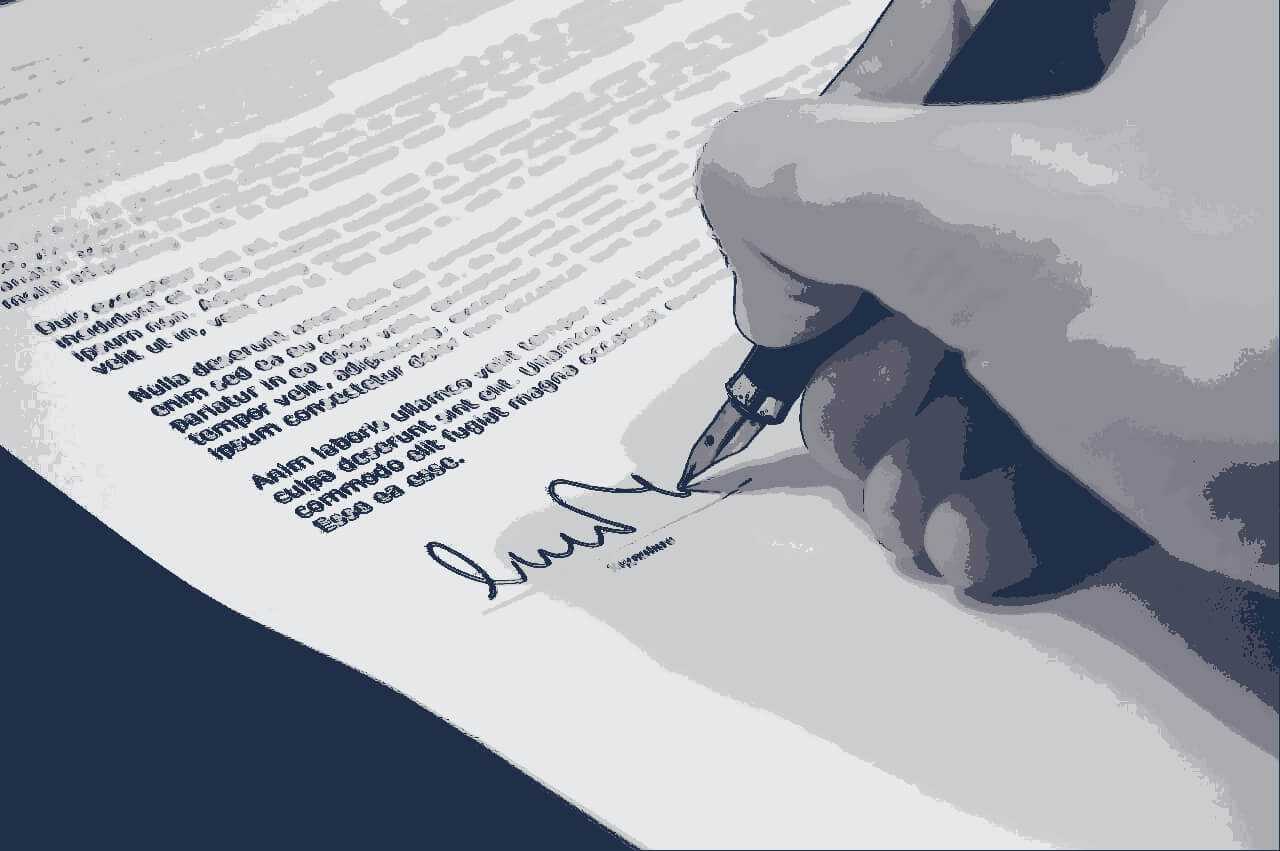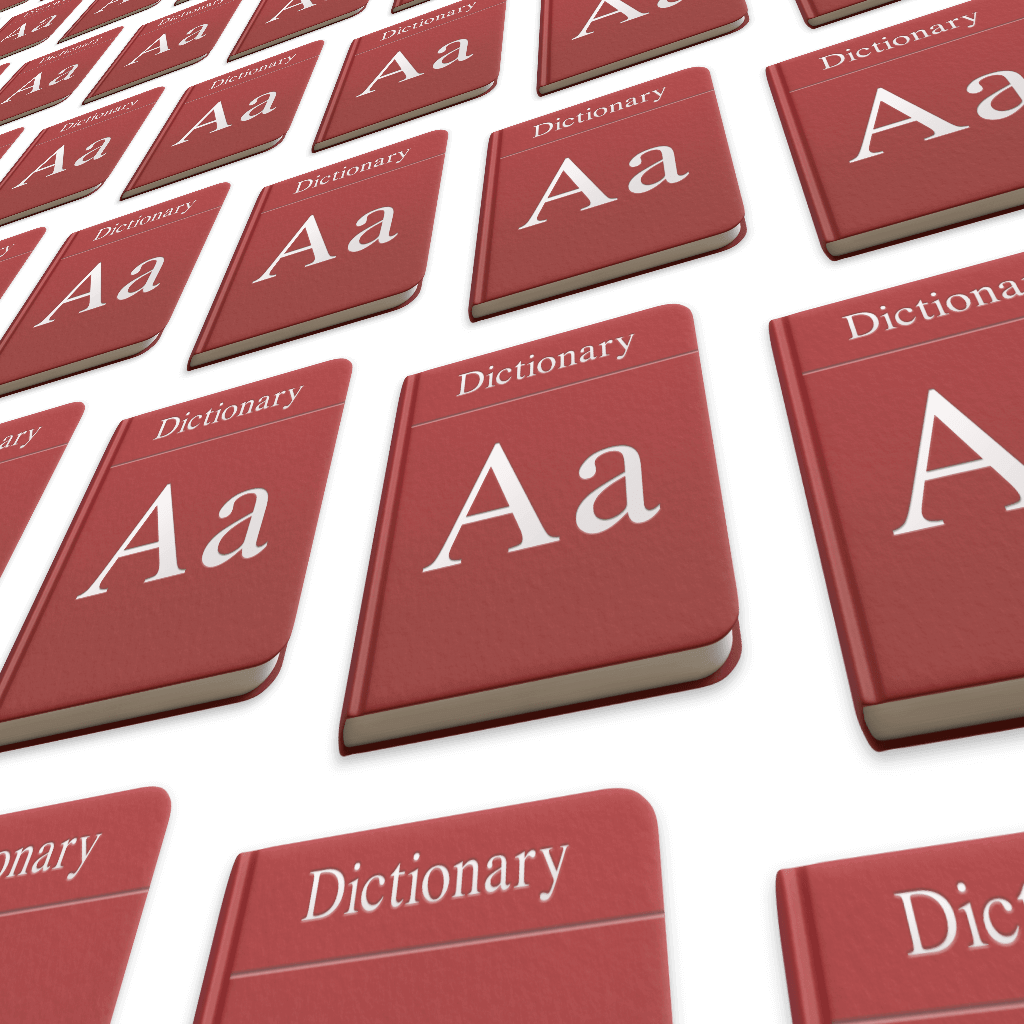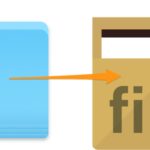メニューバーをあまり使用できていなかったので活用方法をまとめていきたいと思います。
作業をしていると何かとディスプレイいっぱいにウィンドウが乱立してしまったりで、省スペースのためにもメニューバーで補完したいと考えています。
自由度もかなり高く、サード製のアプリも多数開発されているのでカスタマイズの幅がとても広いのも魅力です。
Dockの機能と用途を分ければ大分作業効率にも貢献してくれるのではと思います。 Dockの活用方法が気になる方は下記にまとめていますので参考になれば幸いです。
Contents
メニューバーの基本操作
まずはアイコンの削除や並び替えなどのメニューバー基本操作方法を説明します。
メニューバーを自動的に隠す
マウスカーソルを近づけた時だけメニューバーを表示するよう設定ができます。
場所はシステム環境設定➡︎一般にあります。
カーソルが離れているときはメニューバーが非表示になるので、少しでも作業スペースを広く保ちたい場合はこの設定をしておくと良いと思います。
メニューバーの色も暗く変更ができます。お好みで。
メニューバーアイコンを並び替える
⌘ commandを押しながらアイコンをクリックすると色が薄くなり、そのままドラッグ&ドロップでアイコンの移動ができます。

メニューバーアイコンを削除
並び替える時と同じく⌘ commandを押しながらクリックし、メニューバーの外へドラッグすると「×」マークが表示されるのでそのままドラッグすればアイコンの削除ができます。

メニューアイコンを再表示
削除したメニューアイコンを再表示したい場合は、「システム環境設定」から表示したい項目を開き、「メニューバーに表示」にチェックをすれば再表示されます。
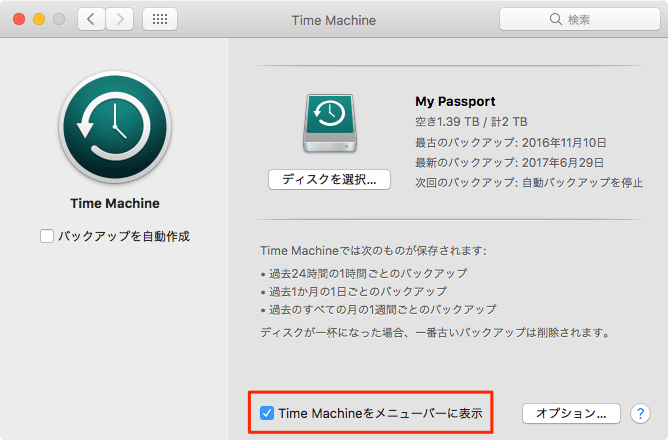
メニューエクストラからアイコンを追加
上記のシステム環境設定から各項目のメニューアイコンを表示することはできますが、それら以外にも隠された(?)メニューアイコンがあります。
「Menu Extra」というフォルダに格納されています。
このフォルダにあるファイルはシステム環境設定やアプリの環境設定にあるものも含まれているので、まとめて再表示をしたい時にも便利ですし、メニューバーに追加しておくと結構便利なアイコンもあるので抜粋して説明していきます。
場所は起動ディスクのライブラリフォルダ内にあります。Macintosh HD➡︎システム➡︎ライブラリ➡︎CoreServices➡︎Menu Extrasになります。
階層が結構深いので注意が必要です。 因みにユーザーフォルダの下にもライブラリフォルダは存在しているので、もし見つからない場合は違うライブラリフォルダを見ていないか確認しましょう。
ライブラリフォルダに関しては下記記事で説明していますので、よければ御覧ください。
下記にメニューバーに追加しておくと便利そうなアイコンの説明をします。
AppleScriptメニュー
AppleScriptがあるフォルダにメニューからアクセスできます。 メニュー内からスクリプトを起動することもできます。
ファイル名は「Script Menu.menu」です。
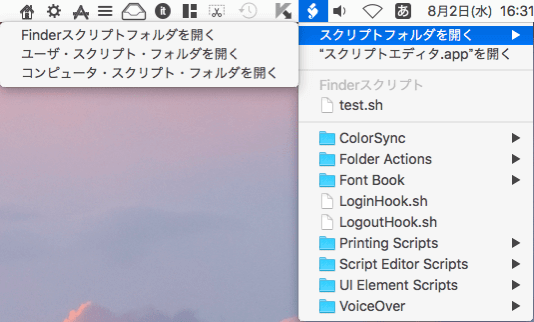
音量メニュー
そのまんまですがメニューバーからシステムの音量変更ができます。⇧ shiftを押しながらアイコンをクリックすると警告音の音量も変更できます。
ファイル名は「Volume.menu」です。
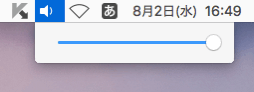
⌥ optionを押しながらクリックすると、入力/出力装置を切り替える事ができます。 内蔵スピーカーと外部のスピーカーをよく切り替える必要がある場合は重宝するかと思います。
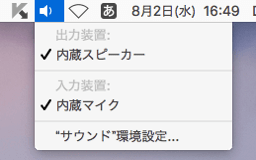
イジェクトメニュー
CD/DVDを取り出すアイコンです。 最近はあまり使用していませんが、サクッと取り出せるのであると便利です。
ファイル名は「Eject.menu」です。
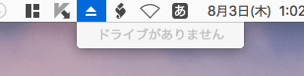
Bluetoothメニュー
Bluetoothの入/切、デバイスをメニューから接続や解除ができます。 Bluetooth機器をたくさん使用している場合は是非メニューバーに追加しておきたいアイコンです。
ファイル名は「Bluetooth.menu」です。
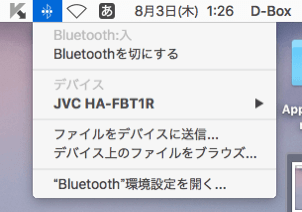
⌥ optionを押しながらアイコンをクリックするとより詳細な情報や診断レポートをデスクトップに作成できたりします。
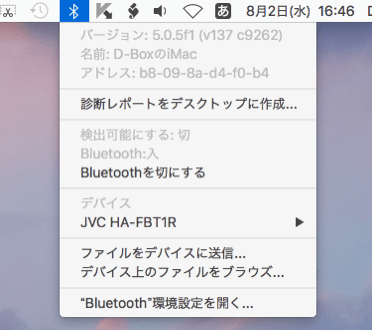
TimeMachineメニュー
メニューからバックアップを作成できます。 また、TimeMachineに入ってバックアップを復元することができます。
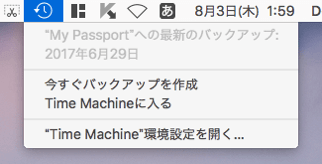
⇧ shiftを押すと整合性をスキャンしてバックアップができます。
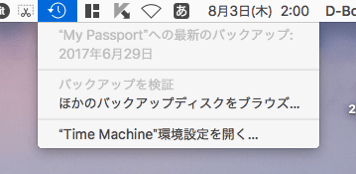
⌥ optionを押すと複数外部ディスクを接続しているときは、他のバックアップディスクに切り替えたり、バックアップを検証したりできます。
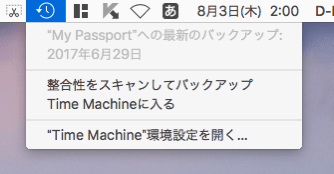
TimeMachineアイコンは環境設定を開かなくても、手軽にバックアップが作成できるので結構便利です。
他にも使用環境によっては便利なアイコンがあるので、興味があれば確認してみても面白いかと思います。
環境によって動作しないアイコンがあるので覚えておきましょう。 例えば私の環境はiMacなので「Battery.menu」とかは動きません。
おすすめメニューバーアプリ
最後にメニューバーに入れておきたいアプリを紹介します。
メニューバーアプリはたくさん提供されているのでここでは私自身がディスプレイにウィンドウを乱立させたくないという目的に沿って、フォルダやアプリにサクッとアクセスできるアプリに絞っています。
PMenu
メニューバーやショートカットキーでアプリ、フォルダ、サイトへのリンクにアクセスできるアプリです。
カスタマイズの幅も広く高機能なのでおすすめです。 以前は無料で配布されていましたが現在は600円で購入可能なようです。
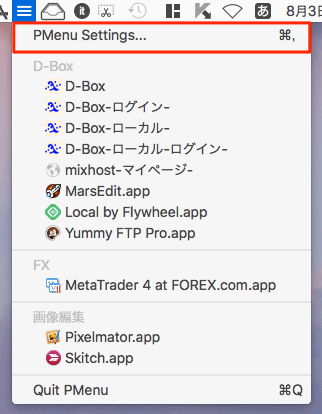
「PMenu Settings...」から設定の変更ができます。 左上の「Edit」からメニューに追加ができます。
使用用途によってセクションを分けたり、サイトのリンクはブラウザも指定できるので結構便利です。
「Edit」のしたの「Preferences」からPMenuを呼び出すショートカットを設定できます。
設定したショートカットでマウスカーソルの位置にPMenuが表示されます。
File Cabinet
メニューバーからファイルにアクセスしてFinderで行える大体のアクションが行えます。
ウィンドウを起動することなくファイルやフォルダの編集ができるので中々便利です。
価格は3600円と少々お高いですが(昔はもっと安かった気が)ディスプレイの省スペースをとことんこだわりたい場合はおすすめです。
左側の「Favorites」にフォルダをドラッグ&ドロップすればよく使用するフォルダにも素早くアクセスできます。
また、左下の歯車マークからショートカットの設定が行えます。
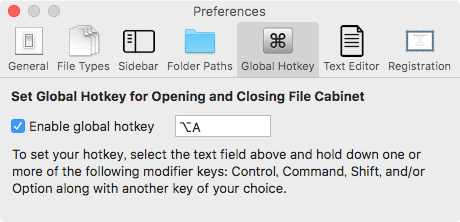
Lite版が無料で提供されているのでそちらが気に入ればPro版に移行するのも良いと思います。
XMenu
メニューバーからホームディレクトリやアプリケーションフォルダに素早くアクセスができます。
FileCabinetと機能が少し被りますがこのアプリは無料なのでFileCabinetには手が出せない場合は試してみても良いと思います。
このアプリが優れている点はサブメニューが表示され深い階層のフォルダにも簡単にアクセスができることです。
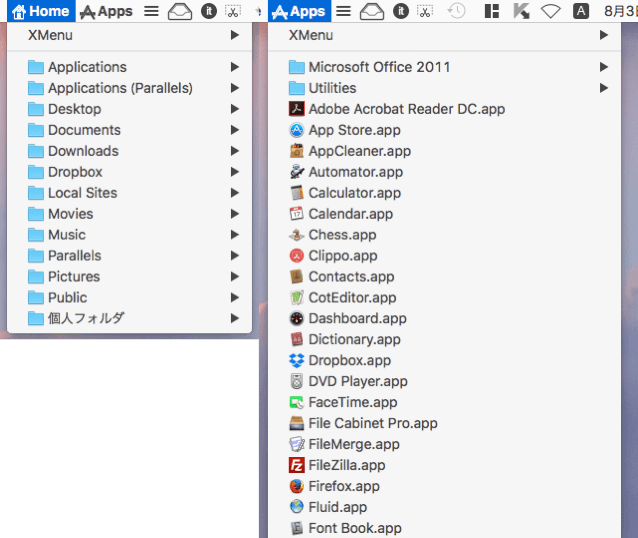
メニュー上部のXMenu➡︎Preferences...で設定の変更ができます。
アプリケーション、ホームディレクトリ、書類などのメニューアイコンを追加できます。 また、アイコンの表示方法やファイルの並び順などの変更ができます。
環境設定画面にある「User-Defined」アイコンはよくアクセスするファイルやフォルダを格納しておくとメニューバーから素早くアクセスできるようカスタマイズも可能です。
場所はメニュー上部のXMenu➡︎Open Folder in Finderで開けます。
FileCabinetに比べるとファイルの編集などができないなどメニューバーから完結できないので少し劣るかもしれませんが、使用方法によってはディスプレイの省スペースに貢献できるかと思います。何より無料ですので。
popCalendar
メニューバーからカレンダーを手早く起動できます。
予定を素早く確認したいときなどに重宝します。内容は英語ですが、難しい操作は含まれないので問題にはならないかと思います。
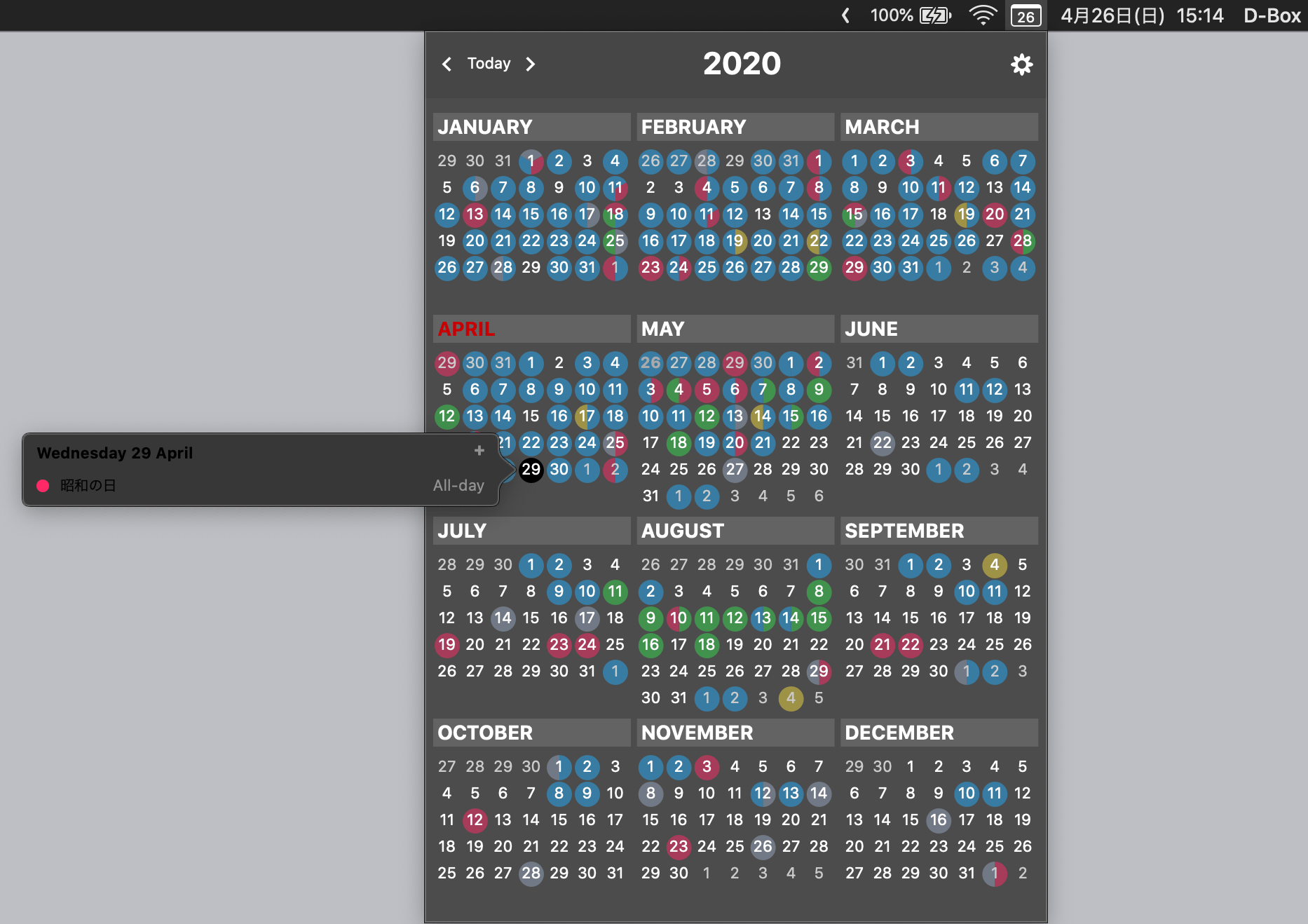
表示は簡易なカレンダ表示ですが、個人的には十分視認性があり、予定もそのまま追加できるので機能としても十分だと思います。お値段も手頃です。
ショートカットの設定も行えるので、設定をしておくと、より手早くカレンダーを起動できます。
場所はカレンダーを起動して右上の歯車ロゴ を選択して、「Preferences...」と進みます。
を選択して、「Preferences...」と進みます。
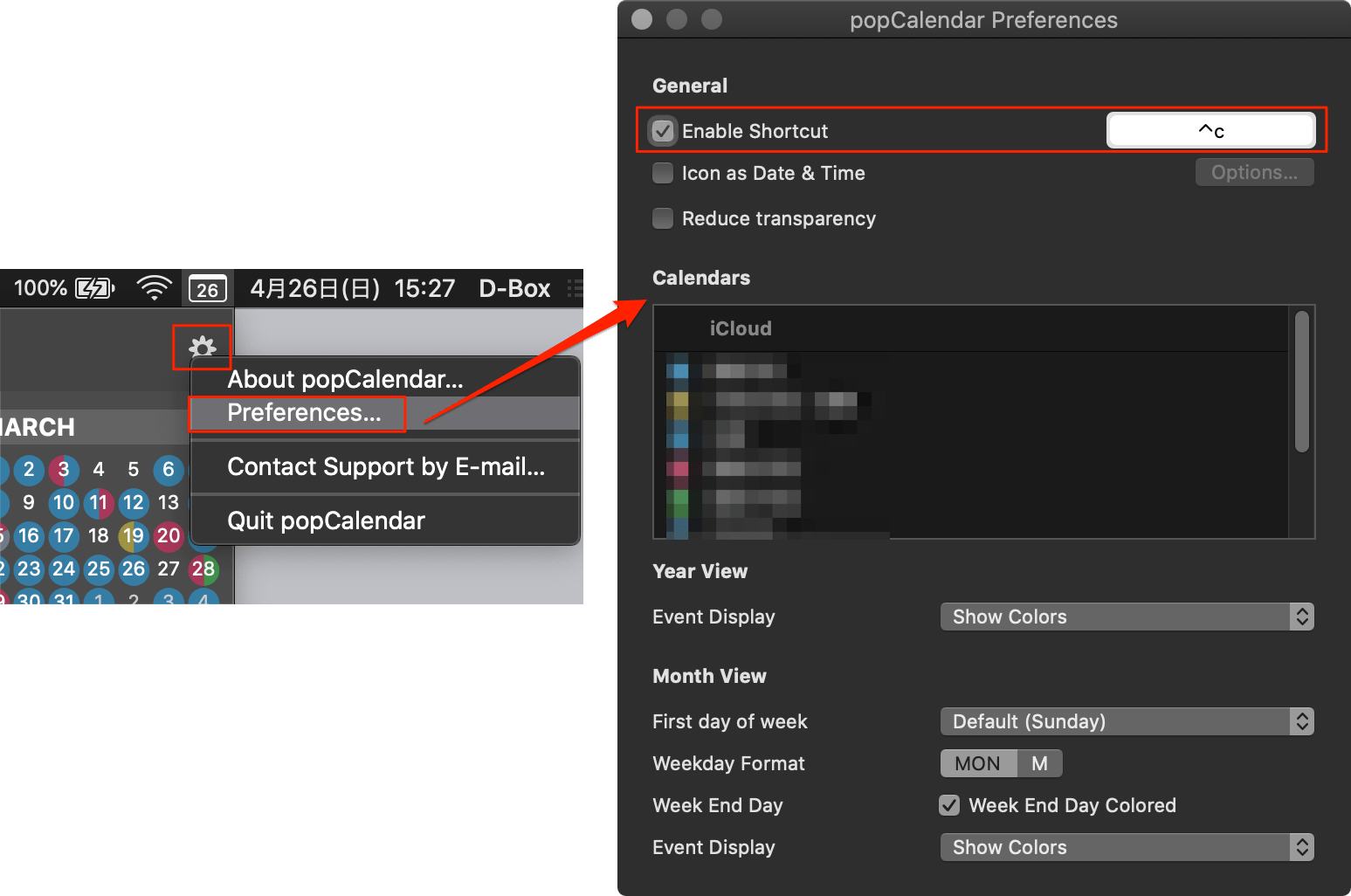
「Enable Shortcut」にチェックを入れショートカットキーを入力し設定を行います。
他にもいくつか表示設定などを変更できるので、興味があれば購入後試してみてください。
Hidden Bar
メニューバーを活用していると、今度はメニューバーにいろいろなアイコンが表示され、ゴチャゴチャしてしまいがちです。
HiddenBarを使用すると、簡単にメニューバーアイコンを表示・非表示で切り替えることができます。普段非表示にしておいて、必要な時に表示にすることができるので便利です。しかも無料です。
設定方法に少しクセがあるのでここで簡単に説明します。
アプリを起動すると、メニューバーに|と>のアイコンが表示されます。それぞれの持つ機能は下記となります。
- | ➡︎ 左側にあるアイコンを非表示にする
- > ➡︎ クリックでアイコンの表示・非表示を切り替える
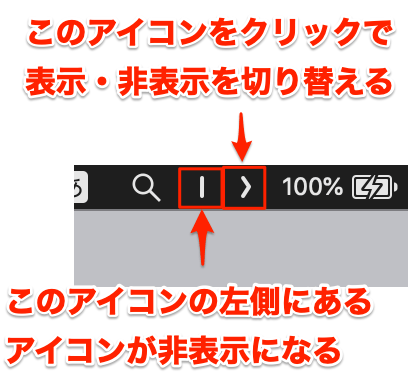
冒頭でも説明したアイコンの並び替えの要領で、HiddenBarアイコン二つを移動します。
ポイントとしては>が|より左側にあると機能しないということです。

一度設定してしまえば、とても簡単に表示・非表示の切り替えができるので使いやすいです。
|を右クリック➡︎Preferences...の環境設定よりショートカットを設定できます。
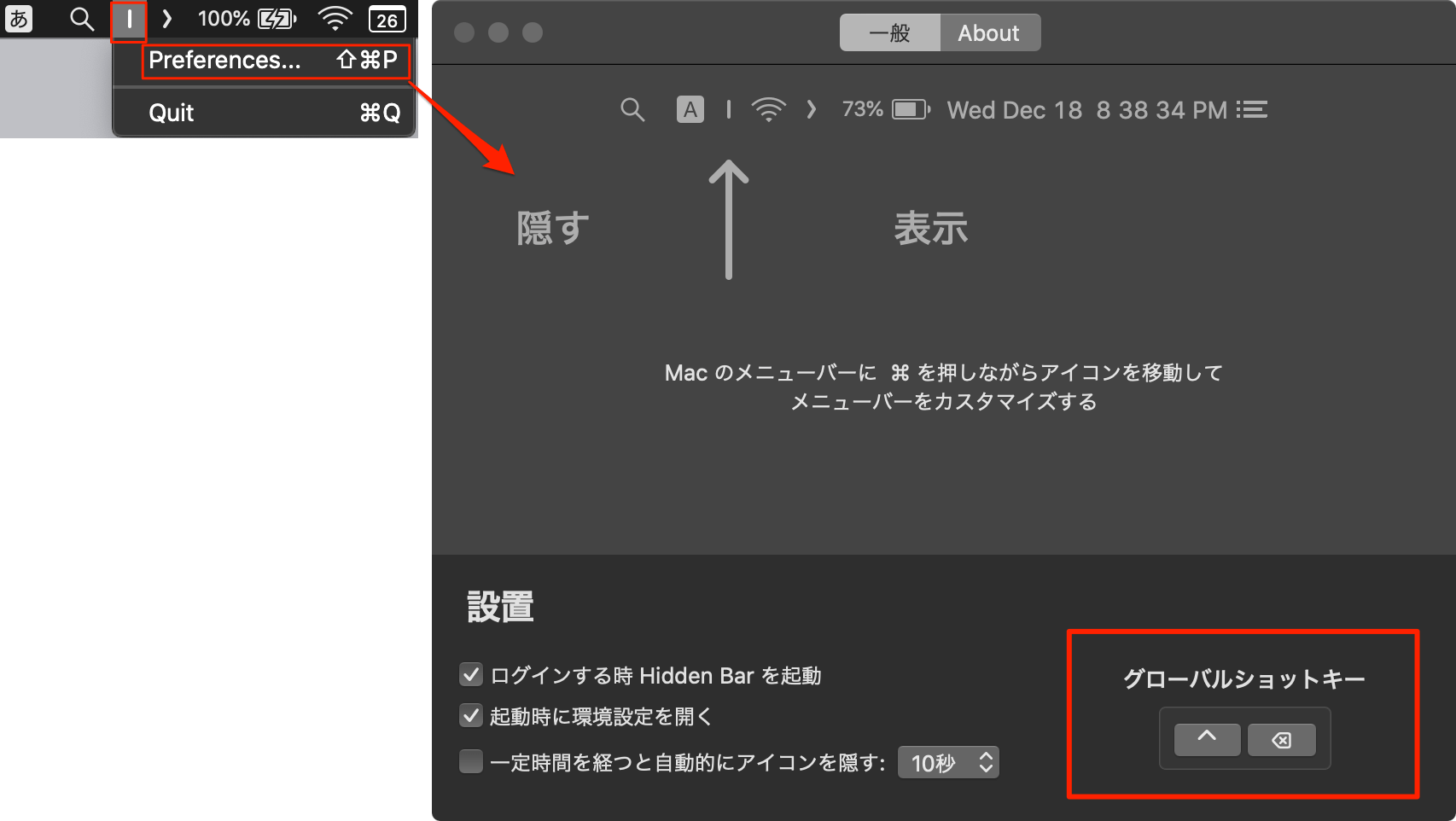
ショートカットを設定しておけばより素早く表示・非表示の切り替えが可能です。
以上になります。とても長くなってしまいましたが、何か役立てたら幸いです。