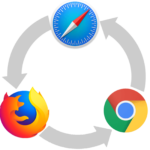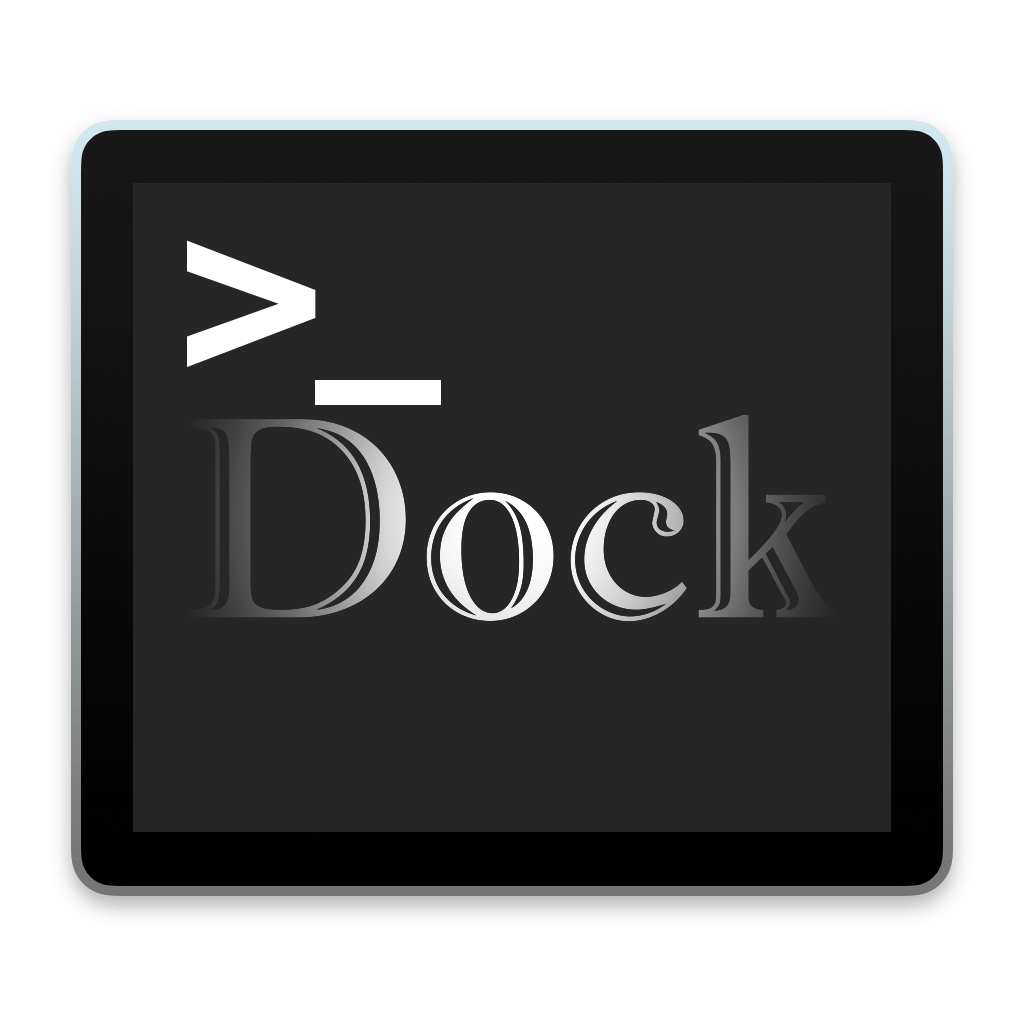
MacのDock設定を行うコマンドを紹介します。個人的にMacを再設定する際に覚えておきたいのでまとめておきます。
Mac環境を再構築するときに役立つかと思います。
「システム環境設定」から変更できる内容から、コマンドからでないと行えない設定まで説明していきます。
ターミナルのことがよくわからない場合は下記記事を御確認ください。
com.apple.dockのコマンドでDock設定変更後、反映させるにはkillall Dockを実行する必要があります。以外のコマンドで設定変更した場合は基本システム環境設定➡︎Dockを開くことで反映されますが、反映されない場合はMacを再起動してみてください。システム環境設定より変更できる箇所
システム環境設定から変更可能な箇所のコマンドを説明します。
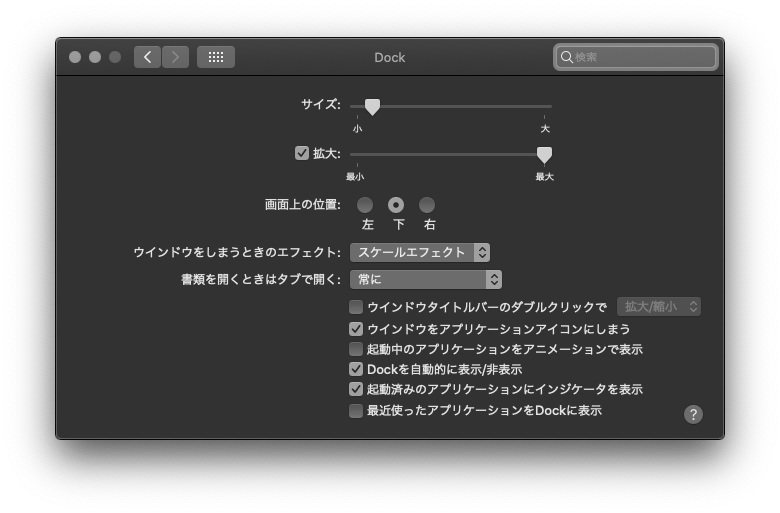
上画面で変更ができる箇所のコマンドを説明します。
サイズ
Dockのサイズを指定します。
システム環境設定画面より設定できる数値は「16〜128」です。
コマンドでは「1〜128」とかなり小さい数値を指定できます。(ほとんど見えませんが)
Dockサイズ変更
defaults write com.apple.dock tilesize -int 1 ⬅︎最小値
defaults write com.apple.dock tilesize -int 128 ⬅︎最大値
defaults read com.apple.dock tilesize ⬅︎現在のサイズ確認(デフォルト[delete]にしているばあいはdoes not exist)
defaults delete com.apple.dock tilesize ⬅︎デフォルトサイズへ戻す拡大
マウスポインタをDockアイコンへ近づける際に拡大するかを指定します。
拡大のチェックボックス「オン/オフ」を指定するコマンドです。
Dock拡大「オン/オフ」
defaults write com.apple.dock magnification -bool true ⬅︎拡大オン
defaults write com.apple.dock magnification -bool false ⬅︎拡大オフ
defaults read com.apple.dock magnification ⬅︎現在の設定確認(オンの場合は1、オフの場合は0もしくはdose not exist)
defaults delete com.apple.dock magnification ⬅︎デフォルト(拡大オフ)続いて拡大する際のサイズを指定します。
システム環境設定画面より設定できる数値は「16〜128」です。
コマンドでは「1〜512」とかなり大きい数値を指定できます。(実際のサイズより小さい数値を指定しても縮小はされません)
Dock拡大サイズ変更
defaults write com.apple.dock largesize -int 1 ⬅︎最小値
defaults write com.apple.dock largesize -int 512 ⬅︎最大値
defaults read com.apple.dock largesize ⬅︎現在のサイズ確認(デフォルト[delete]にしているばあいはdoes not exist)
defaults delete com.apple.dock largesize ⬅︎デフォルトサイズへ戻す画面上の位置
Dockを表示させる位置を指定します。
指定できる位置は「left・down・right」です。
Dock位置変更
defaults write com.apple.dock orientation -string "left" ⬅︎左
defaults write com.apple.dock orientation -string "down" ⬅︎下
defaults write com.apple.dock orientation -string "right" ⬅︎右
defaults read com.apple.dock orientation -string ⬅︎現在の位置確認(デフォルト[delete]にしているばあいはdoes not exist)
defaults delete com.apple.dock orientation ⬅︎デフォルト(下)ウィンドウをしまうときのエフェクト
ウィンドウをDockにしまう時のエフェクトを指定します。
指定できるエフェクトは「scale・genie」です。
Dockウィンドウをしまう時のエフェクト変更
defaults write com.apple.dock mineffect -string "scale" ⬅︎スケール
defaults write com.apple.dock mineffect -string "genie" ⬅︎ジニー
defaults read com.apple.dock mineffect ⬅︎現在のエフェクト確認(デフォルト[delete]にしているばあいはdoes not exist)
defaults delete com.apple.dock mineffect ⬅︎デフォルト(ジニー)書類を開くときはタブで開く
テキストファイルなどを開くときに、新しいウィンドウで開くか、タブで開くかを指定します。
指定できる値は「always・fullscreen・manual」です。
書類を開く時のタブ設定
defaults write -g AppleWindowTabbingMode -string "always" ⬅︎常に
defaults write -g AppleWindowTabbingMode -string "fullscreen" ⬅︎フルスクリーン時のみ
defaults write -g AppleWindowTabbingMode -string "manual" ⬅︎手動
defaults read -g AppleWindowTabbingMode ⬅︎現在の設定確認(デフォルト[delete]にしているばあいはdoes not exist)ウィンドウのタイトルバーのダブルクリックで
ウィンドウのタイトルバーをダブルクリックした時のアクションを指定します。
ダブルクリックでウィンドウをDockへしまったり、拡大/縮小アクションの指定ができます。
指定できる値は「None・Minimize・Maximize」です。
「ウィンドウのタイトルバーのダブルクリックで」のアクション設定
defaults write -g AppleActionOnDoubleClick -string "None" ⬅︎チェックボックスオフ
defaults write -g AppleActionOnDoubleClick -string "Minimize" ⬅︎チェックボックスオンにして「しまう」
defaults write -g AppleActionOnDoubleClick -string "Maximize" ⬅︎チェックボックスオンにして「拡大/縮小」
defaults read -g AppleActionOnDoubleClick ⬅︎現在の設定確認(デフォルト[delete]にしているばあいはdoes not exist)
defaults delete -g AppleActionOnDoubleClick ⬅︎デフォルト(拡大/縮小)ウィンドウをアプリケーションアイコンにしまう
開いているウィンドウをしまう時のアクションを指定します。
ウィンドウを開いているアプリアイコンにまとめてしまうか、Dockの別のアイコンとしてしまうか指定できます。
チェックボックスの「オン/オフ」を指定します。
ウィンドウをDockへしまう時のアクション指定
defaults write com.apple.dock minimize-to-application -bool true ⬅︎アプリアイコンにしまうオン
defaults write com.apple.dock minimize-to-application -bool false ⬅︎アプリアイコンにしまうオフ
defaults read com.apple.dock minimize-to-application ⬅︎現在の設定確認(オンの場合は1、オフの場合は0もしくはdose not exist)
defaults delete com.apple.dock minimize-to-application ⬅︎デフォルト(オフ)起動中のアプリケーションをアニメーションで表示
起動中のアプリアイコンをDockでバウンドするような動きをするか、しないかを指定します。
チェックボックスの「オン/オフ」を指定します。
起動中のアプリアイコンをバウンドするか、しないか指定
defaults write com.apple.dock launchanim -bool false ⬅︎アニメーション表示オフ
defaults write com.apple.dock launchanim -bool true ⬅︎アニメーション表示オン
defaults read com.apple.dock launchanim ⬅︎現在の設定確認(オンの場合は1、オフの場合は0もしくはdose not exist)
defaults delete com.apple.dock launchanim ⬅︎デフォルト(オン)Dockを自動的に表示/非表示
Dockを常に表示させるか、非表示にさせマウスポインタを近づけたときだけ表示させるかを指定できます。
チェックボックスの「オン/オフ」を指定します。
Dockを自動的に表示/非表示指定
defaults write com.apple.dock autohide -bool true ⬅︎自動表示/非表示オン
defaults write com.apple.dock autohide -bool false ⬅︎自動表示/非表示オフ
defaults read com.apple.dock autohide ⬅︎現在の設定確認(オンの場合は1、オフの場合は0もしくはdose not exist)
defaults delete com.apple.dock autohide ⬅︎デフォルト(オフ)起動済みのアプリケーションにインジケータを表示
起動中のアプリアイコンの下に点を表示させるか、しないか指定できます。
チェックボックスの「オン/オフ」を指定します。
起動中のアプリアイコンにインジケータを表示させるか、しないか指定
defaults write com.apple.dock show-process-indicators -bool false ⬅︎インジケータ表示オフ
defaults write com.apple.dock show-process-indicators -bool true ⬅︎インジケータ表示オン
defaults read com.apple.dock show-process-indicators ⬅︎現在の設定確認(オンの場合は1、オフの場合は0もしくはdose not exist)
defaults delete com.apple.dock show-process-indicators ⬅︎デフォルト(オン)最近使ったアプリケーションをDockに表示
Dock上に最近使ったアプリアイコンを表示させるか、しないか指定できます。
チェックボックスの「オン/オフ」を指定します。
最近使ったアプリアイコンを表示させるか、しないか指定
defaults write com.apple.dock show-recents -bool false ⬅︎アイコン表示オフ
defaults write com.apple.dock show-recents -bool true ⬅︎アイコン表示オン
defaults read com.apple.dock show-recents ⬅︎現在の設定確認(オンの場合は1、オフの場合は0もしくはdose not exist)
defaults delete com.apple.dock show-recents ⬅︎デフォルト(オン)コマンドでのみ変更可能箇所
次にシステム環境設定では変更できなく、ターミナルでのみ変更できるコマンドを説明します。
Dockサイズを変更出来ない/出来るように指定
Dockのサイズを変更出来ないように指定することができます。 誤ってDockのサイズを変更したりできなくなるので変更する必要がなければ便利です。
「オン/オフ」を指定できます。
Dockサイズを変更出来ない/出来るように指定
defaults write com.apple.dock size-immutable -boolean true ⬅︎Dockサイズ変更不可
defaults write com.apple.dock size-immutable -boolean false ⬅︎Dockサイズ変更可能
defaults read com.apple.dock size-immutable ⬅︎現在の設定確認(不可の場合は1、可能の場合は0もしくはdose not exist)
defaults delete com.apple.dock size-immutable ⬅︎デフォルト(Dockサイズ変更可能)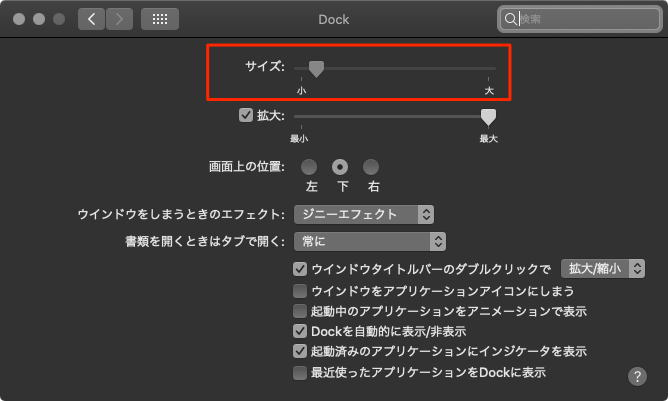
Dock位置を変更出来ない/出来るように指定
Dockの位置を変更出来ないように指定することができます。
アプリアイコン追加・削除不可と同様に誤って位置を変更することを防ぐことができます。
「オン/オフ」を指定できます。
Dock位置を変更出来ない/出来るように指定
defaults write com.apple.dock position-immutable -boolean true ⬅︎Dock位置変更不可
defaults write com.apple.dock position-immutable -boolean false ⬅︎Dock位置変更可能
defaults read com.apple.dock position-immutable ⬅︎現在の設定確認(不可の場合は1、可能の場合は0もしくはdose not exist)
defaults delete com.apple.dock position-immutable ⬅︎デフォルト(Dock位置変更可能)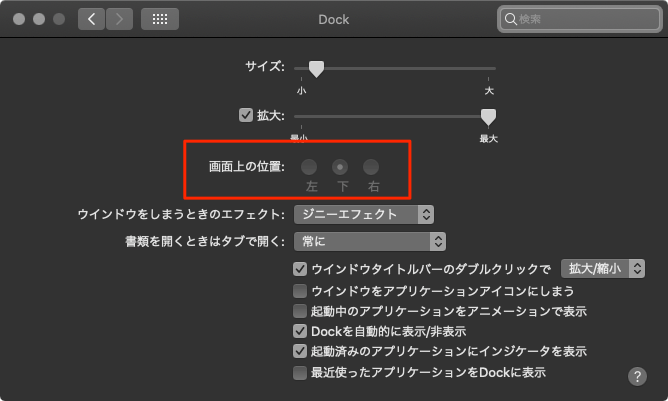
Dockへアプリを追加・削除を出来ない/出来るように指定
Dockへアプリを追加できないよう指定することができます。
誤ってDockのアプリを削除したりしてしまわないようでなるので便利です。
「オン/オフ」を指定できます。
Dockへアプリを追加・削除を出来ない/出来るように指定
defaults write com.apple.dock contents-immutable -boolean false ⬅︎Dockのアプリ追加・削除可能
defaults write com.apple.dock contents-immutable -boolean true ⬅︎Dockのアプリ追加・削除不可
defaults read com.apple.dock contents-immutable ⬅︎現在の設定確認(不可の場合は1、可能の場合は0もしくはdose not exist)
defaults delete com.apple.dock contents-immutable ⬅︎デフォルト(アプリ追加・削除可能)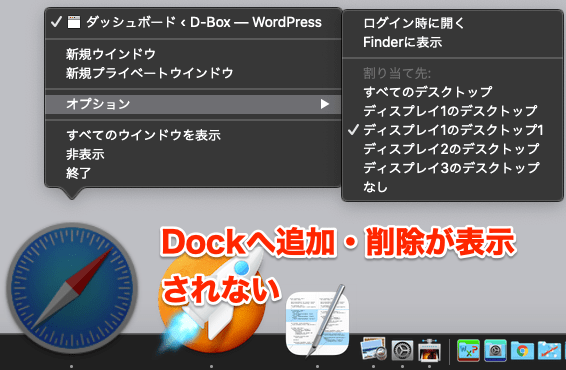
Dock表示時間変更(自動表示/非表示の時のみ)
「Dockを自動的に表示/非表示」に設定している場合は、Dockが表示される速度を調整できます。
「表示されるまでの時間」と「表示アニメーション速度」を数値「0〜」で指定できます。(0の場合は瞬時に表示されることになります)
Dock表示速度を指定
defaults write com.apple.dock autohide-delay -int 0〜 ⬅︎Dock表示速度指定(最大値は不明)
defaults write com.apple.dock autohide-delay -float 0.1〜 ⬅︎Dock表示速度指定(小数点単位で指定したい場合)
defaults read com.apple.dock autohide-delay ⬅︎Dock表示速度現在の設定確認(デフォルト[delete]にしているばあいはdoes not exist)
defaults delete com.apple.dock autohide-delay ⬅︎Dock表示速度デフォルト(恐らく1)Dock表示アニメーション速度を指定
defaults write com.apple.dock autohide-time-modifier -int 0〜 ⬅︎Dock表示アニメーション速度指定
defaults write com.apple.dock autohide-time-modifier -float 0.1〜 ⬅︎Dock表示アニメーション速度指定(小数点単位で指定したい場合)
defaults read com.apple.dock autohide-time-modifier ⬅︎Dock表示アニメーション速度現在の設定確認(デフォルト[delete]にしているばあいはdoes not exist)
defaults delete com.apple.dock autohide-time-modifier ⬅︎Dock表示アニメーション速度デフォルト(恐らく1)
アプリウィンドウを隠すとアイコンを透過
起動中のアプリウィンドウを隠すとDockのアイコンが透過されるよう指定できます。
「オン/オフ」を指定できます。
アプリウィンドウを隠すとDockアイコンを透過
defaults write com.apple.dock showhidden -bool true ⬅︎透過オン
defaults write com.apple.dock showhidden -bool false ⬅︎透過オフ
defaults read com.apple.dock showhidden ⬅︎現在の設定確認(オンの場合は1、オフの場合は0もしくはdose not exist)
defaults delete com.apple.dock showhidden ⬅︎デフォルト(透過オフ)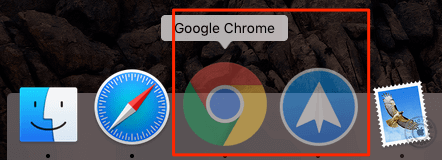
Dockへ起動中のアプリのみ表示
起動中のアプリのみをDockへ表示するよう指定できます。
使用中のアプリだけ表示されるので、Dockをスッキリと使用したいときなどに役立ちます。
「オン/オフ」を指定できます。
起動中のアプリのみ表示
defaults write com.apple.dock static-only -boolean true ⬅︎起動中のアプリのみ表示する
defaults write com.apple.dock static-only -boolean false ⬅︎起動中のアプリ以外も表示する
defaults read com.apple.dock static-only ⬅︎現在の設定確認(起動中アプリのみ表示の場合は1、起動中アプリ以外も表示の場合は0もしくはdose not exist)
defaults delete com.apple.dock static-only ⬅︎デフォルト(起動中のアプリ以外も表示する)
スタックのハイライト表示
Dockへ「スタック」を追加している場合で表示形式を「ファン・グリッド」に設定している際に、選択中の項目をハイライト表示します。
「オン/オフ」を指定できます。
スタックをハイライト表示
defaults write com.apple.dock mouse-over-hilite-stack -bool true ⬅︎選択中の項目をハイライト表示する
defaults write com.apple.dock mouse-over-hilite-stack -bool false ⬅︎ハイライト表示なし
defaults delete com.apple.dock mouse-over-hilite-stack ⬅︎現在の設定確認(ハイライト表示ありの場合は1、ハイライト表示なしの場合は0もしくはdose not exist)
defaults delete com.apple.dock mouse-over-hilite-stack ⬅︎デフォルト(ハイライト表示なし)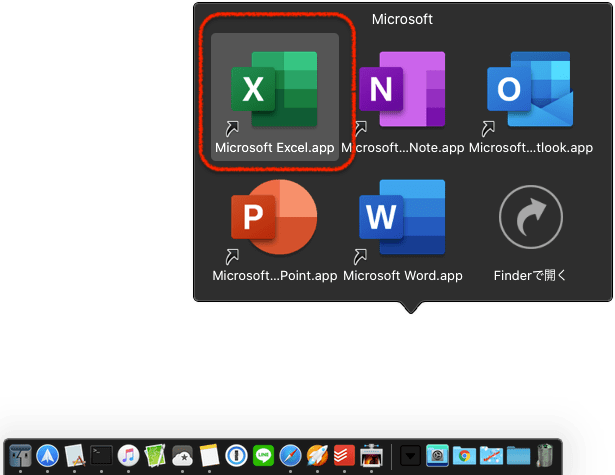
以上となります。色々と長くなりました。
下記記事にてDockの便利な利用方法をまとめております。興味があれば御覧ください。