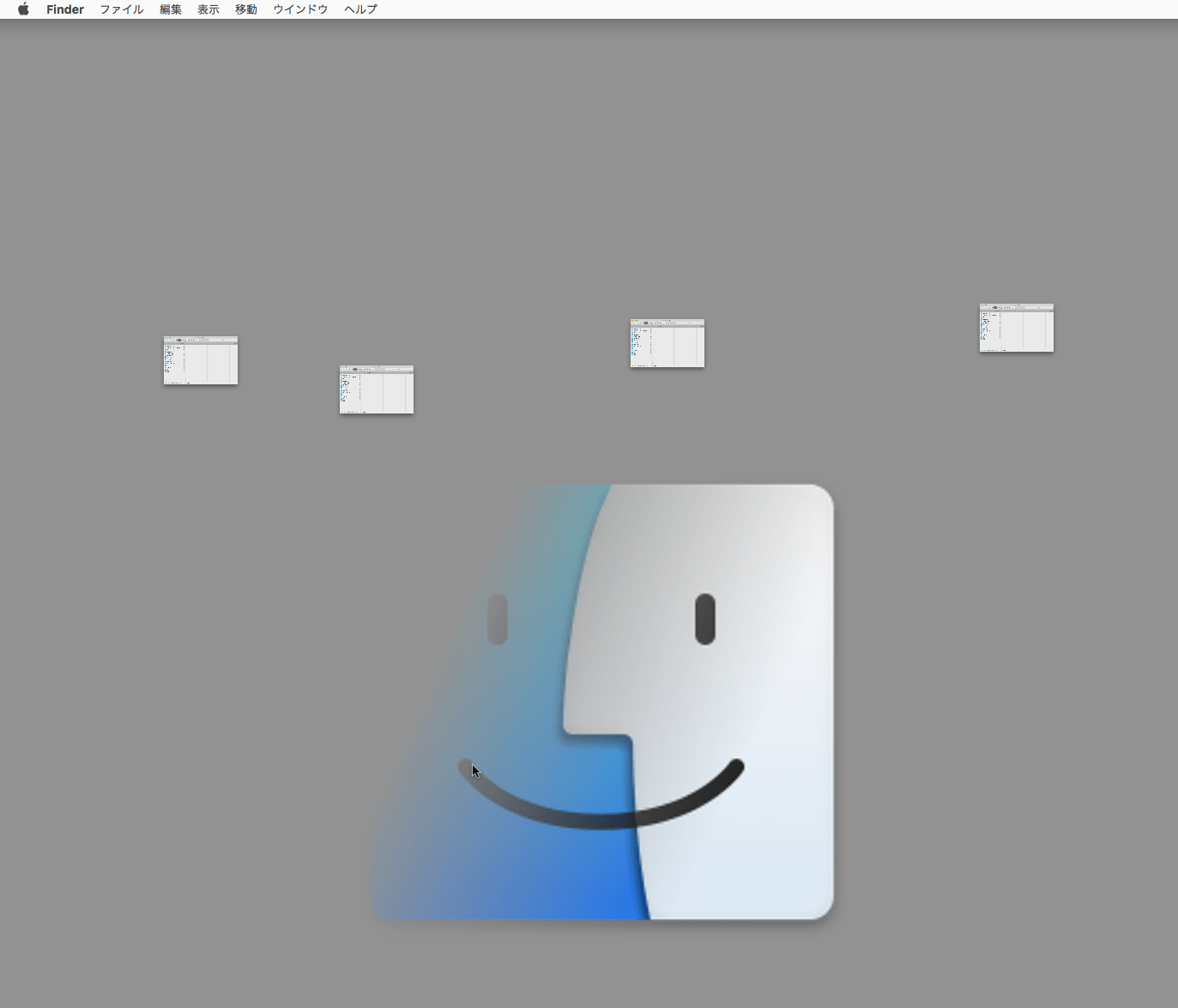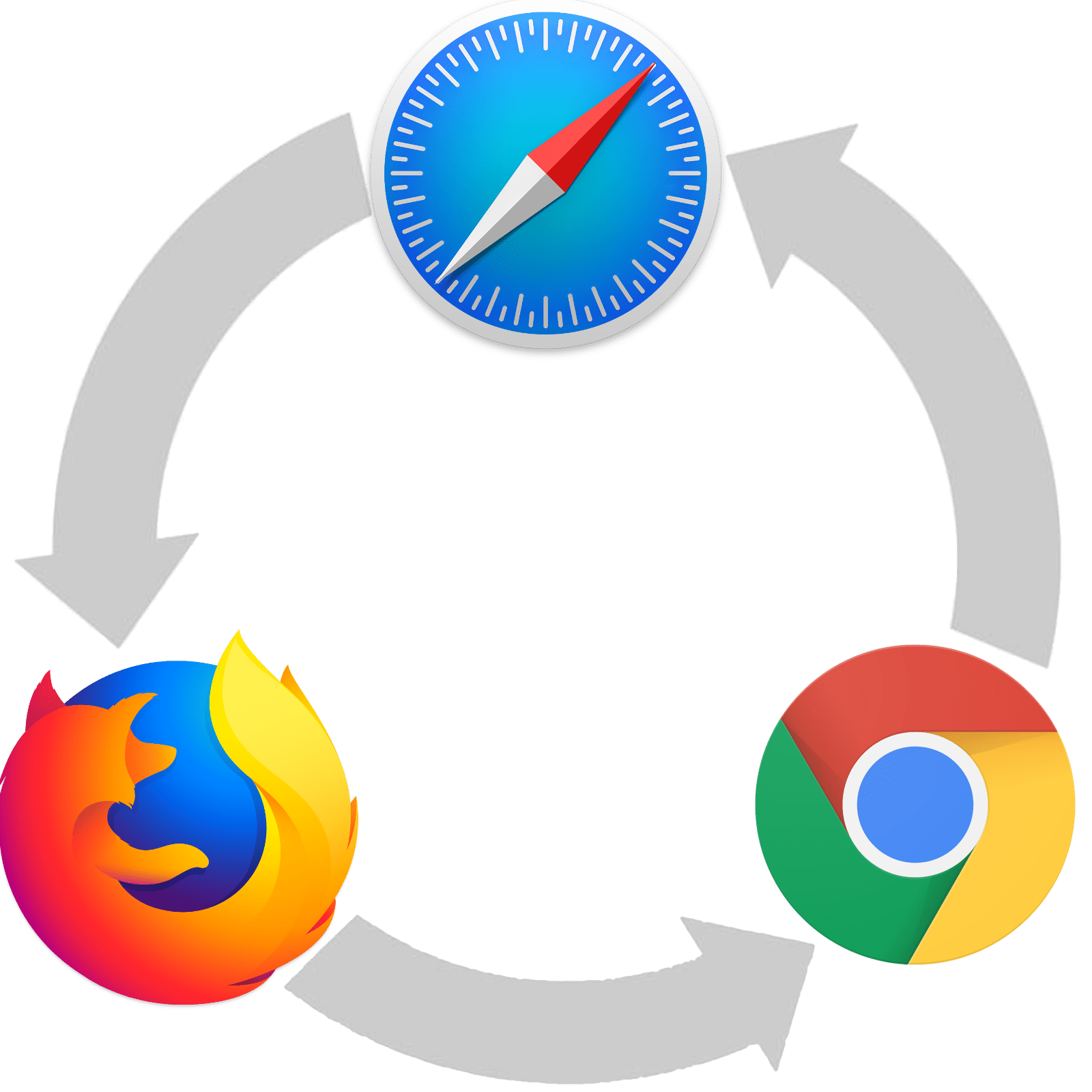
現在開いているページを他のブラウザで開きたいケースがあったので方法を説明します。
主要のブラウザと思われるSafari・GoogleChrome・Firefoxでの方法をお伝えします。
Webページを開発していたり、ブラウザごとに使用用途が違う場合は重宝します。
Safari
Safariの場合はデフォルトの機能で行えるのでとても簡単です。
下記の手順でSafariの設定を変更します。
- Safariの「環境設定」を開く
- 「詳細」タブ
- 「メニューバーに"開発メニュー"を表示」にチェックを入れる
Mac・Windowsの場所は下図になります。

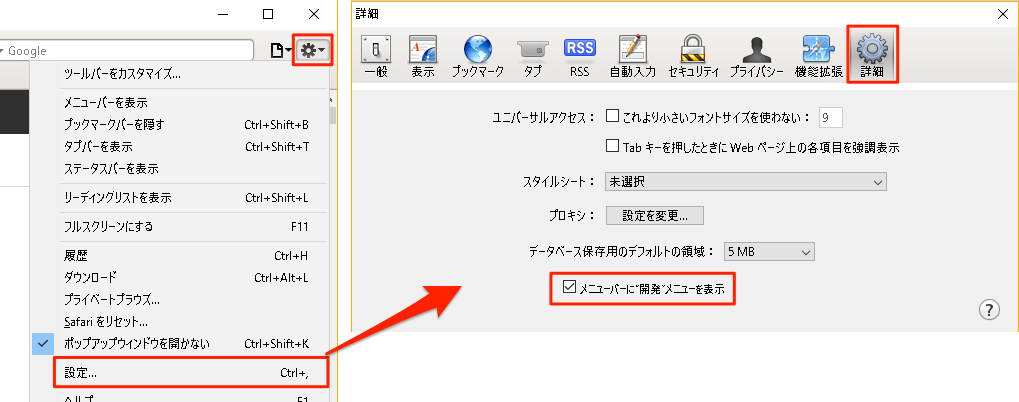
メニュー内の「開発」➡︎「ページをこのアプリケーションで開く」へ進み、表示させたいブラウザを選択します。
Mac・Windowsの場所は下図になります。
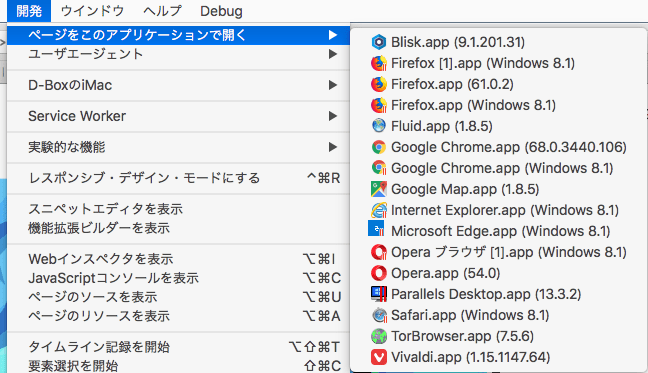
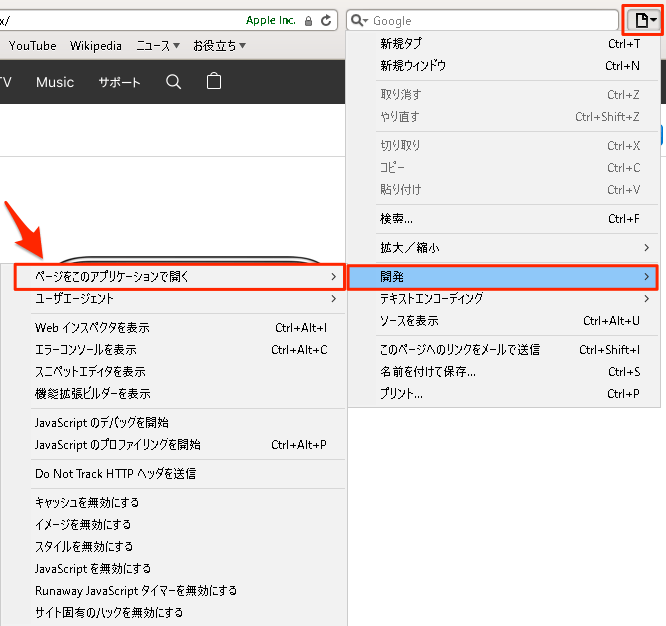
デフォルト機能で簡単に他のブラウザへ移動できるので手軽に試せます。
GoogleChrome・Firefox(拡張機能Open With使用)
GoogleChrome・Firefoxの場合は拡張機能をインストールする必要があります。
両方ともに導入方法は同じなので画面はGoogleChromeを使用していきますのでよろしくお願いします。
下記よりそれぞれの拡張機能をインストールします。
GoogleChrome拡張機能Open With
Firefox拡張機能Open With
Open Withの設定を行う
OpenWithはインストール後スクリプトを実行して設定を行う必要があります。
スクリプトと言っても難しい作業ではないので順を追って説明します。
インストールしたOpenWithを起動し、「Open Withオプション...」を開きます。
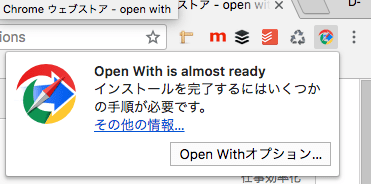
下図の画面が表示され、手順も記載されています。

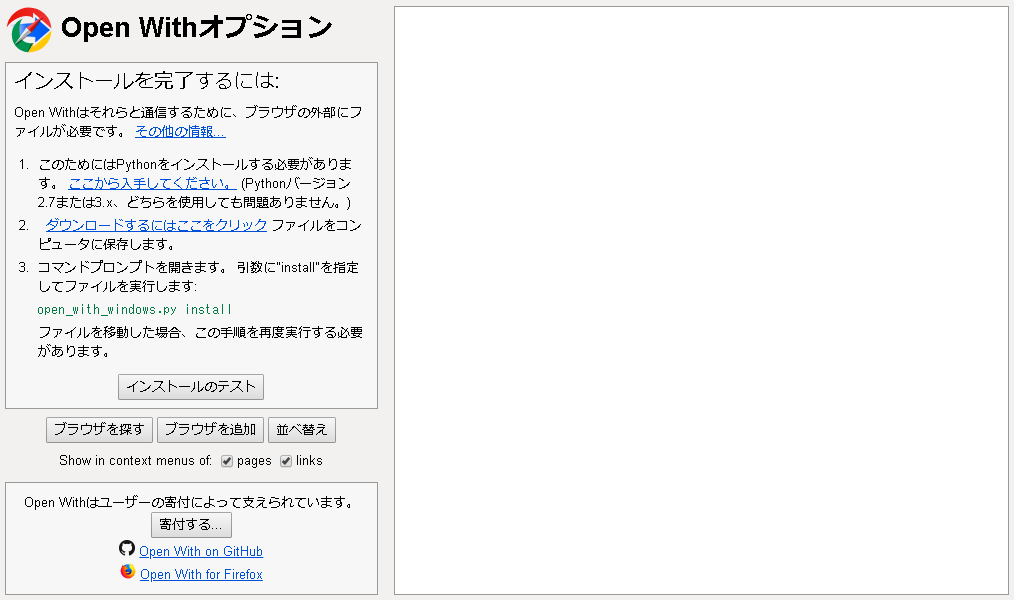
Macの手順は下記のようになります。
- Pythonファイルをダウンロード
- ターミナルにて、ダウンロードしたファイルへ実行権限を与える
- ターミナルにて、ファイルを実行する
Windowsの手順は下記のようになります。
- Pythonをインストール
- Pythonファイルをダウンロード
- コマンドプロンプトにて。ファイルを実行する
それではMac・Windowsそれぞれの設定方法をお伝えします。
Macの設定方法
MacにはPythonがデフォルトで入っているのでOpenWithオプション画面のリンクよりファイルをダウンロードしたら、そのままターミナルを起動して実行権限を付与します。
ターミナルがよくわからない場合は下記記事で基本情報をまとめていますので御一読ください。
権限付与コマンドについては下記記事で詳細を説明していますので興味があれば御覧ください。
下記コマンドを実行します。
OpenWithファイルへ実行権限付与
chmod u+x open_with_mac.py実行権限を付与したら、下記コマンドでOpenWithファイルを実行します。
OpenWithファイルを実行
./open_with_mac.py install実行したら、OpenWithオプション画面の「インストールのテスト」を選択して正常に起動しているか確認を行います。
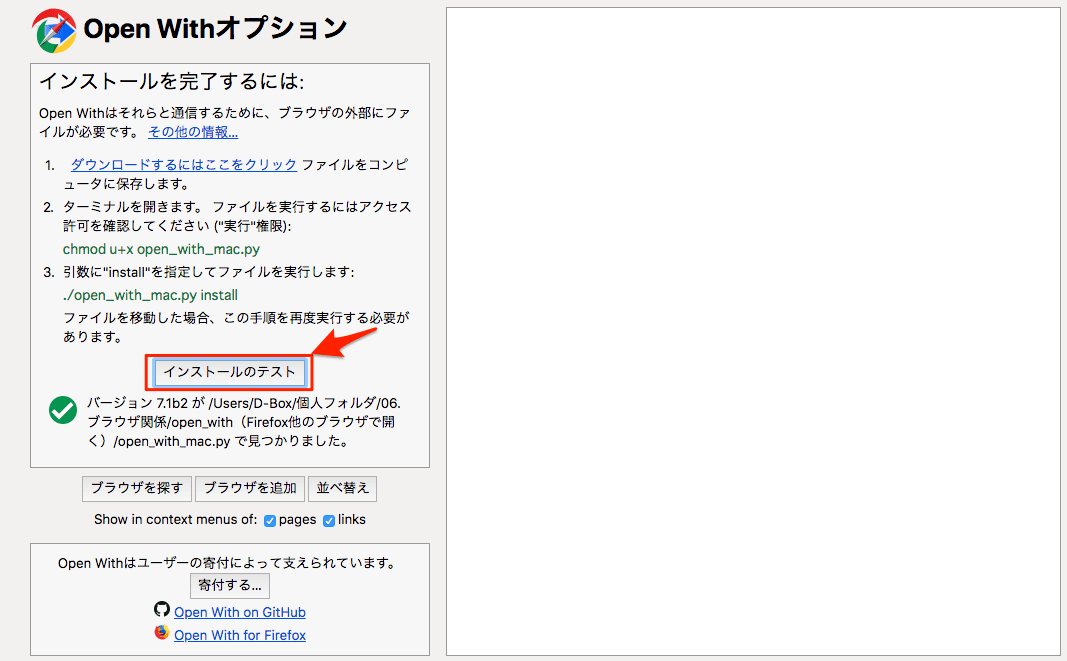
うまくいかない場合はファイルを移動していないか、正常にファイルが実行できているかを確認して、再度上記手順をやり直してみましょう。
正常起動を確認できたら、「ブラウザを探す」を選択すると現在インストールされているブラウザを検知して自動で登録されます。
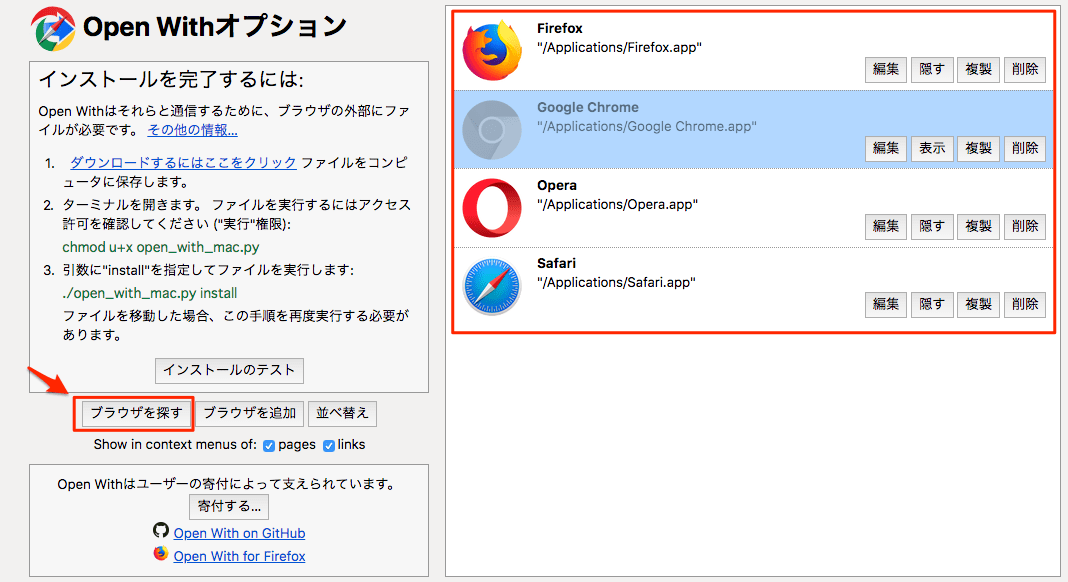
GoogleChrome、MicrosoftEdge、Firefox、Safari、Opera等は「ブラウザを探す」で検知して登録してくれます。(使用しているブラウザは「隠す」にしています。)
後はOpenWithのロゴをクリックすればとても簡単に他のブラウザで現在ページを開くことが可能です。
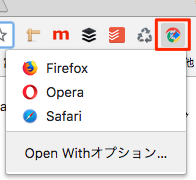
下記に「ブラウザを探す」で自動登録されないブラウザを手動で登録する方法をお伝えします。
ブラウザを手動で登録(Mac)
自動登録されないブラウザは対応していないわけではなく、手動で登録すれば同じく簡単に使用することができます。
下記に方法をお伝えします。
OpenWithオプション画面の「ブラウザを追加」を選択します。
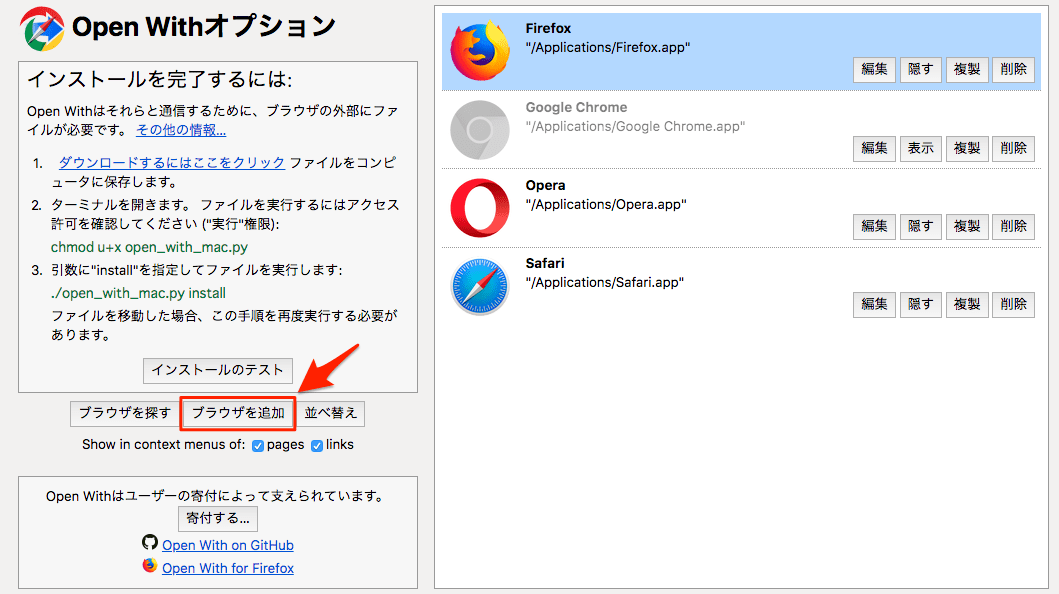
すると「ブラウザを追加」画面が起動するので、登録したいブラウザ名、アイコンとブラウザアプリがあるパスを入力します。
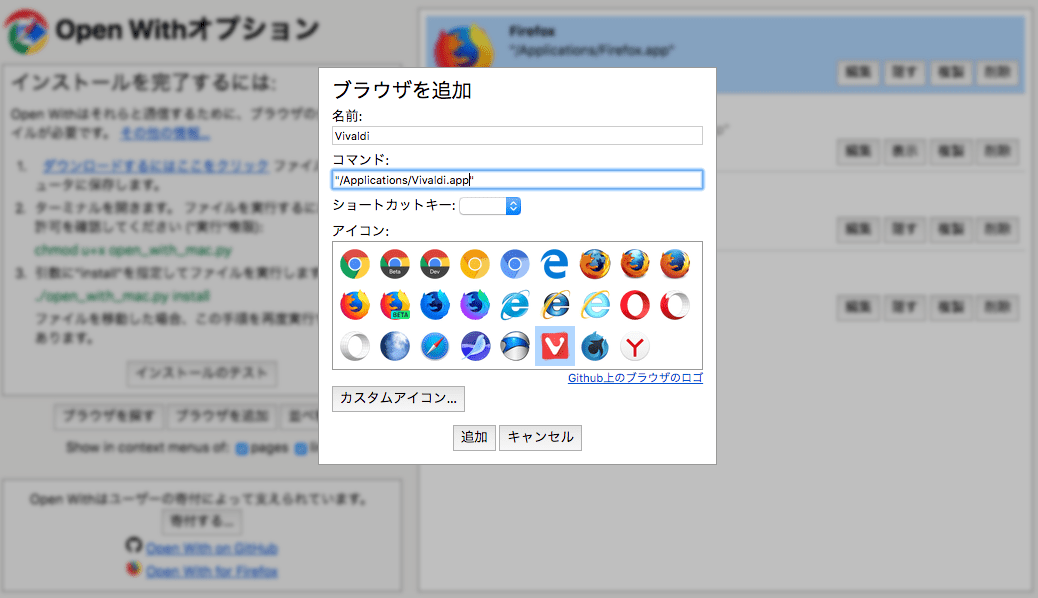
因みにアプリを右クリック➡︎⌥ optionを押すと簡単にパスをコピーできます。
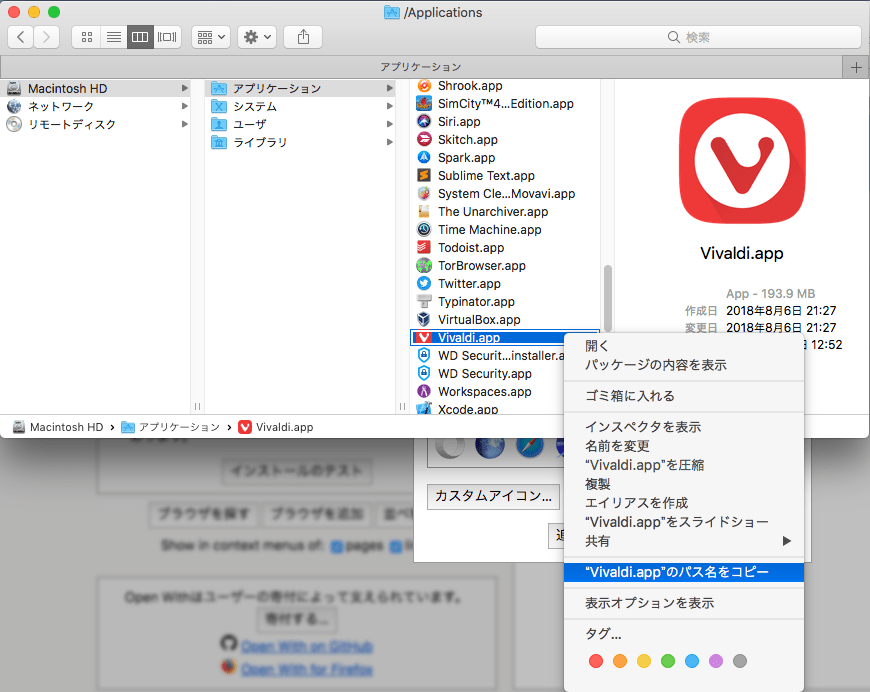
一度登録してしまえば簡単に使用できるようになります。

Windowsの設定方法
Windowsの場合は「Python」をインストールする必要があります。
Pythonのインストール方法はGANMASOFTさんのサイトを御確認ください。
Pythonのインストールが出来たら、OpenWithファイルをダウンロードします。
下記のコマンドを実行してOpenWithファイルをインストールします。
OpenWithファイルを実行
py open_with_windows.py installインストールが出来たら、OpenWithオプション画面の「インストールのテスト」を選択して正常に起動しているか確認を行います。
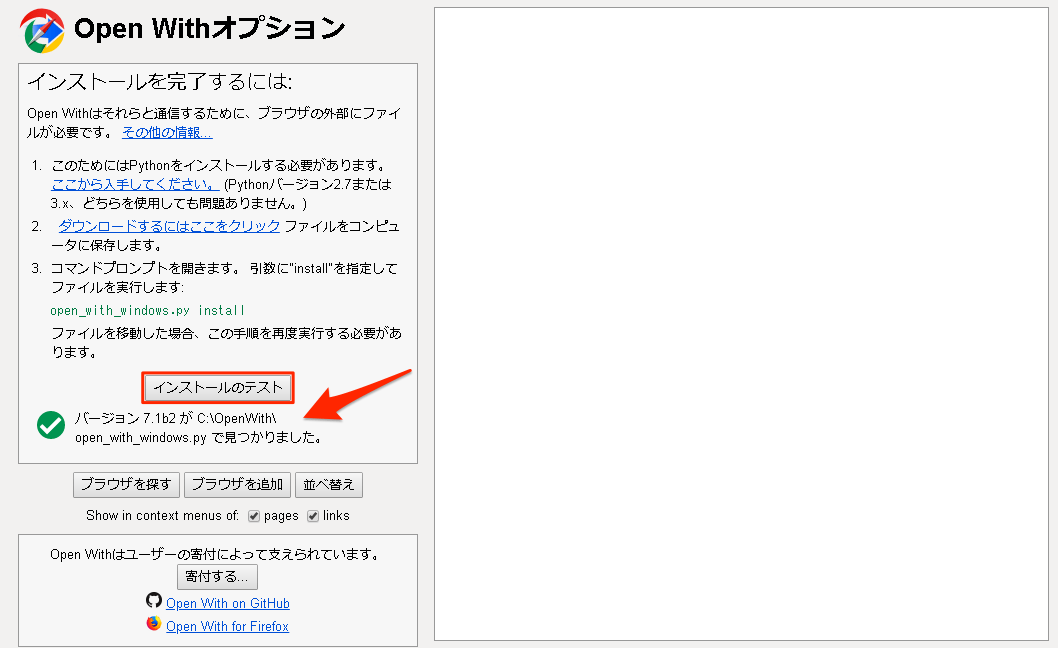
うまくいかない場合はファイルを移動していないか、正常にファイルが実行できているかを確認して、再度上記手順をやり直してみましょう。
正常起動を確認できたら、「ブラウザを探す」を選択すると現在インストールされているブラウザを検知して自動で登録されます。
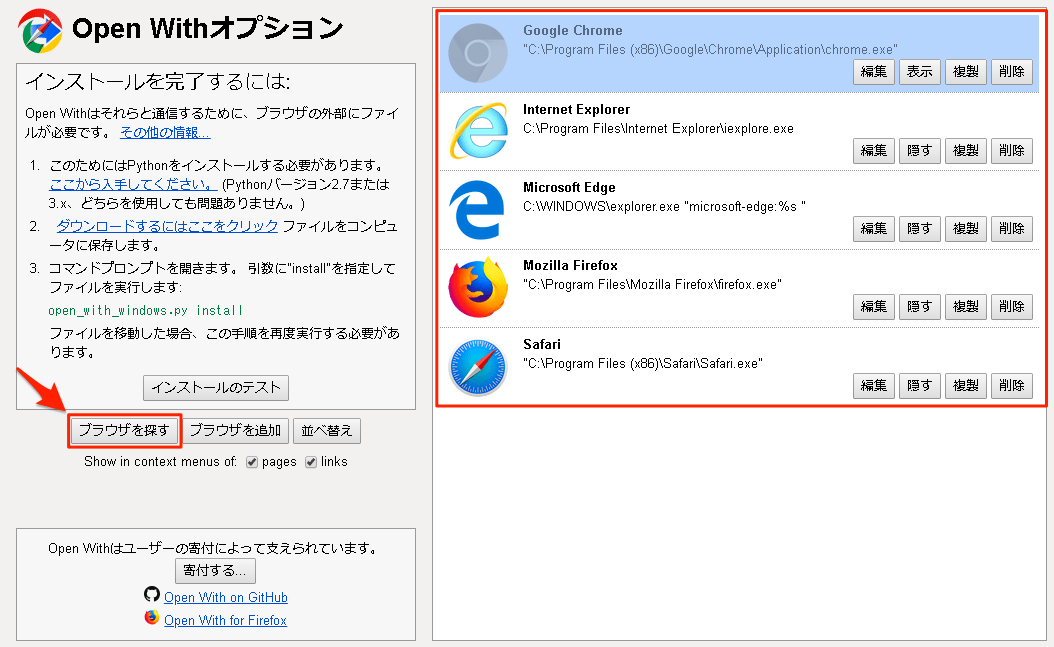
GoogleChrome、MicrosoftEdge、Firefox、Safari、InternetExplorerは「ブラウザを探す」で検知して登録してくれます。(使用しているブラウザは「隠す」にしています。)
後はOpenWithのロゴをクリックすればとても簡単に他のブラウザで現在ページを開くことが可能です。
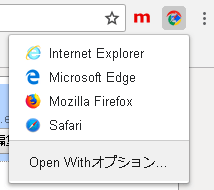
下記に「ブラウザを探す」で自動登録されないブラウザを手動で登録する方法をお伝えします。
ブラウザを手動で登録(Windows)
自動登録されないブラウザは対応していないわけではなく、手動で登録すれば同じく簡単に使用することができます。
下記に方法をお伝えします。
OpenWithオプション画面の「ブラウザを追加」を選択します。
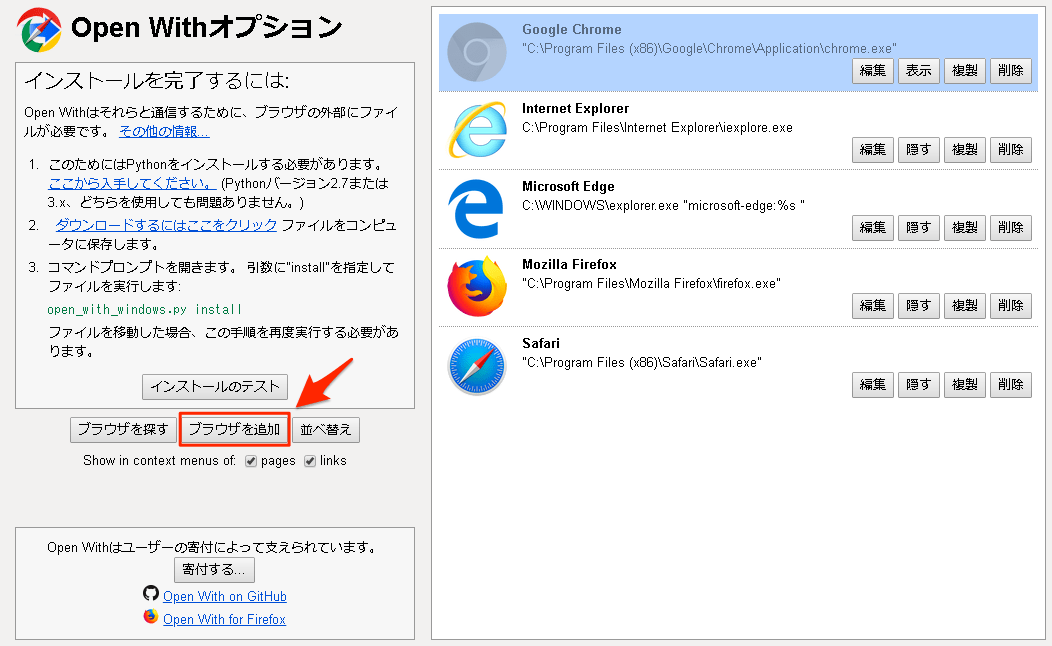
すると「ブラウザを追加」画面が起動するので、登録したいブラウザ名、アイコンとブラウザアプリがあるパスを入力します。
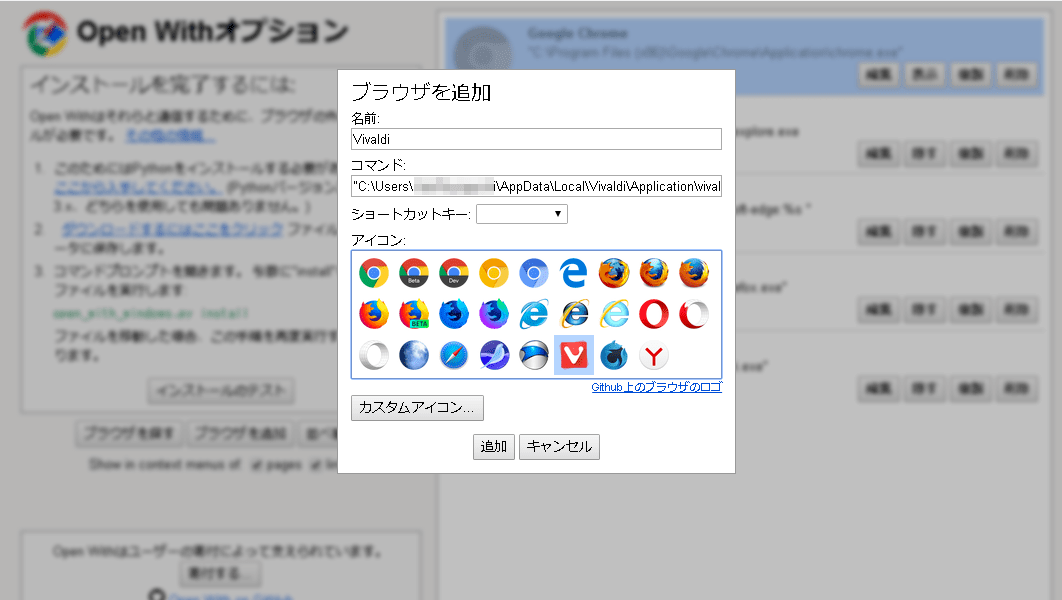
Windowsでパスを簡単に取得する方法は、スタートメニューよりアプリ右クリック➡︎「ファイルの場所を開く」で該当するexeを⇧ Shiftを押しながら右クリック➡︎「パスのコピー」から取得できます。
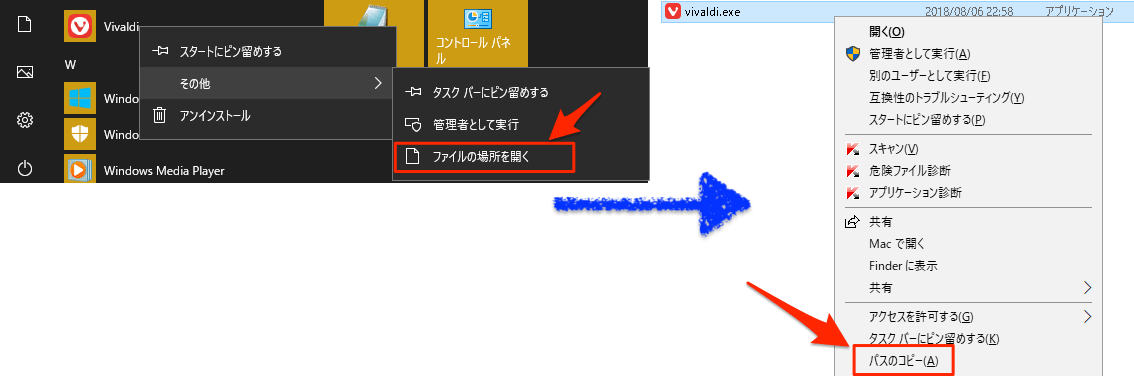
手動で登録するのは少し手間ですが、一度登録してしまえば簡単に使用できるようになります。

以上になります。作業内容によってはとても便利な機能だと思います。