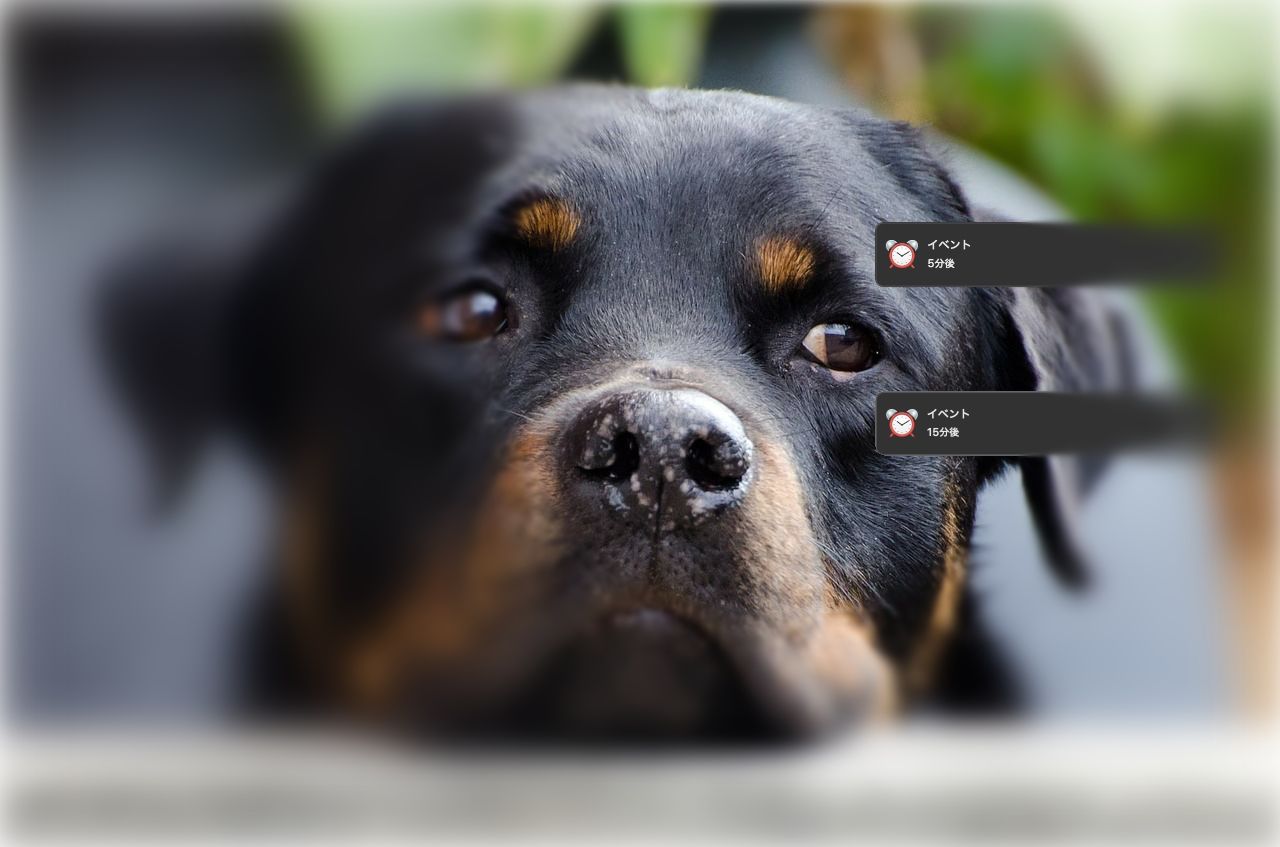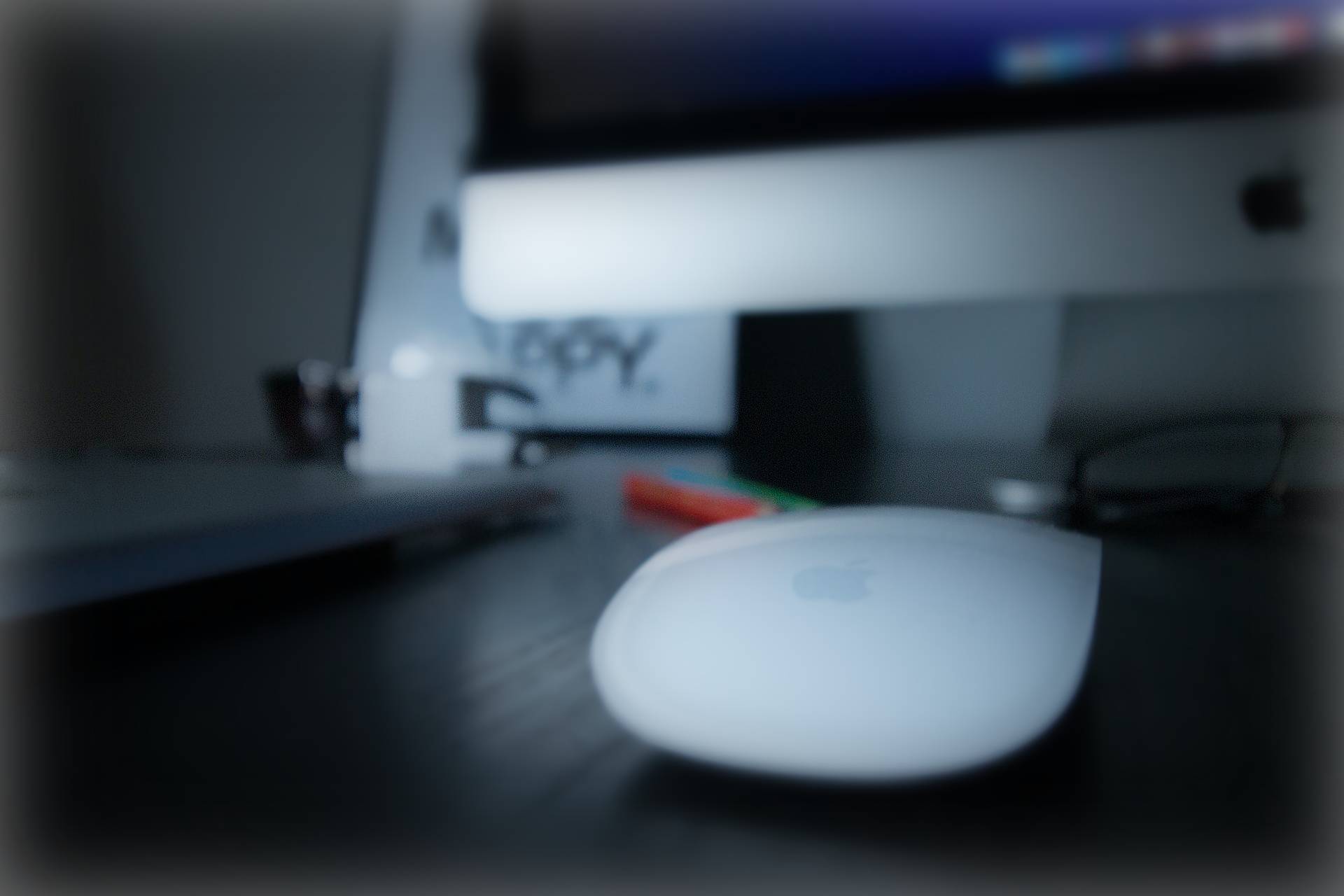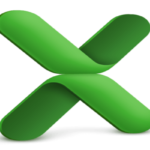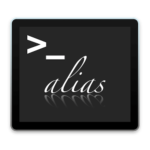Google検索はとても多機能で検索すれば自分の知りたい情報をすぐに得ることができます。
しかし、時には知りたいのはこの情報じゃないんだけどなぁっとなるときもしばしばありますね。
そんな時に知っておきたいのが検索するときの条件を絞る方法です。
また、単純なキーワード検索機能だけではなく天気やフライト、画像などなど多方向からの検索も可能です。
今回は普段検索する上で知っておくと便利な検索方法や、その他意外な便利機能を紹介したいと思います。
とても長くなるので迷いそうになったら目次を活用くださいませ。
Contents
キーワード検索をより便利・正確にする方法
普段検索しているキーワードに少し修正を加えると、自分が探している情報をより正確に導き出せます。
便利な検索を行うのには主に下記3つあります。
- 検索ツールを使用する
- 検索オプションを使用する
- 検索演算子を使用する
下記に上から順に使用方法を説明します。
知っておきたい基本検索ツール
Googleにはキーワード検索をする際にどのカテゴリで検索するか条件を絞ることができるツールが用意されています。
このツールを使用するだけでも普段の検索がとても便利になるので知っておくと良いと思います。
画像を検索
キーワードを検索して上部にある「画像」を選択すると、キーワードに関する画像を検索できます。
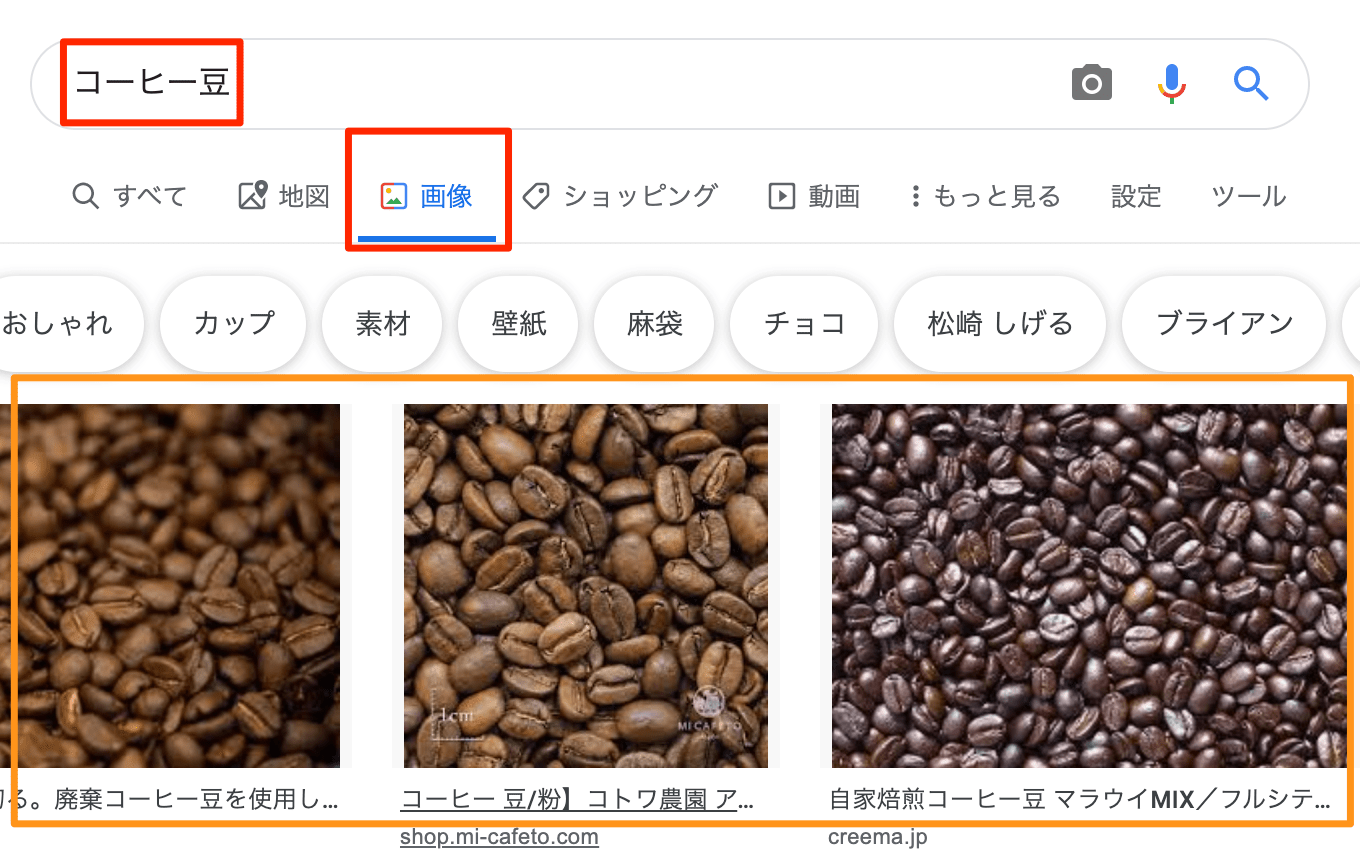
上記だと「コーヒー豆」のイメージを確認できます。
また右端の「ツール」ボタンからサイズ、色、ライセンス許可の有無、画像の種類、掲載時期などの条件を絞って検索もできます。
商品・価格を検索(ショッピング検索)
キーワードを検索して上部にある「ショッピング」を選択すると、キーワードに関する商品を検索できます。
左側の絞り込み機能から、価格帯や販売しているショップなどの条件を絞ることもできます。
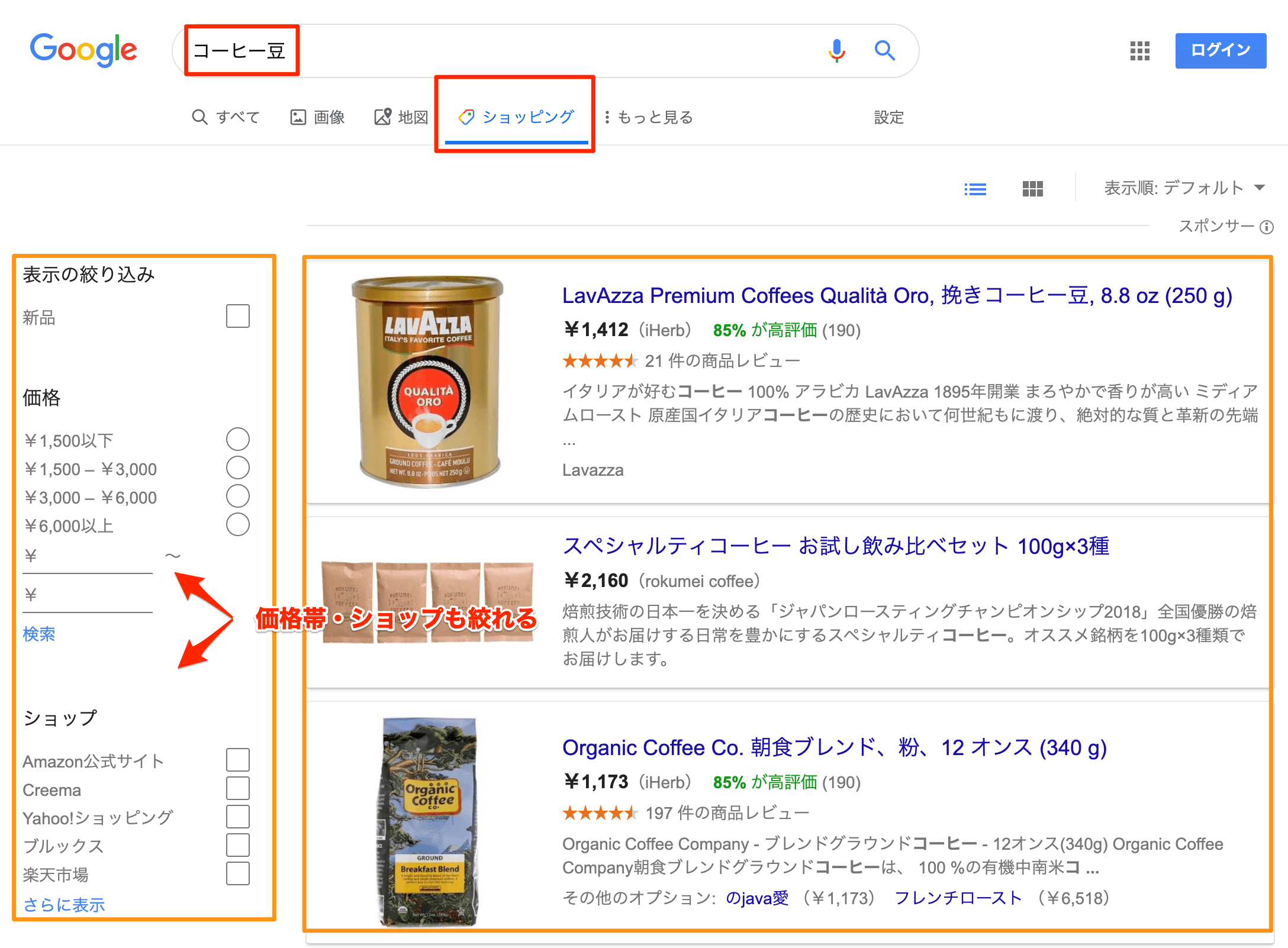
価格相場を調べるのにもとても便利です。
動画を検索
キーワードを検索して上部にある「動画」を選択すると、キーワードに関する動画を検索できます。
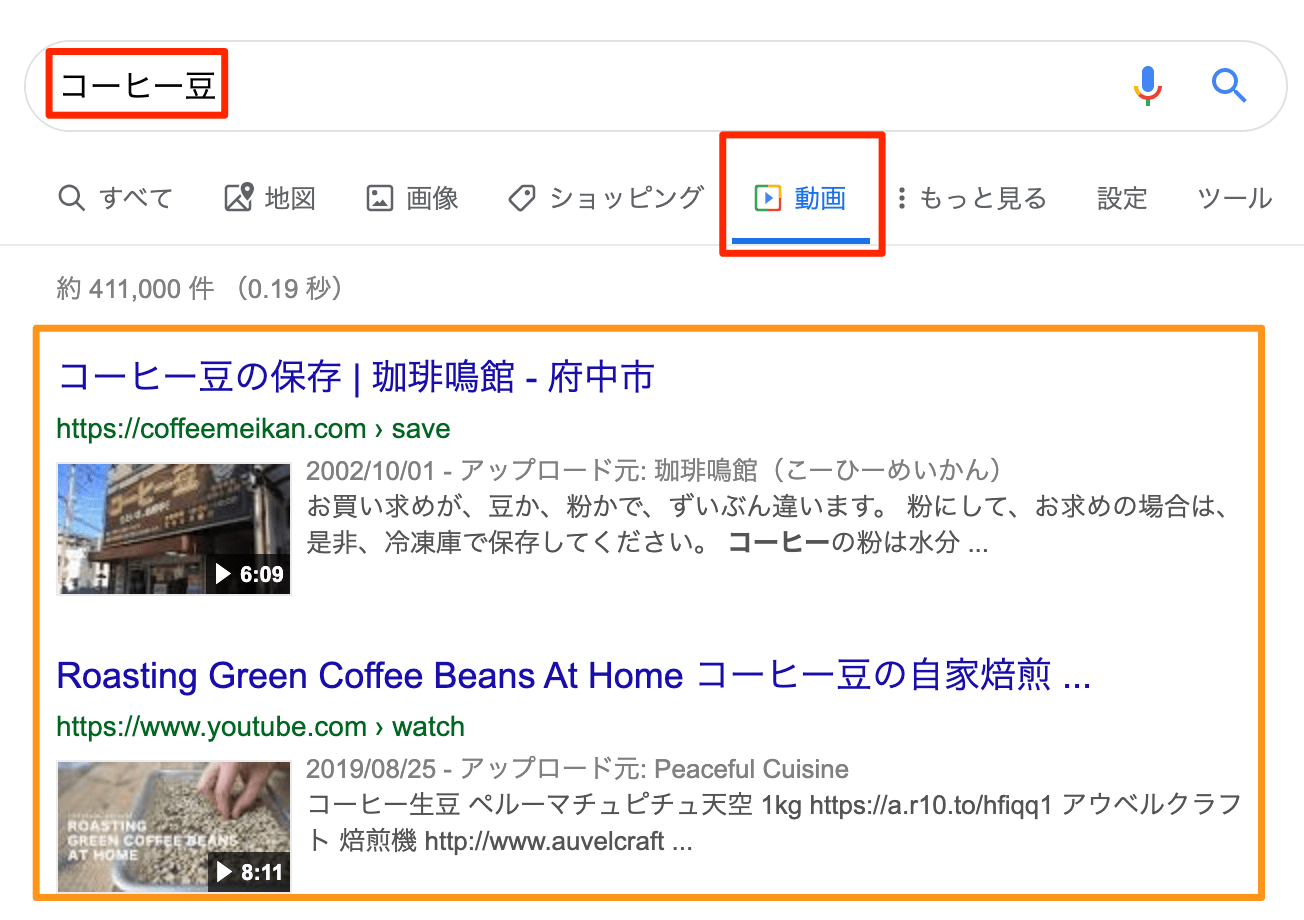
上記の例だとコーヒーの焙煎方法とか表示されます。そう行った内容は記事で読むより動画の方がわかりやすいですよね。
また右端の「ツール」ボタンから再生時間、掲載時期、画質、字幕の有無、動画サイトなどの条件を絞って検索もできます。
ニュースを検索
キーワードを検索して上部にある「ニュース」を選択すると、キーワードに関するニュースを検索できます。
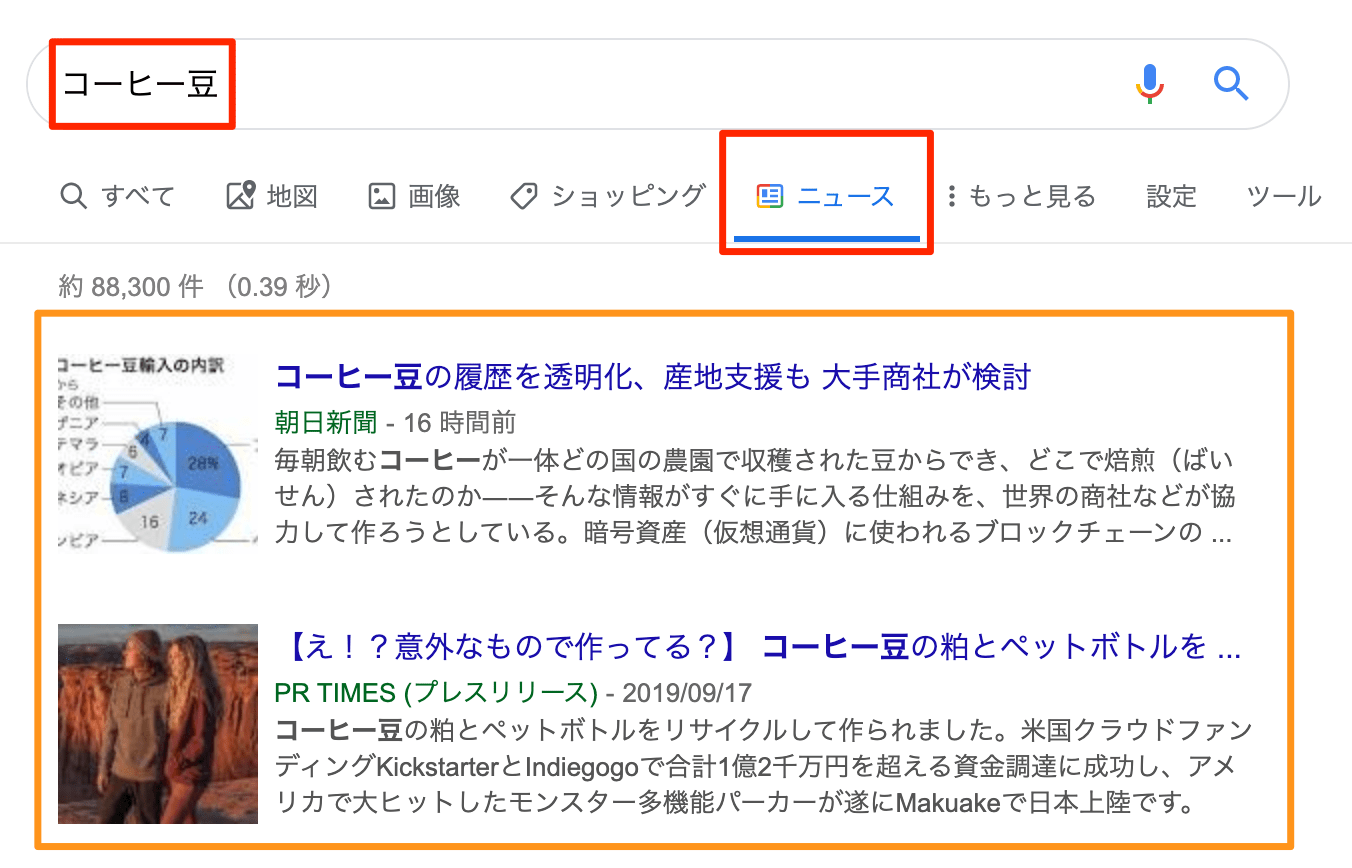
上記だとコーヒー豆に関する最新情報が確認できます。注目している項目の最新情報を確認するのに便利です。
また右端の「ツール」ボタンからブログのみ、掲載時期などの条件を絞って検索もできます。
書籍を検索
キーワードを検索して上部にある「書籍」を選択すると、キーワードに関する書籍を検索できます。
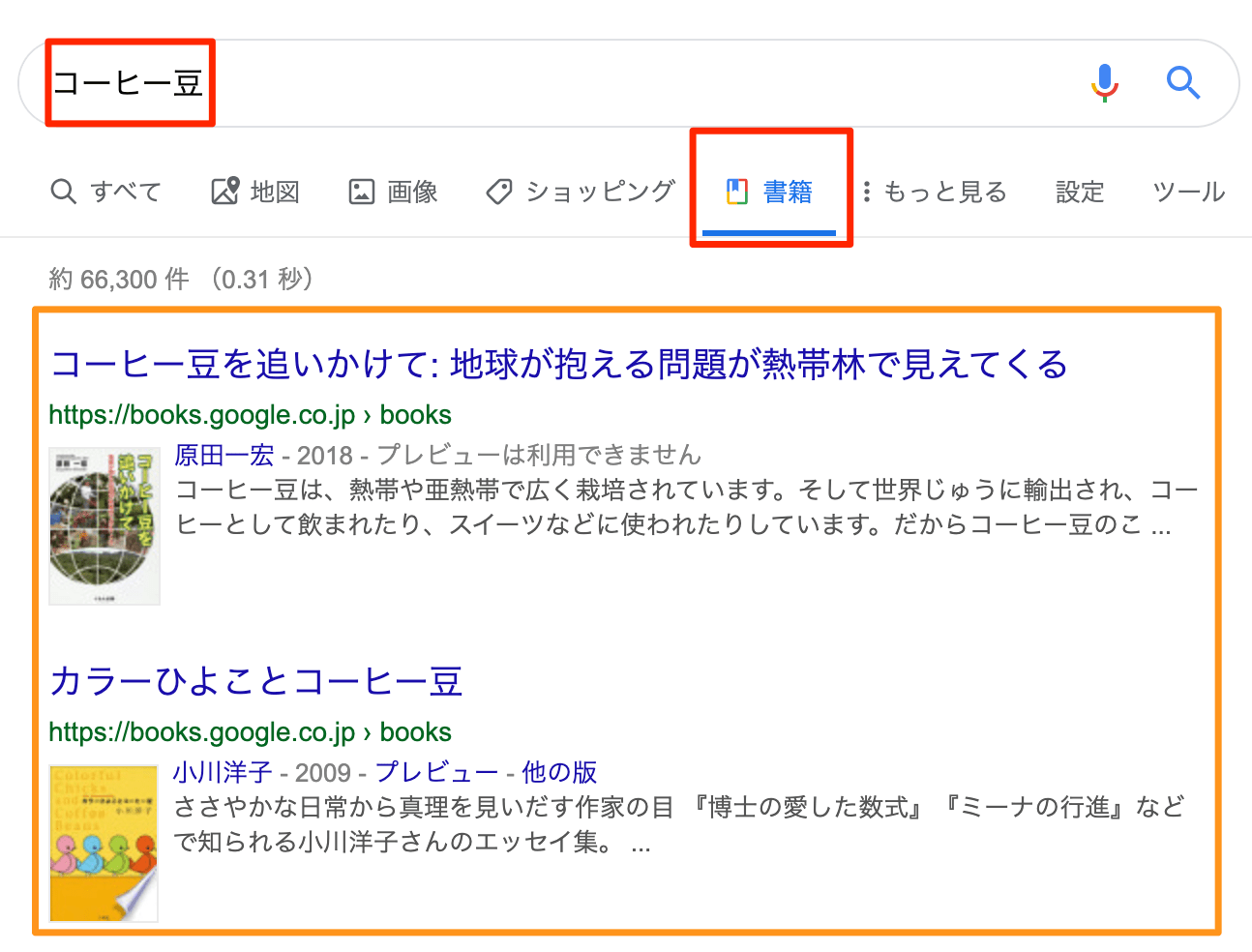
上記だとコーヒー豆に関する書籍が確認できます。
また右端の「ツール」ボタンからeBook、書籍の種類(本、雑誌、新聞など)、出版時期などの条件を絞って検索もできます。
期間を指定して検索
キーワードを指定して上部の「ツール」➡︎「期間指定なし」を選択すると、ドロップダウンリストが表示され、情報が公開された期間を絞って検索することができます。
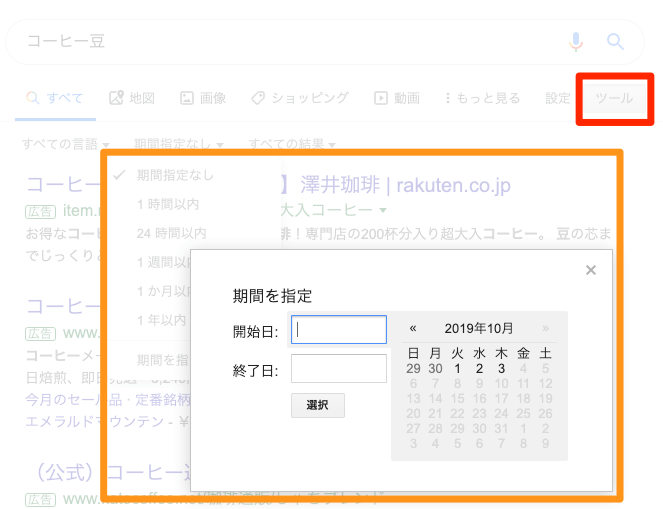
フライトを検索
キーワード検索とは少し違いますが、上部の「もっと見る」➡︎「フライト」を選択すると、フライトを検索することができます。

目的地と日付を指定して検索すると、フライトチケットの価格比較もできるので便利です。
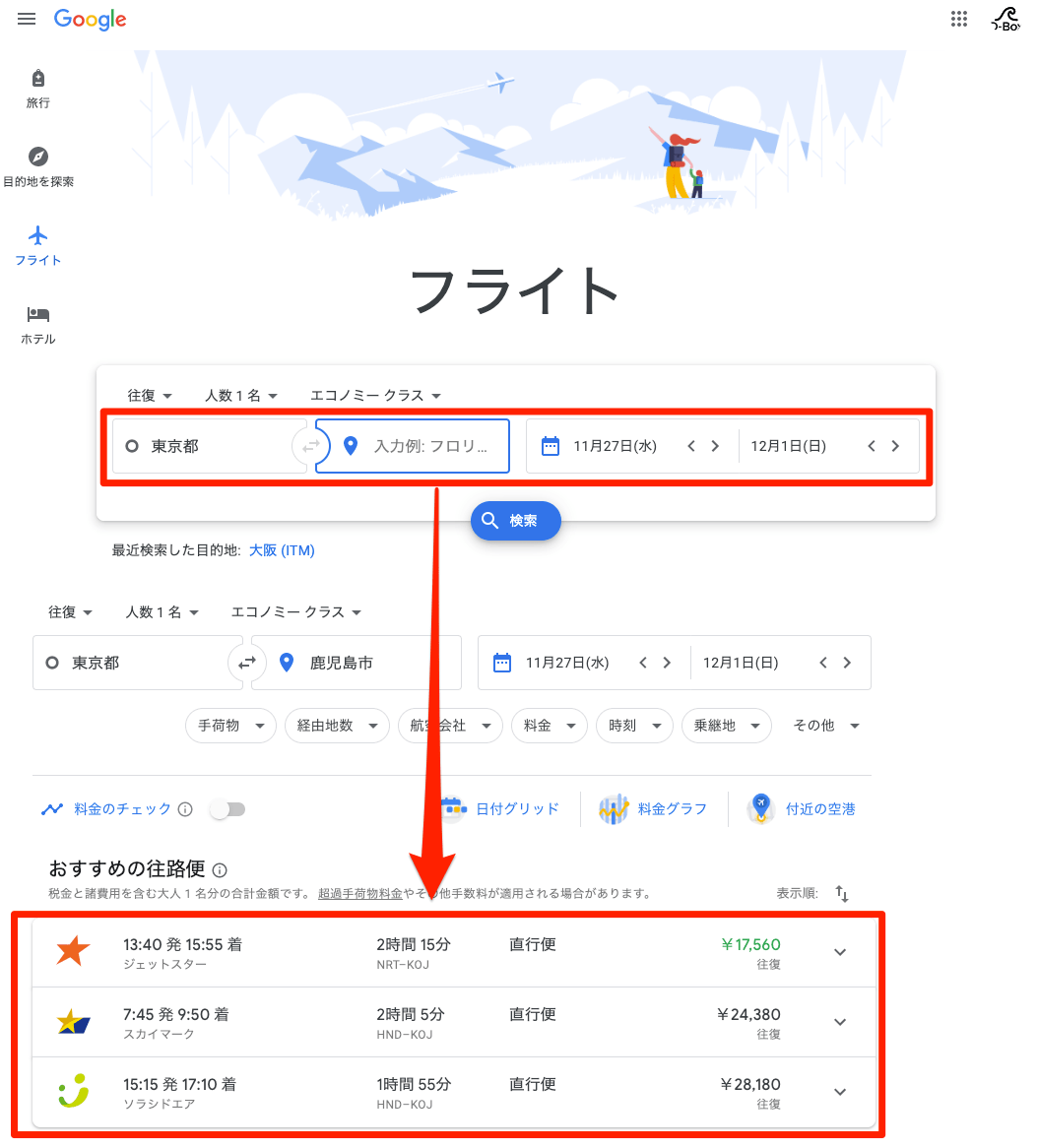
航空会社とフライトナンバーで検索することで対象フライトの運行状況も確認できます。

検索オプションで検索
キーワードを検索して「設定」➡︎「検索オプション」と進めば限定的ではありますが複数の検索条件を指定して検索することができます。手軽に複数条件を指定できるので検索ツールで満足できる結果が得られない時には有用な方法です。
使用方法は見ればわかる内容が多いのでここでは割愛します。
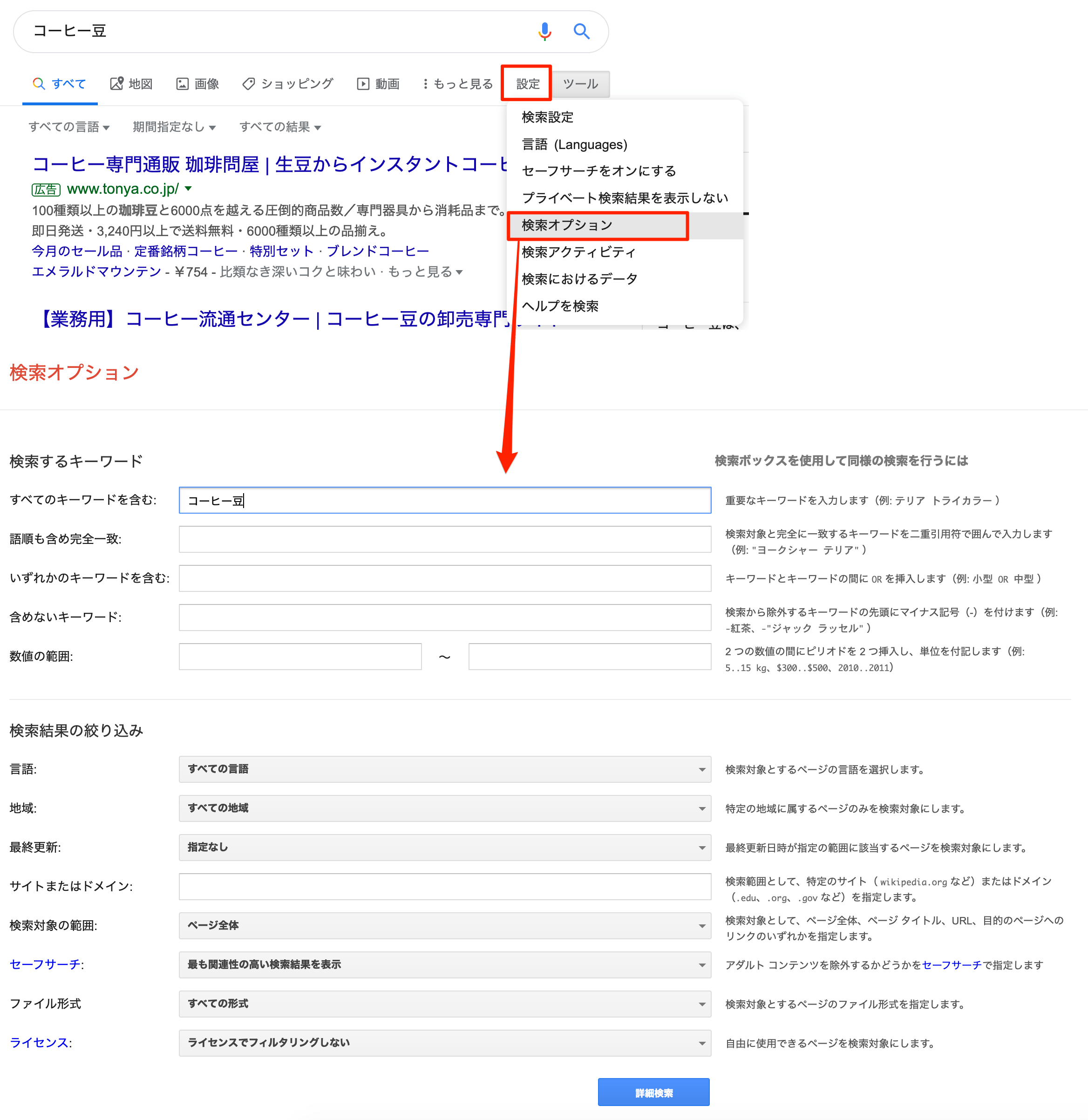
しかし指定できる検索条件は限定されているので、より詳細な条件に絞った検索を行いたい場合は、これから説明する検索演算子を使用した検索方法を覚えておくと良いかと思います。
検索演算子で行う検索方法
ここまででお伝えしたツール機能を使用すれば、求めている結果を手に入れることはできるかと思います。
これから以下に説明する内容は、検索演算子を利用して検索条件を絞る方法をお伝えします。
検索演算子を利用すると下記のような利点があります。
- 複数の条件を一度の検索で指定できる
- ツールで指定できない条件を指定できる
覚える手間は必要になりますが、抑えておくとより効率的に情報を集めることができます。
AND、OR検索
普段検索をする際にほとんどの人が使用しているのは「スペース」でキーワードを区切る方法かと思います。
この方法は「AND検索」と呼び、基本的に区切ったキーワード全ての条件に合致した検索結果が表示されます。
AND検索
A B C上記だと「A、B、C」全てのキーワードが含まれる検索結果が表示されます。
大体の場合はこの「AND検索」で十分な情報を得られる場合が多いのですが、より検索範囲を広げたかったり、一度の検索で目指している情報にたどり着きたい場合はもう一つの方法を知っておいた方がより効率的になります。
OR検索
A OR B上記だと「A」もしくは「B」のキーワードが含まれる検索結果が表示されます。
よってより多くの検索結果が表示されるので情報を絞りづらく普段使用する上ではあまり便利ではないかもしれません。
しかし、例えばどこかに旅行に行ったり、何か商品を購入するときはより多くの情報を精査する必要があるので、「OR検索」が便利になる場合もあります。
OR検索を使用する検索例
山 OR 海 OR 川 景勝地上記のように検索すると「山か海か川の景勝地」を一度の検索で表示させることができます。
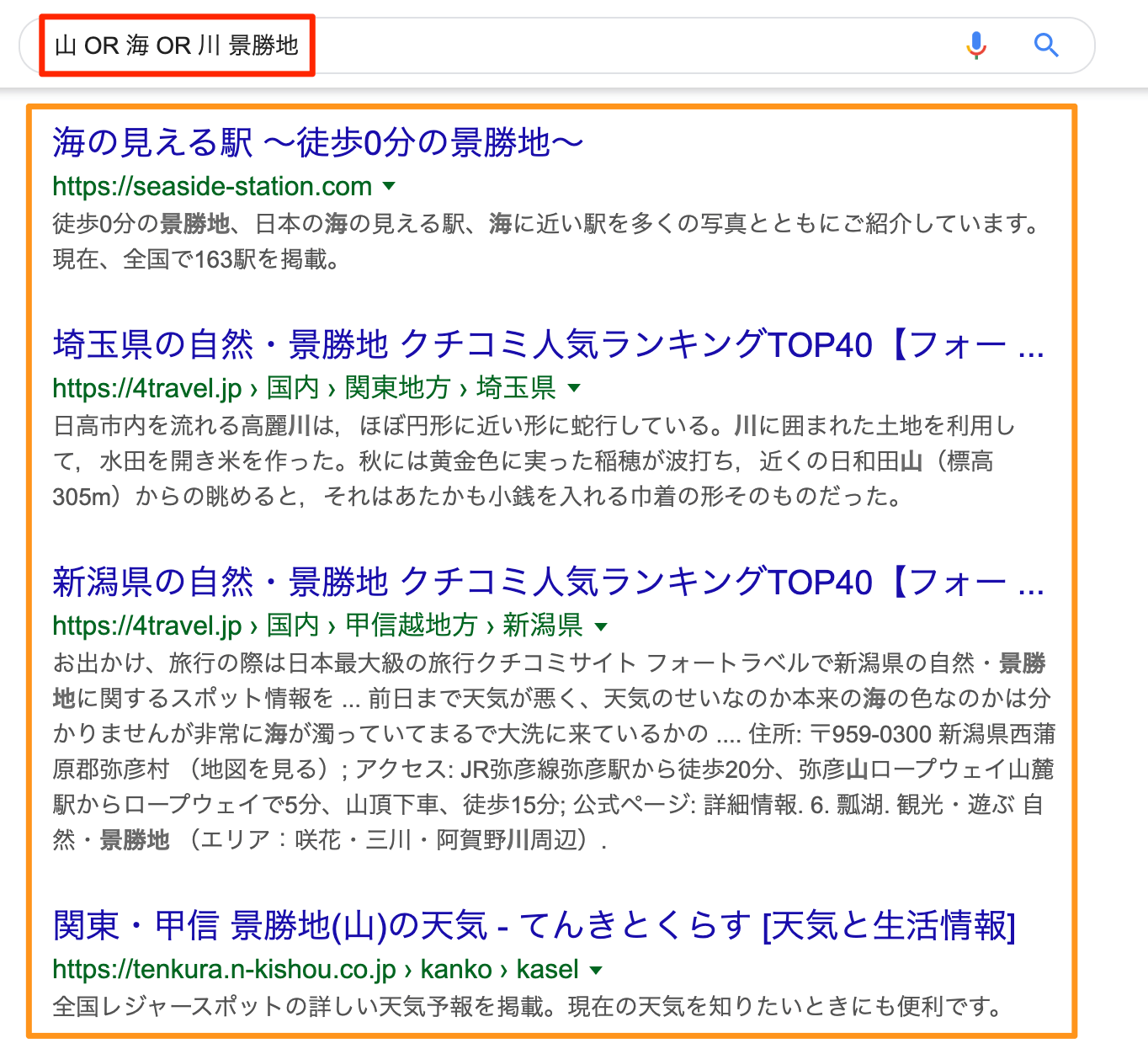
キーワードの意味を調べる検索
キーワードの前に「define:」または後に「とは」や「意味」を入力すると、キーワードの意味を検索できます。
意味検索
define:□□□□
□□□□ とは
□□□□ 意味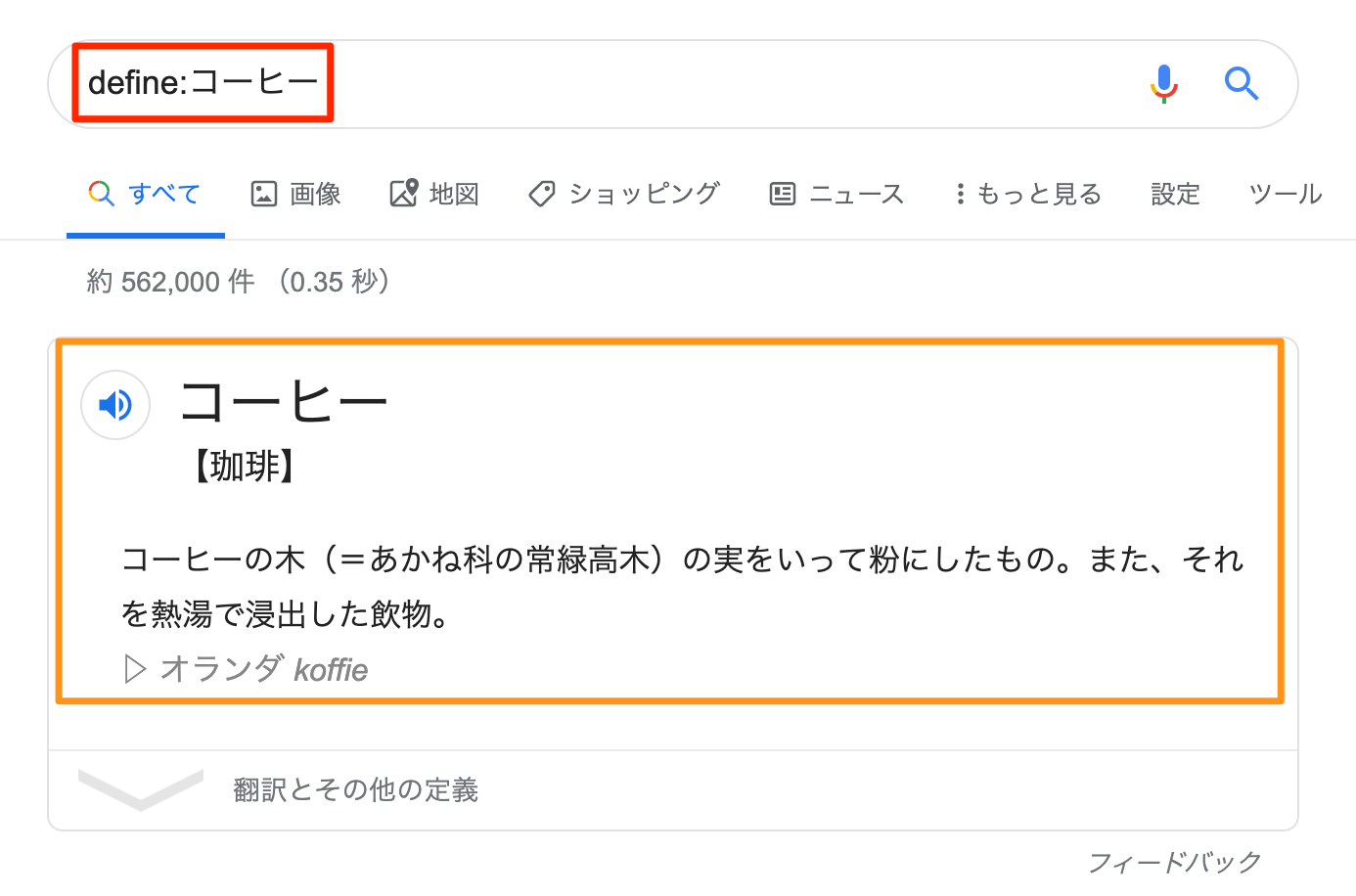
個人的にはこの意味を調べる検索を一番多用している気がします。わからないことがあれば一発検索すれば世界で培った叡智をすぐに確認できるなんて便利な時代になりましたね。
この「ANDとOR」と「意味を調べる」検索方法は普段検索する上で一番使用頻度が高いかなと思います。
完全に一致するキーワードで検索
キーワードをダブルクオーテーション「""」で囲むと検索したキーワードに完全一致したフレーズだけを検索できます。
完全一致検索
"□□□□"例えば「コクのあるコーヒー豆」と検索すると「コーヒー」というキーワードにも反応しているため、喫茶店やコーヒーの種類など内容がバラバラの結果が表示されます。
完全一致で検索すると、コクのあるコーヒー豆を販売、紹介するサイトが多く表示されます。
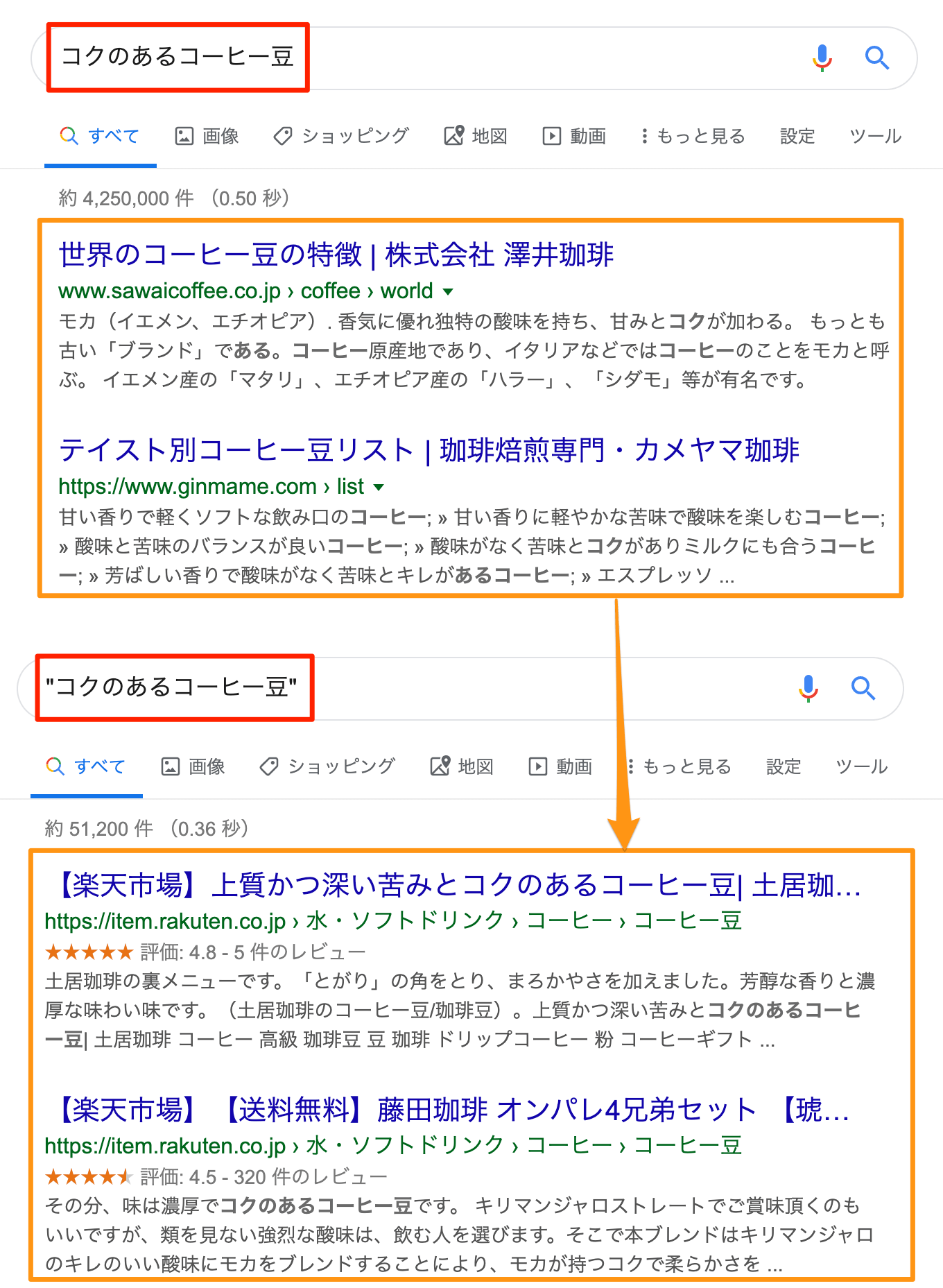
歌詞やセリフを検索するときも役立ちます。
あいまいなキーワードを含めて検索
わからない部分をアスタリスク「*」にすることでよく覚えていないキーワードを補完して検索できます。
これはセリフや歌詞などの内容を覚えていない時などに有用です。
あいまいなキーワード検索
□□*□□下記のように内容を覚えていない部分を「*」にすることで補完した結果を検索できます。
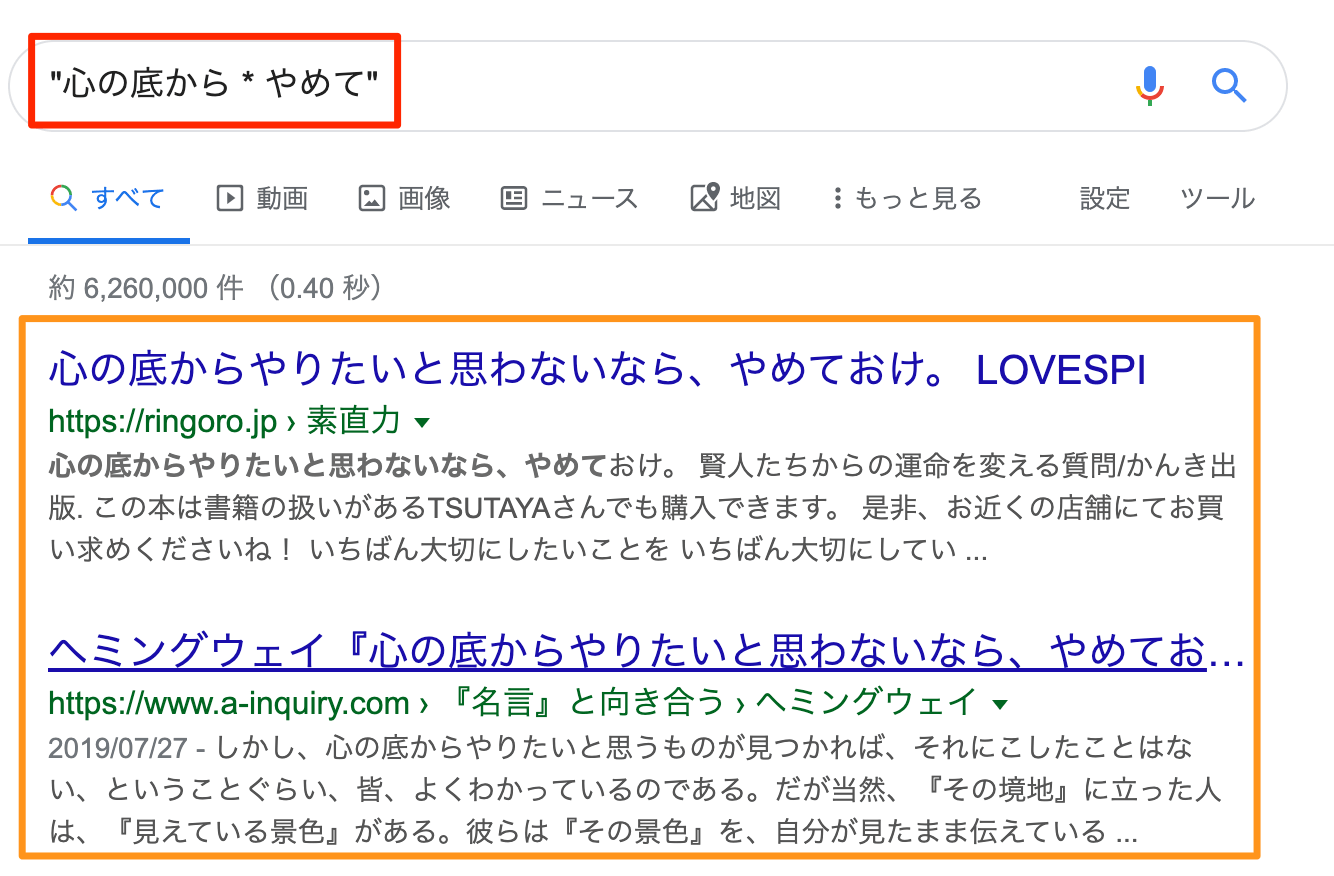
完全一致検索と併用すると結構効果を発揮します。
特定のキーワードを含めて・除外して検索
キーワードの前にプラス「+」を入れると含める検索、マイナス「-」を入れて検索すると、指定したキーワードを除外して検索できます。
含める検索
+□□□□除外検索
-□□□□「コクのあるコーヒー豆」を完全一致で検索すると販売サイト(楽天市場)が多くヒットします。
キリマンジャロを含め、楽天市場を除外して検索すると、品種が「キリマンジャロ」で「コクのあるコーヒー豆」を説明するサイト、ランキングを紹介しているサイトや楽天以外で販売しているサイトが多数ヒットします。
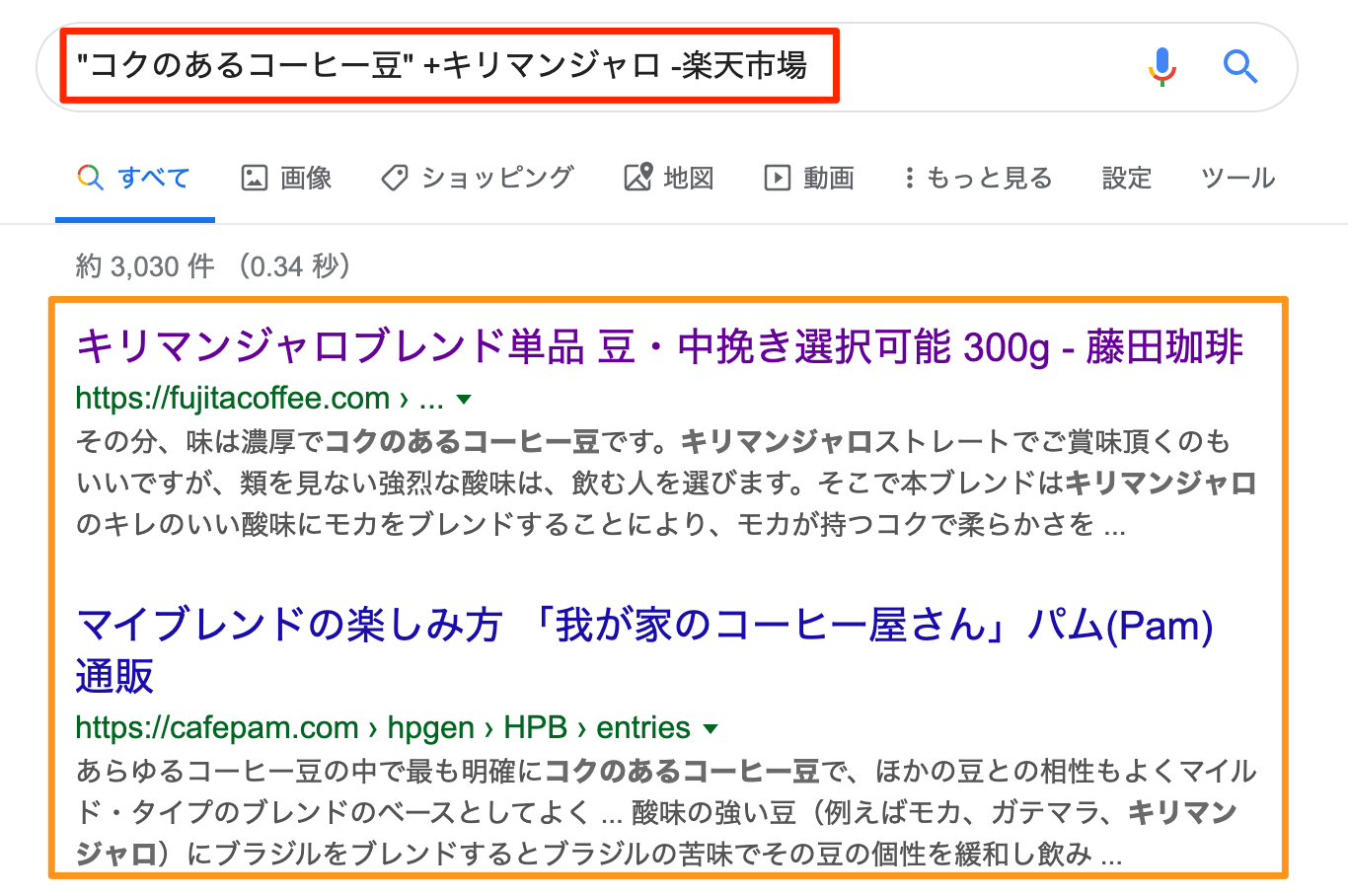
タイトルから検索
検索するキーワードの前に「intitle:」や「allintitle:」を入力するとタイトルから検索できます。
単一のキーワードをタイトルから検索
intitle:□□□□複数のキーワードをタイトルから検索
allintitle:□□□□ □□□□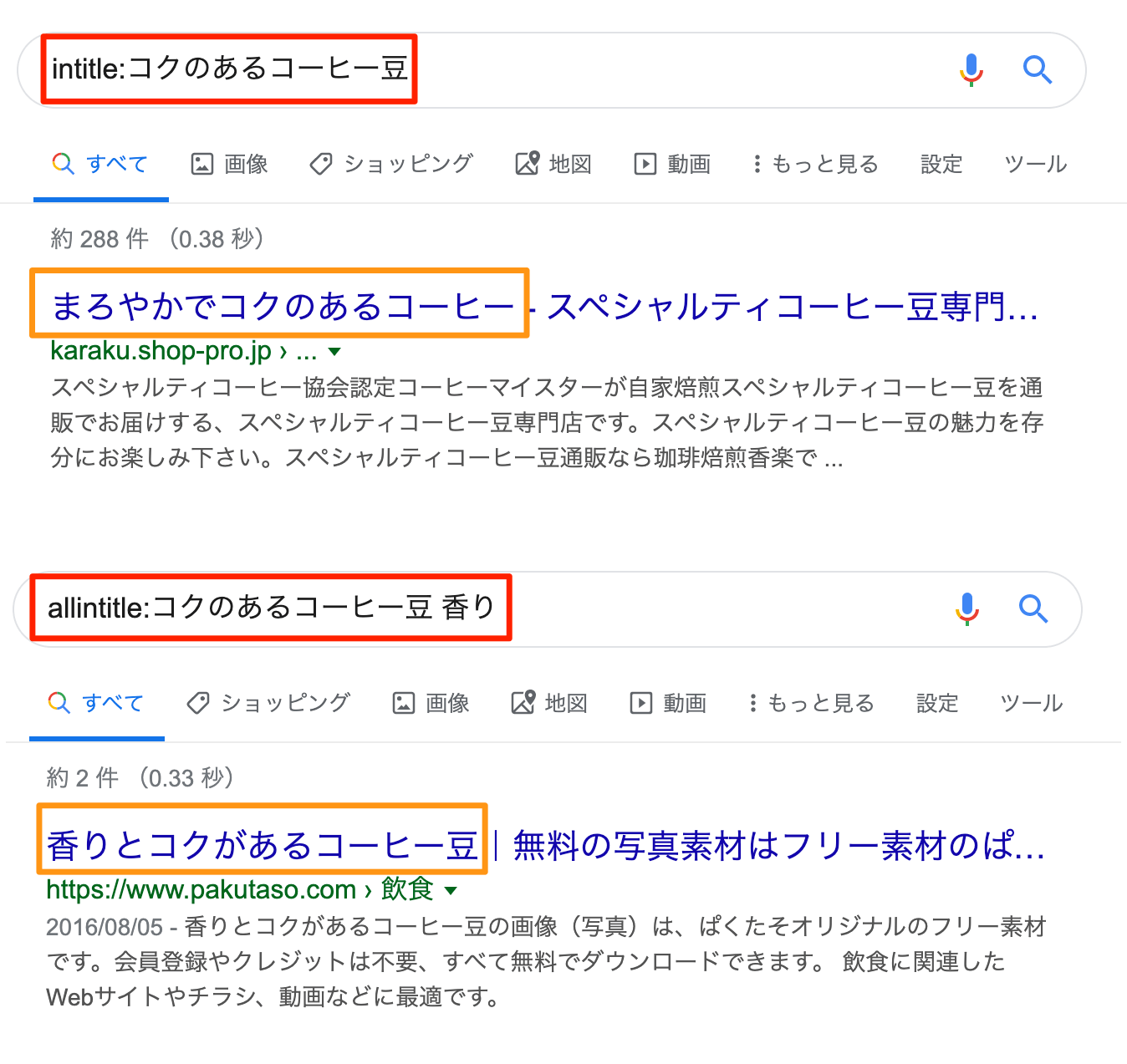
本文から検索
検索するキーワードの前に「intext:」や「allintext:」を入力すると本文中から検索できます。
単一のキーワードを本文から検索
intext:□□□□複数のキーワードを本文から検索
allintext:□□□□ □□□□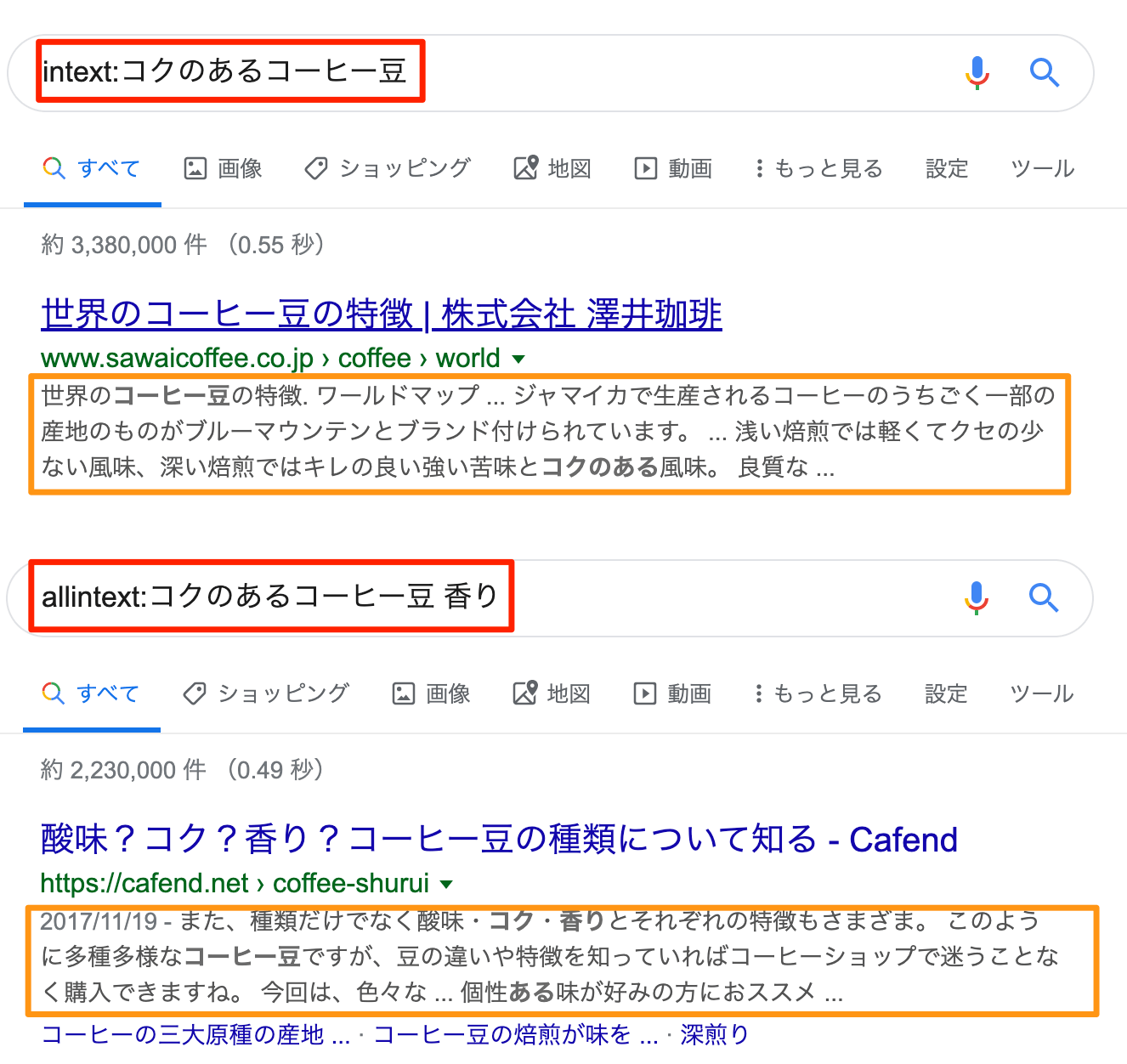
類義語で検索
検索するキーワードの前にチルダ「~」を入力するとキーワードに似ている意味合い(類義語)で検索できます。
類義語検索
~□□□□下記のように検索すると「コクのあるコーヒー豆」をギフト・プレゼント用に紹介しているページが多く表示されます。
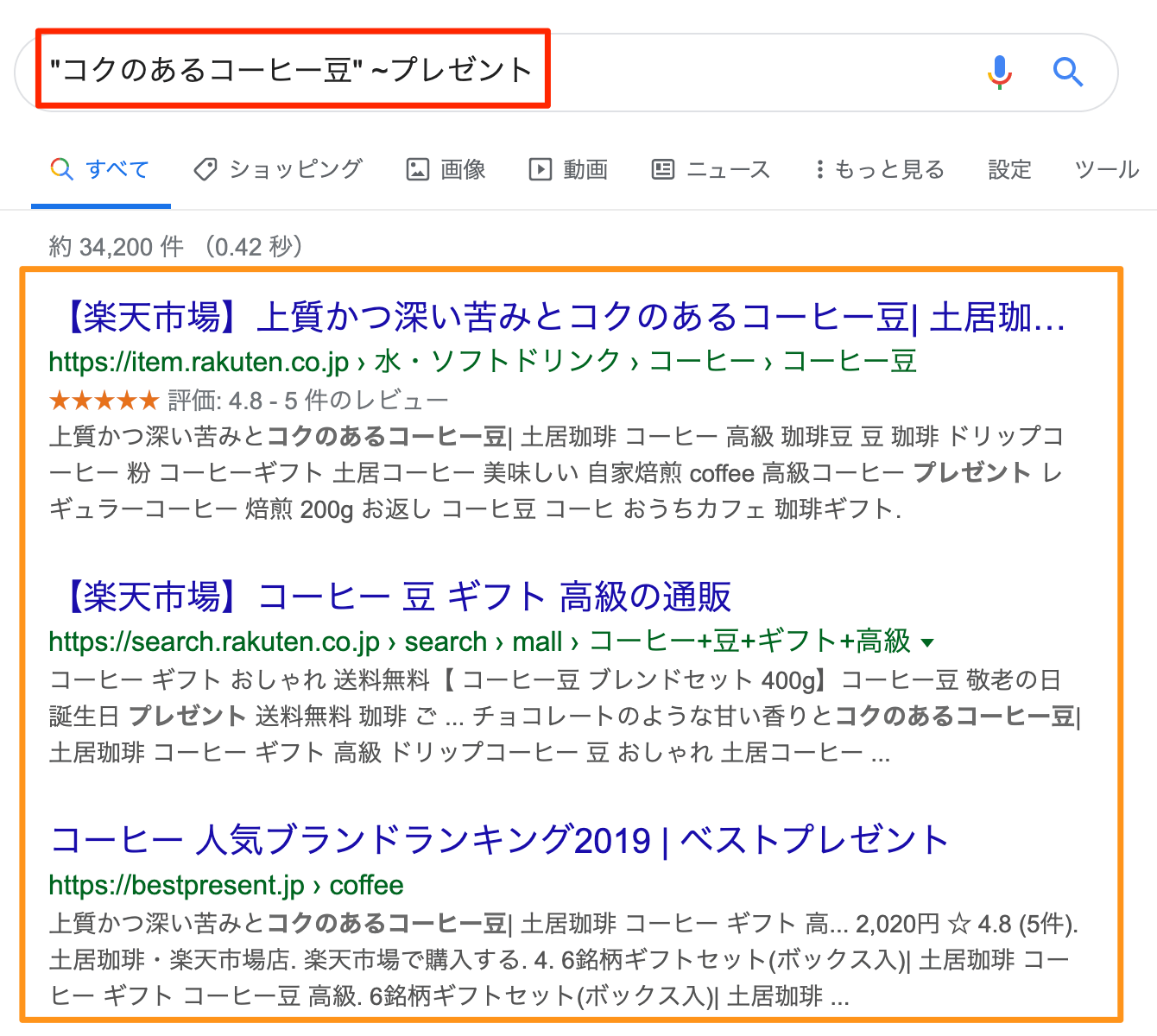
数値の範囲を指定して検索
2つの数値の間にピリオド2つを入力して検索すると、2つの数値範囲内での検索が可能です。
使用方法としては価格帯・期間・重量や容量等で使用すると便利になります。
数値範囲を指定検索
□□□□ 数値単位..数値単位購入したい商品の価格帯で絞って検索する場合は下記の様になります。
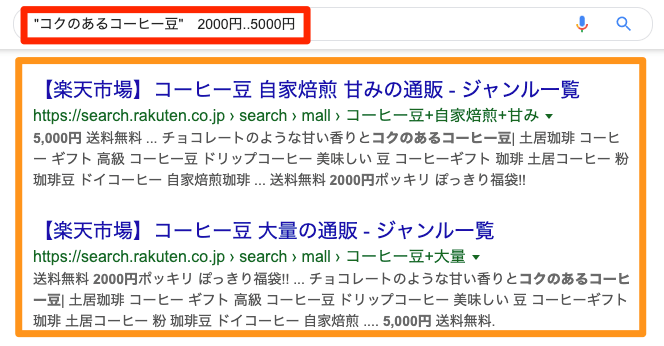
期間を絞りたい場合は下記の様になります。
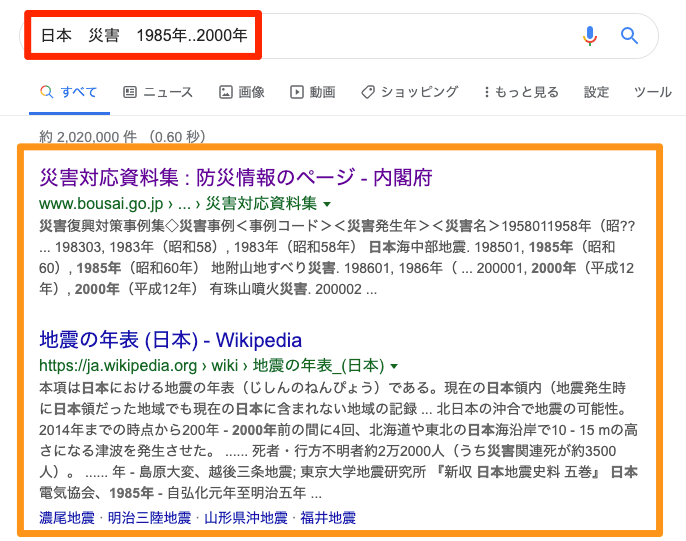
ファイルを検索
検索したいキーワードの前後に「filetaype:ファイルの拡張子」を入力すると、キーワードに関連するファイルを検索できます。申請書などの公式文書などを検索する際に役立ちます。
ファイル検索
filetype:ファイル拡張子 □□□□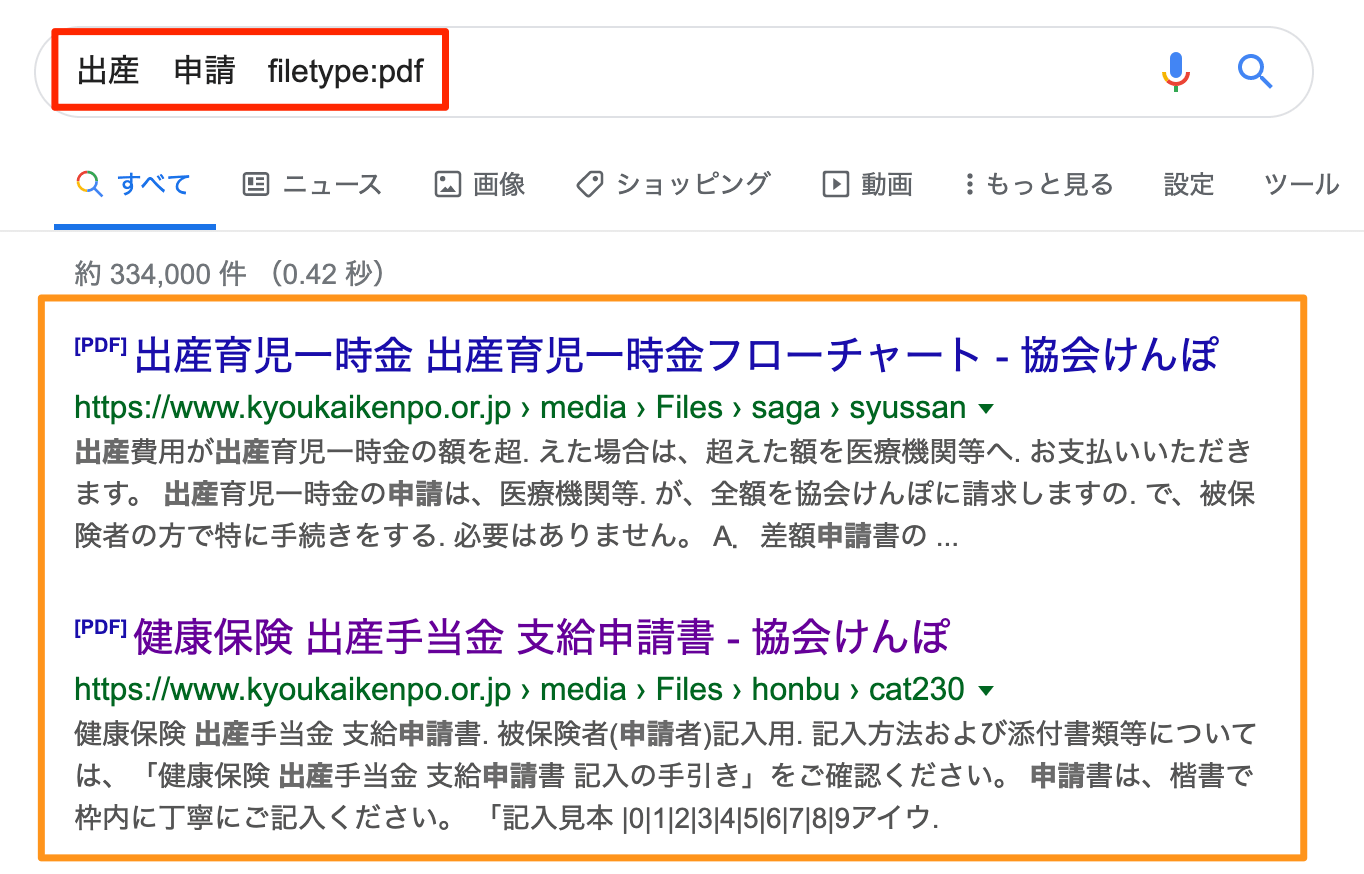
Wordファイルを検索したい場合は「doc」、Excelファイルの場合は「xls」等での検索もできます。
指定した場所・地域発信の情報を検索
検索したいキーワードの前後に「location:場所や地域」を入力するとその場所から発信されている情報を検索できます。
キーワードの地域での知名度や最新情報を確認するのに便利です。
場所・地域を指定検索
□□□□ location:場所や地域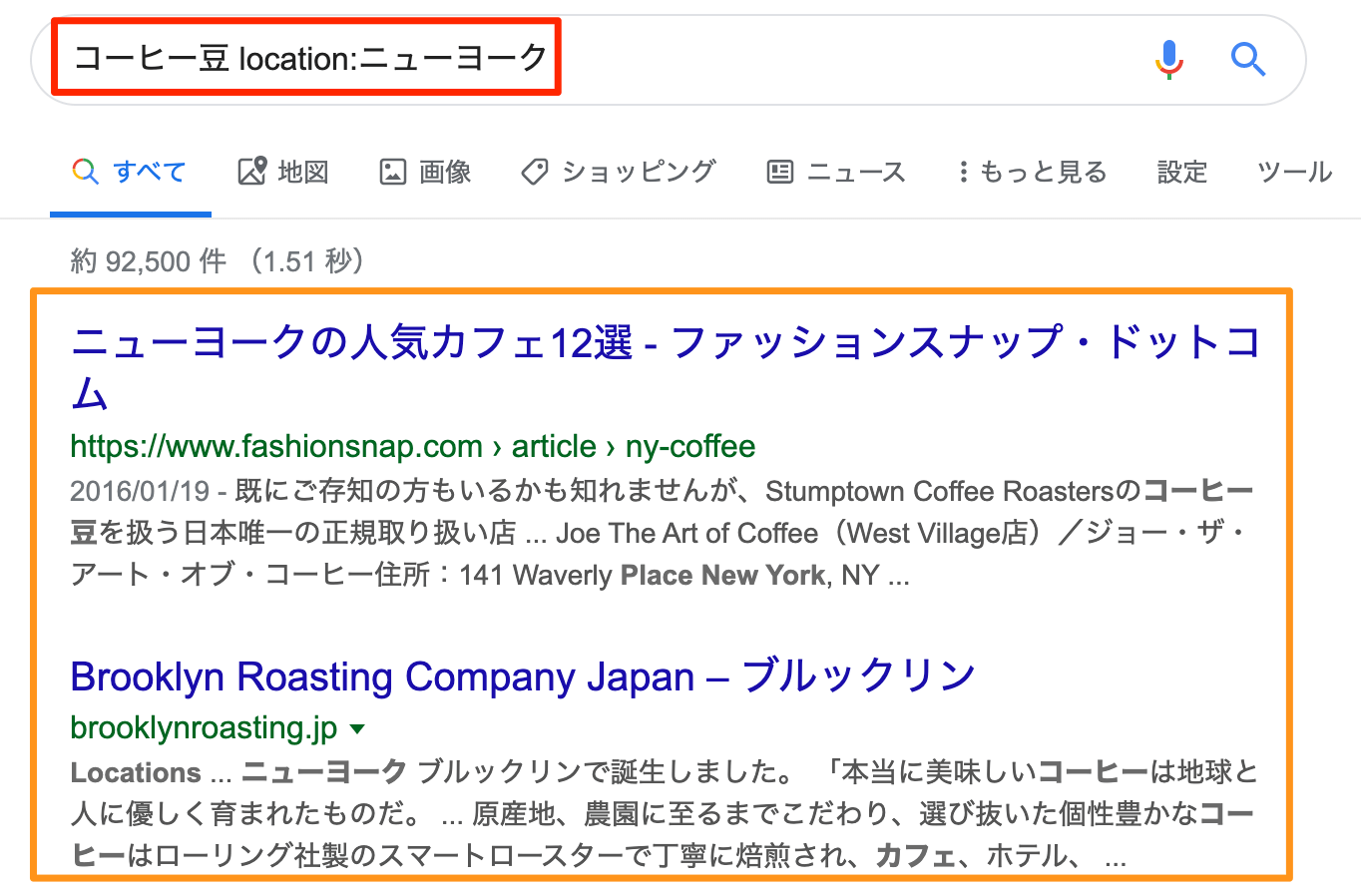
キーワードを指定サイト内で検索
検索したいキーワードの前後に「site:サイトアドレス」を入力すると指定サイト内で検索できます。
サイト内検索
□□□□ site:□□□□「コクのあるコーヒー豆」というキーワードをアマゾンで検索したい場合は下記のようになります。

キーワードを含むURLを検索
検索したいキーワードの前に「allinurl:」を入力すると指定したキーワードを含むURLを検索できます。
URL検索
allinurl:□□□□ □□□□URLに「richness」や「coffee」が含まれたサイトを検索したい場合は下記になります。
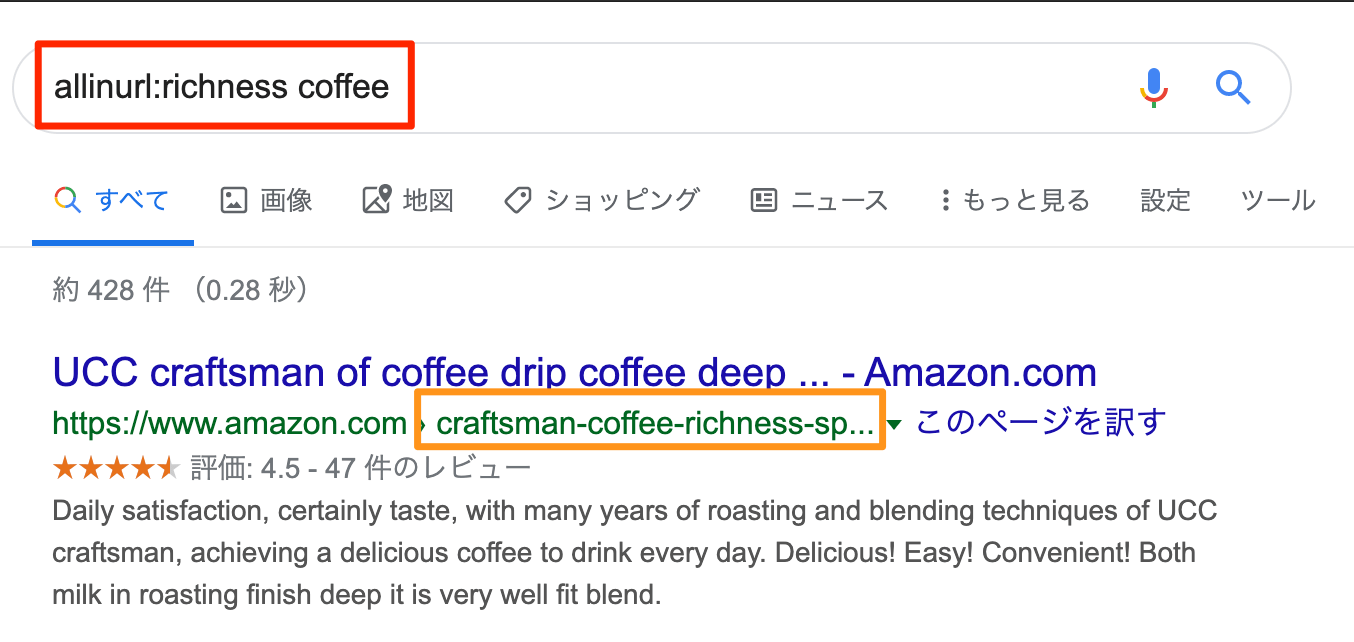
類似サイトを検索
指定したサイトURLの前に「related:」を入力すると、指定したサイトに似ているサイトを検索できます。
類似サイト検索
related:□□□□コーヒーショップサイトを類似検索すると下記のようになります。
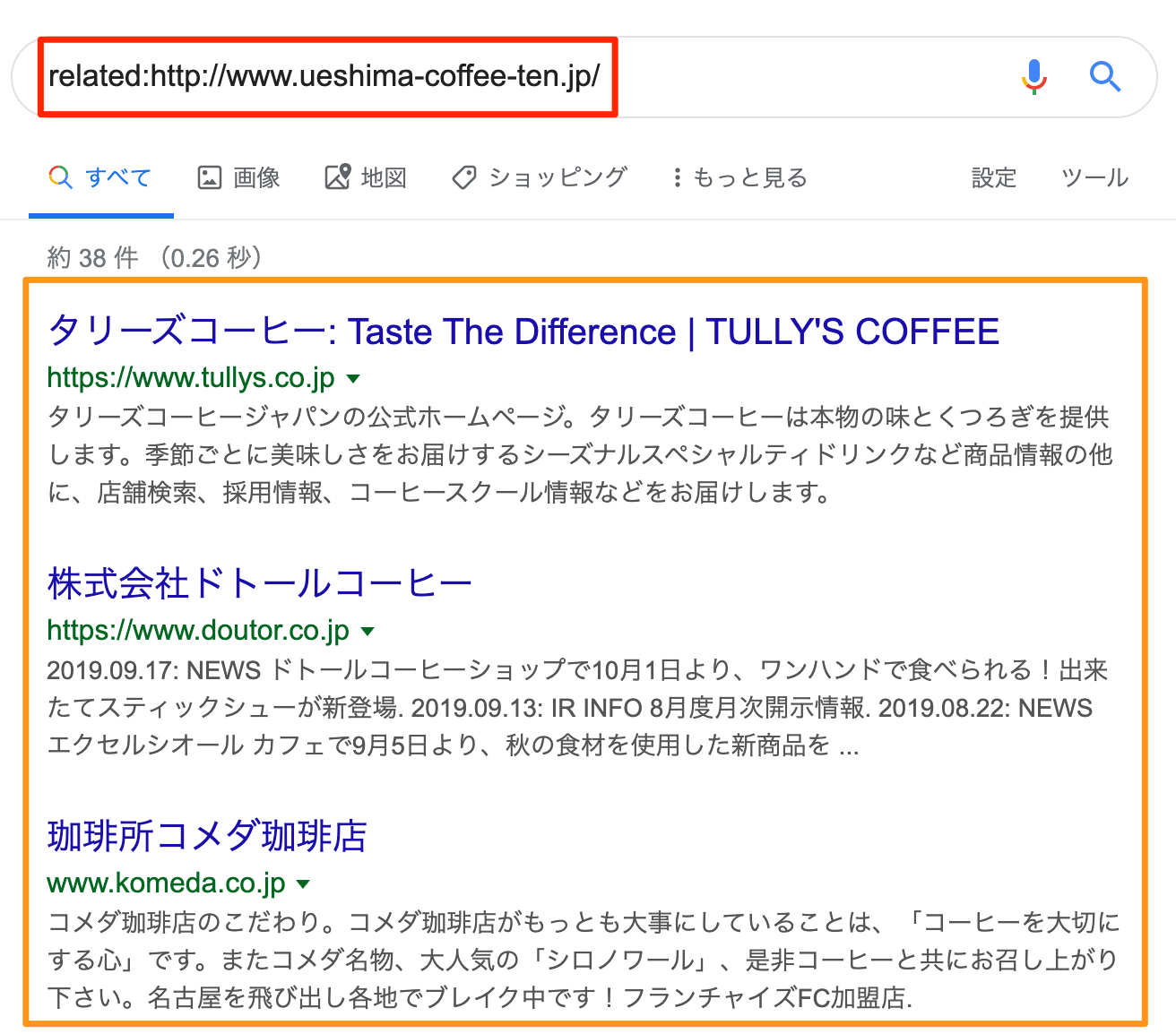
情報の比較としても使えたり状況によっては便利な検索機能です。
指定したサイトのリンクを検索
指定したサイトURLの前に「link:」を入力すると、指定したサイトのリンクが貼られているページを検索できます。
サイトリンク元検索
link:□□□□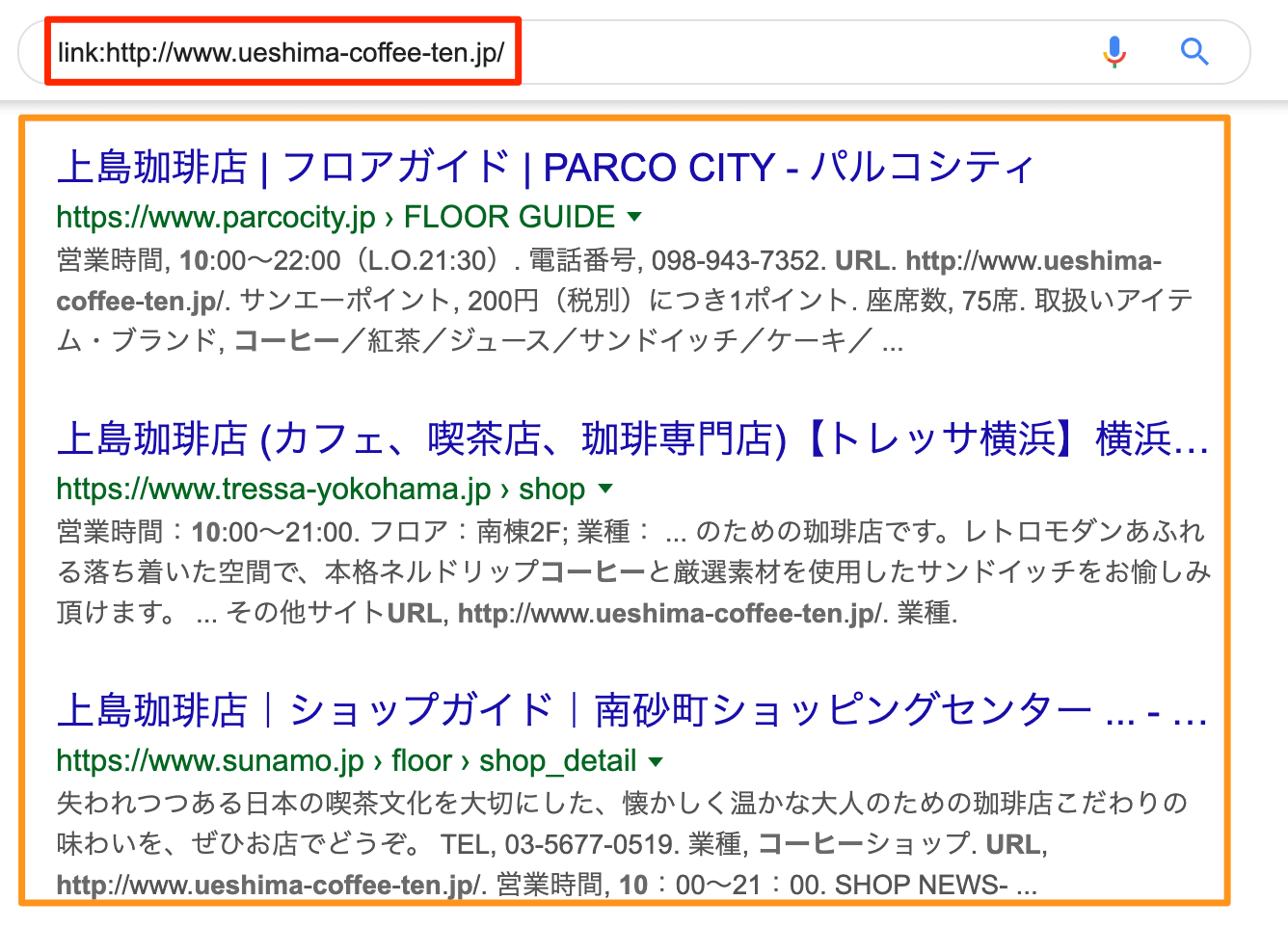
指定サイトが宣伝情報やイベント情報を確認するのに便利です。
指定したサイトのキャッシュを検索
指定したサイトURLの前に「cache:」を入力すると、指定したサイトのキャッシュを見ることができます。
サイトキャッシュ検索
cache:□□□□既に見られなくなったサイトを表示するときなどに役立ちます。(Googleにファイルが残っていればですが)
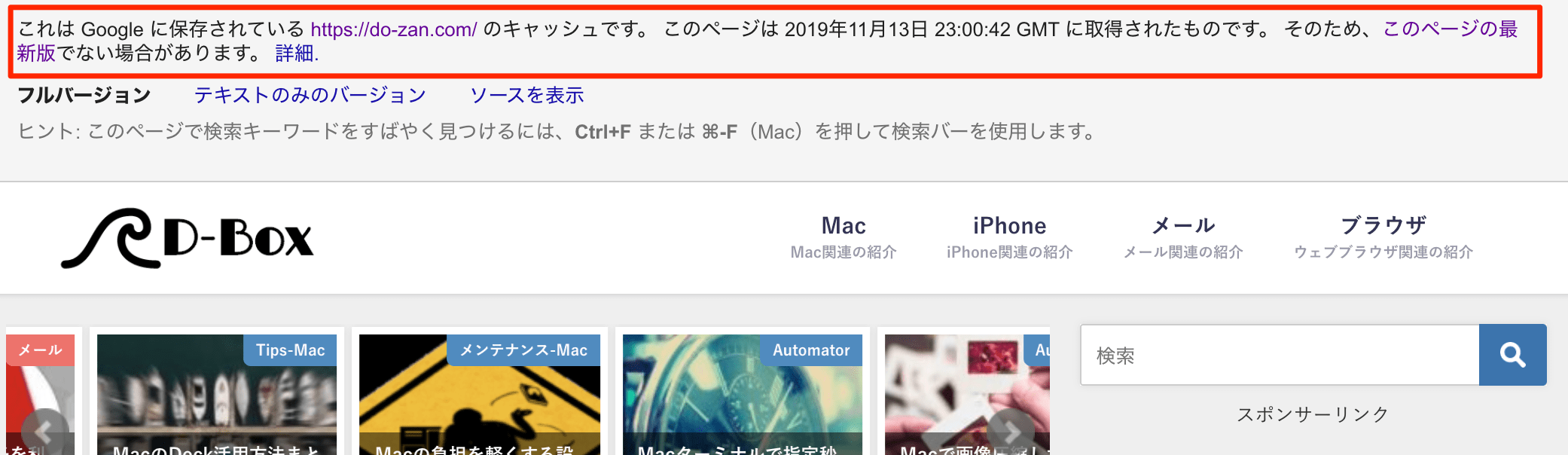
その他便利機能
キーワード検索を正確・効率的にする以外にも便利な機能がありますので下記に紹介します。
市外局番から地域を検索
市外局番を入力して検索するとどの地域の番号なのかすぐわかります。
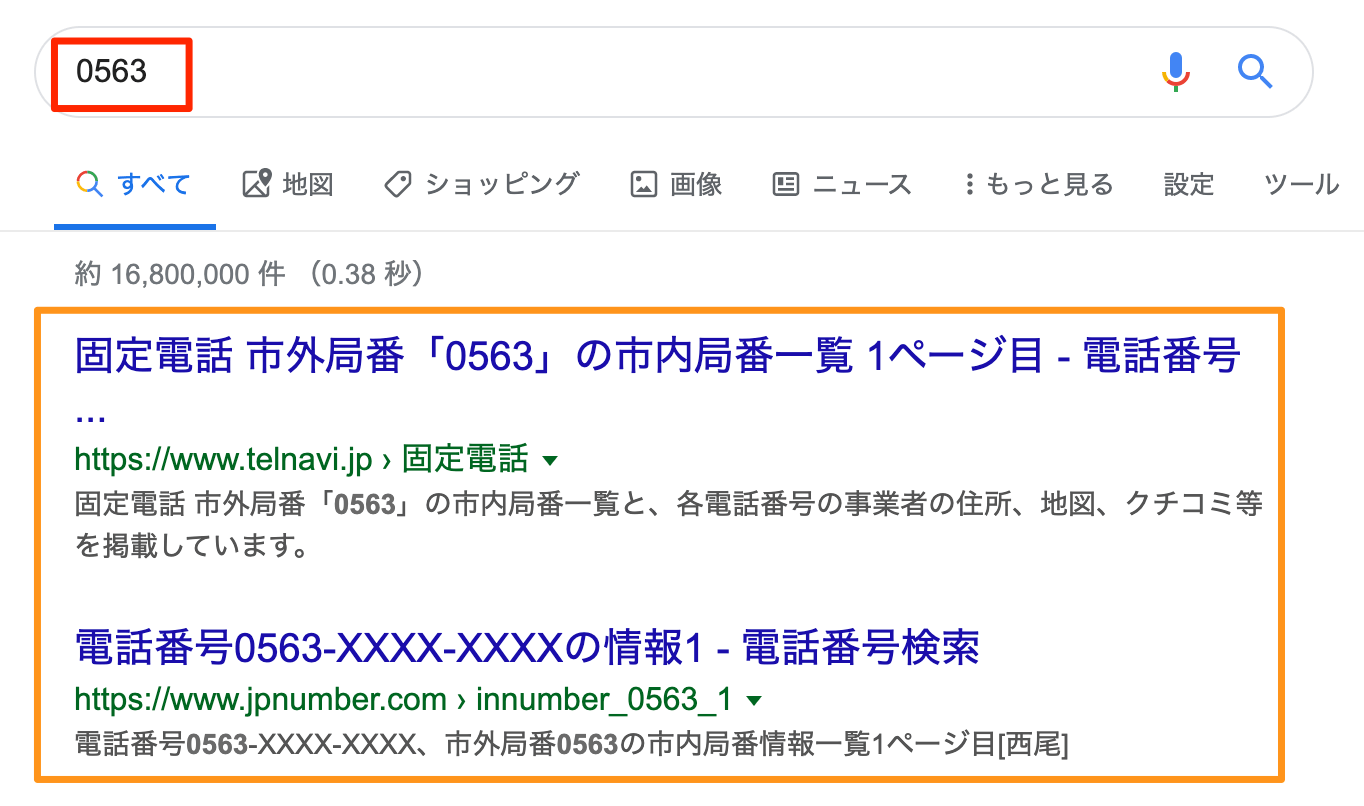
郵便番号を検索
住所で検索すれば郵便番号が分かります。
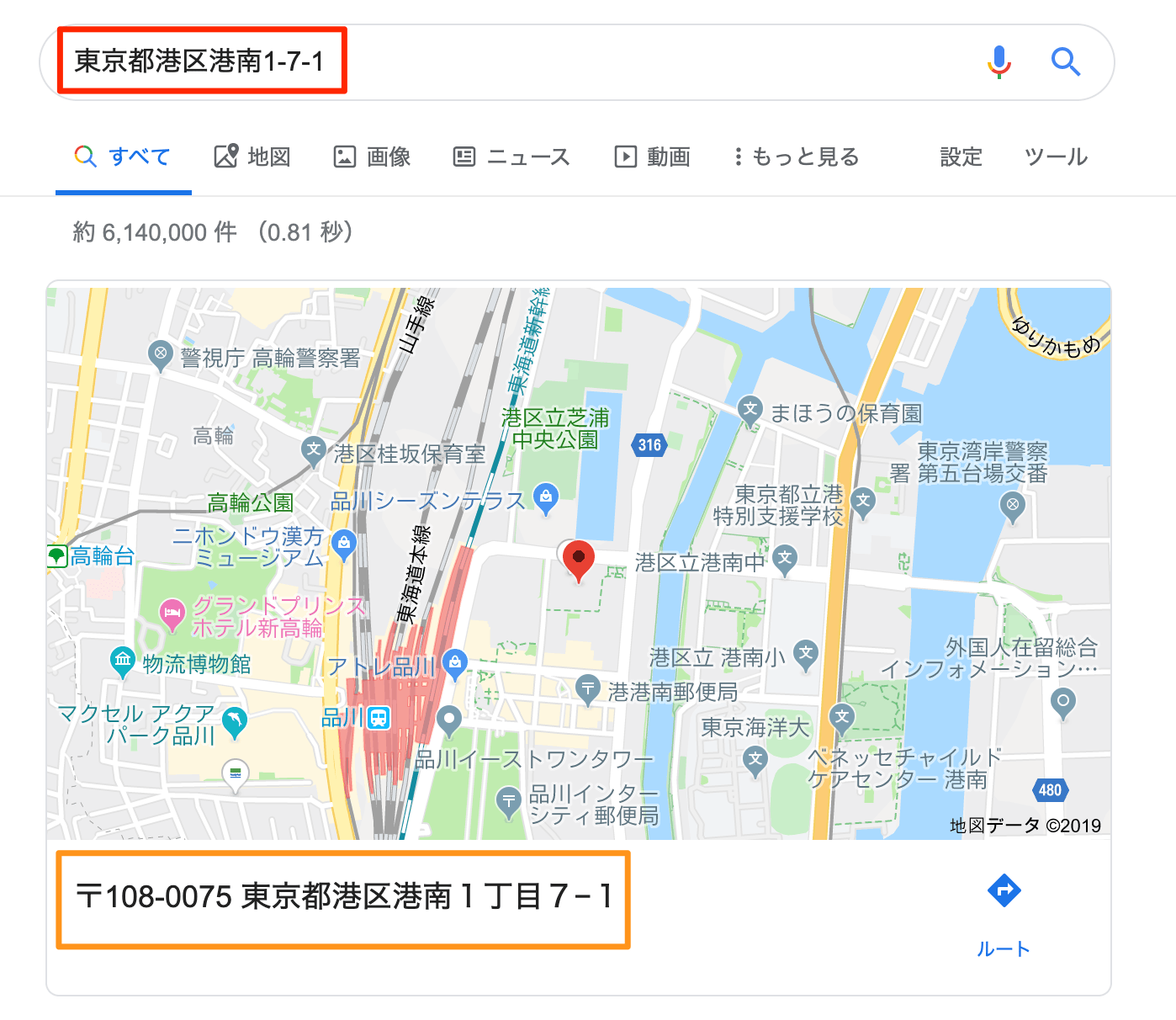
地名の前後に「郵便番号」と入力して検索することでも、対象地域の郵便番号を確認できます。
郵便番号検索
郵便番号 □□□□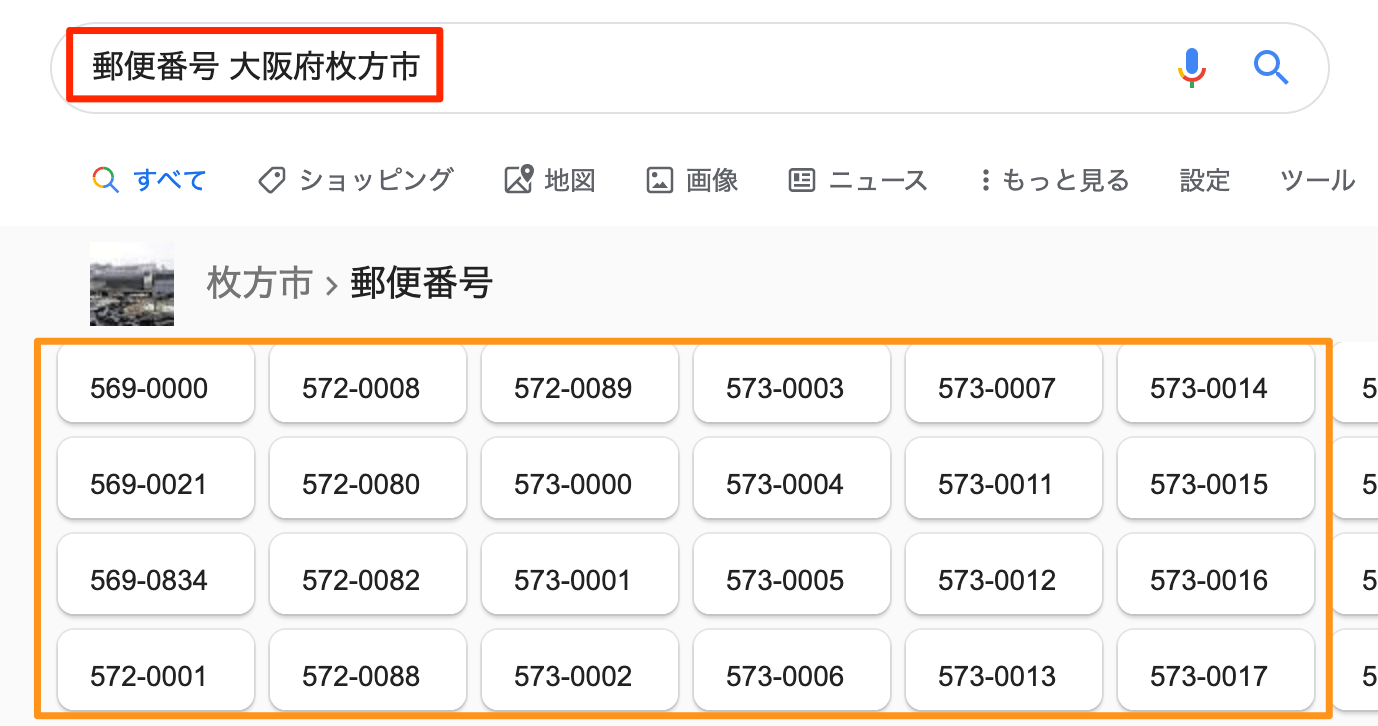
大体の住所を検索
郵便番号を検索すれば大体の住所が確認できます。
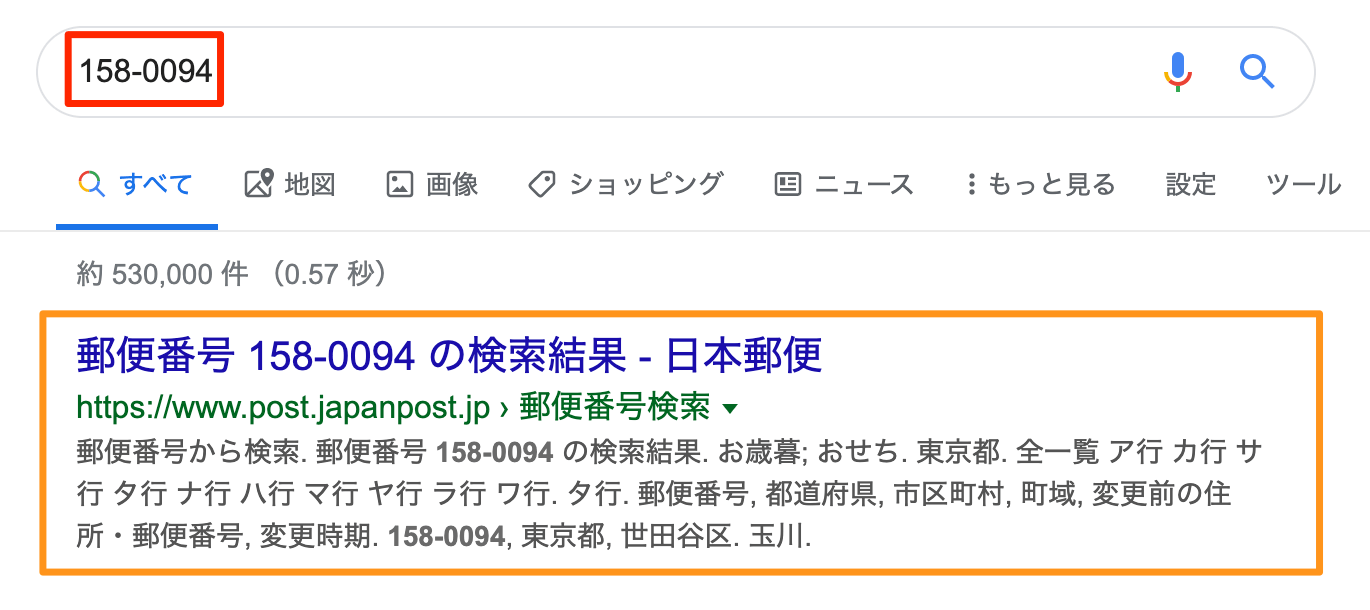
翻訳を行う
「翻訳」と入力して検索すると、ツールが表示されるので、素早く翻訳が行えます。
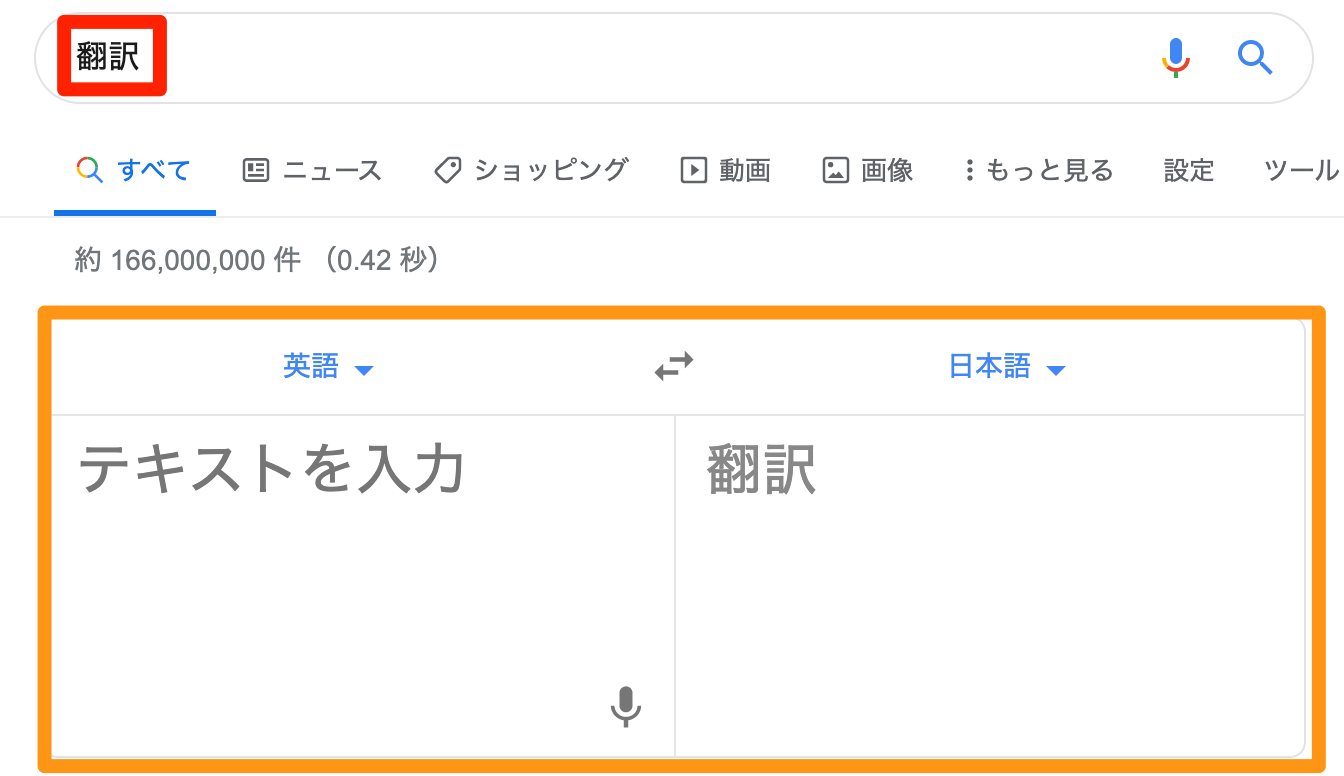
翻訳対象言語も簡単に変更できるので結構便利です。
株価を検索
社名の前後に「株価」を入力すると株価を即時に確認できます。
株価検索
株価 □□□□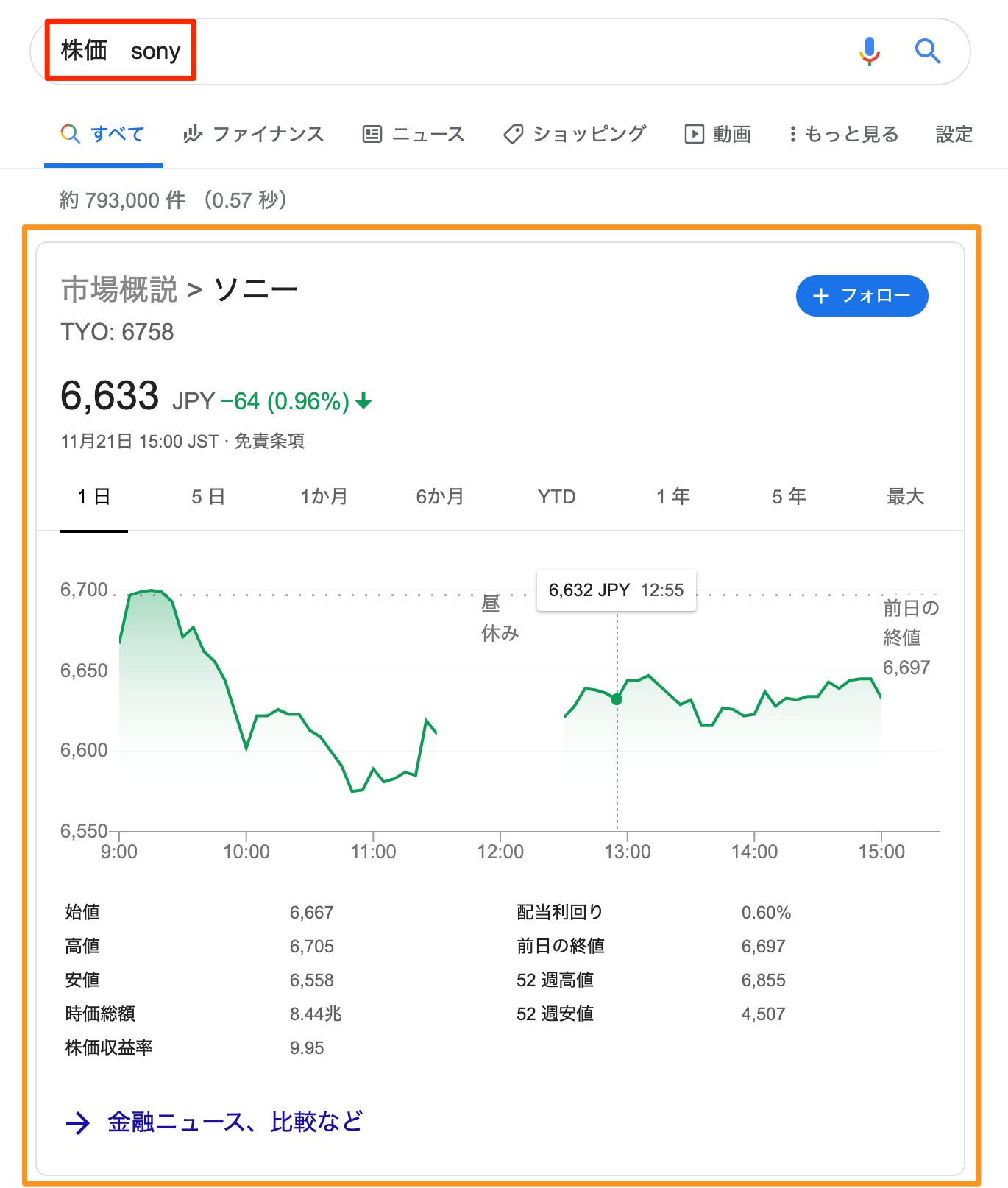
天気を検索
検索したい場所名の前に「weather:」を入力すると、指定場所の天気を確認できます。
天気検索
weather:□□□□
天気 □□□□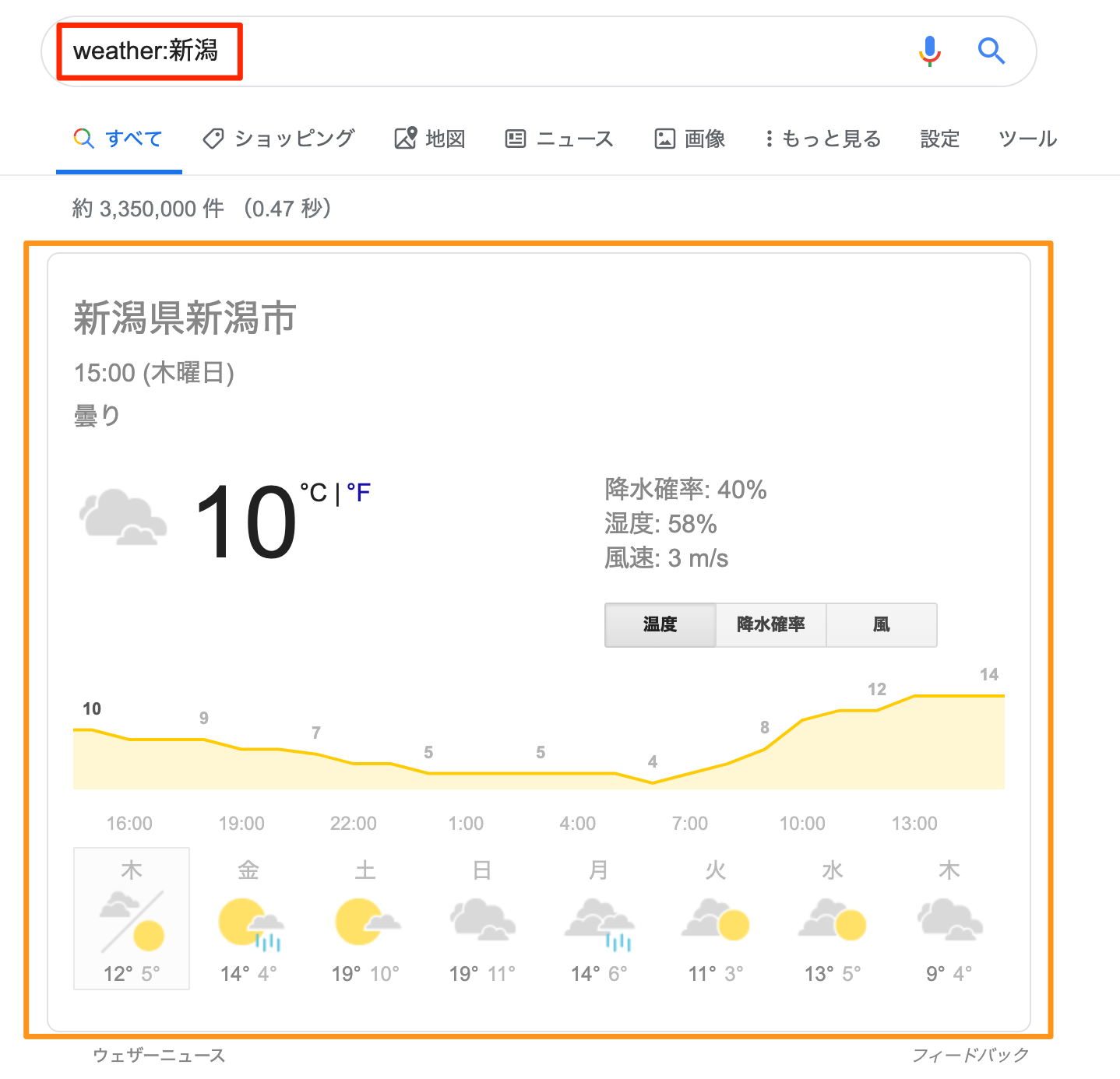
因みに「天気」と入力しても同様の結果を確認できます。
日の出・日没時間を検索
場所・地域名の前後に「日の出・日没」と入力して検索すると、指定地域の日の出・日没時間を確認できます。
日の出・日没時間検索
日の出 □□□□
日没 □□□□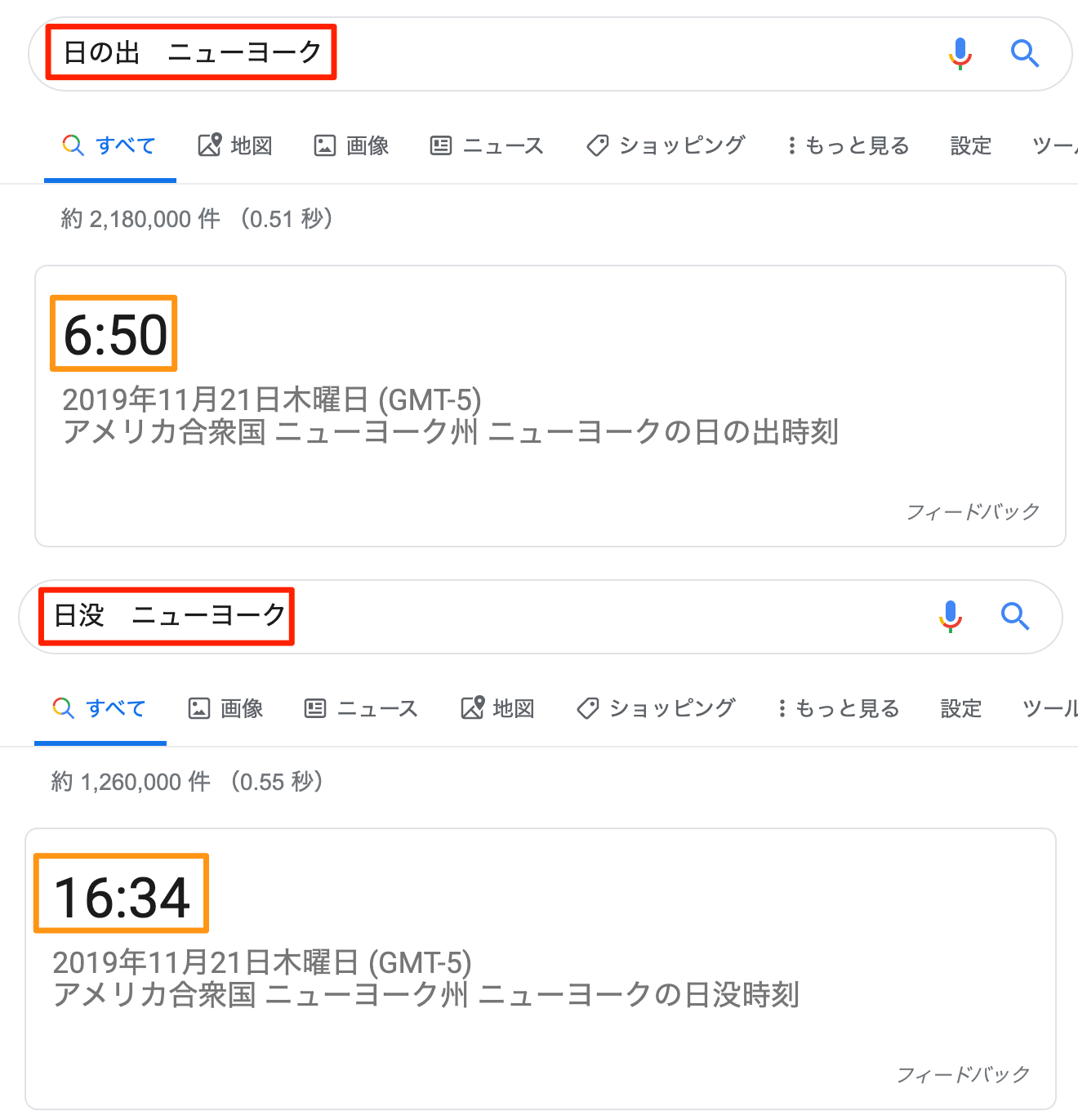
海外の現地時間を検索
場所・地域名の前後に「時間」と入力して検索すると、指定地域の現地時間を確認できます。
現地時間検索
時間 □□□□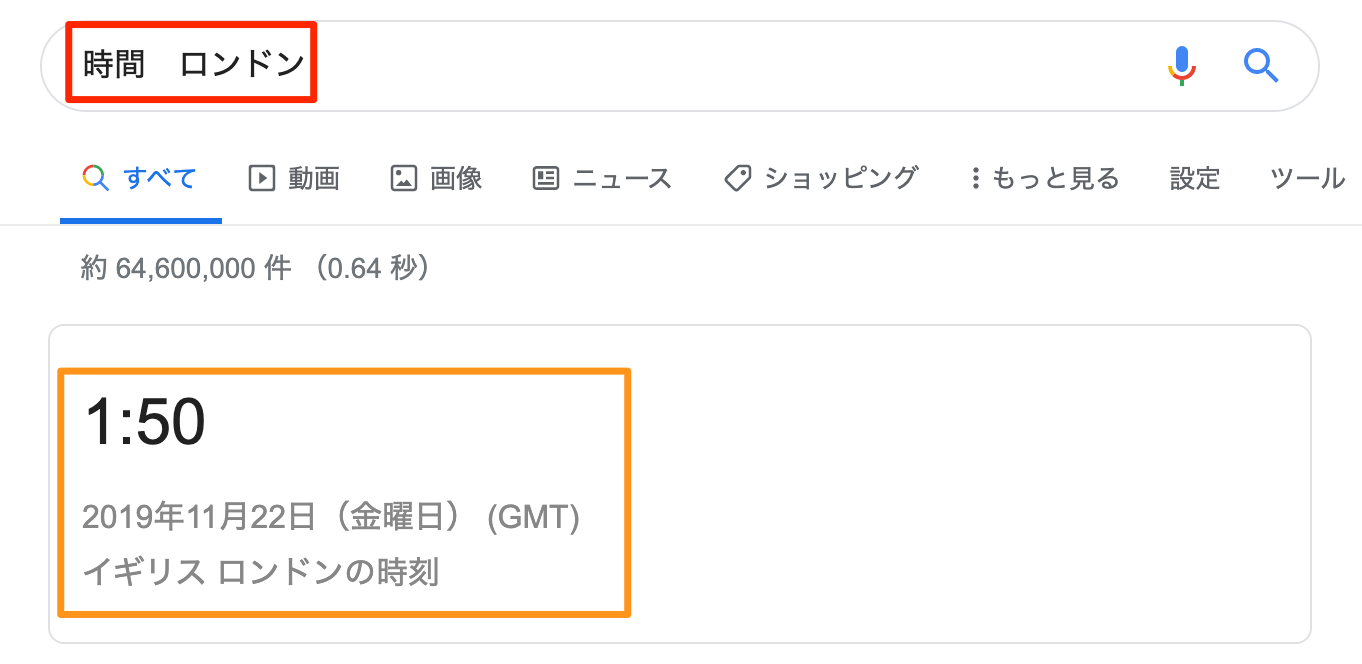
計算結果を表示
計算したい内容を入力して検索すると答えが表示されます。
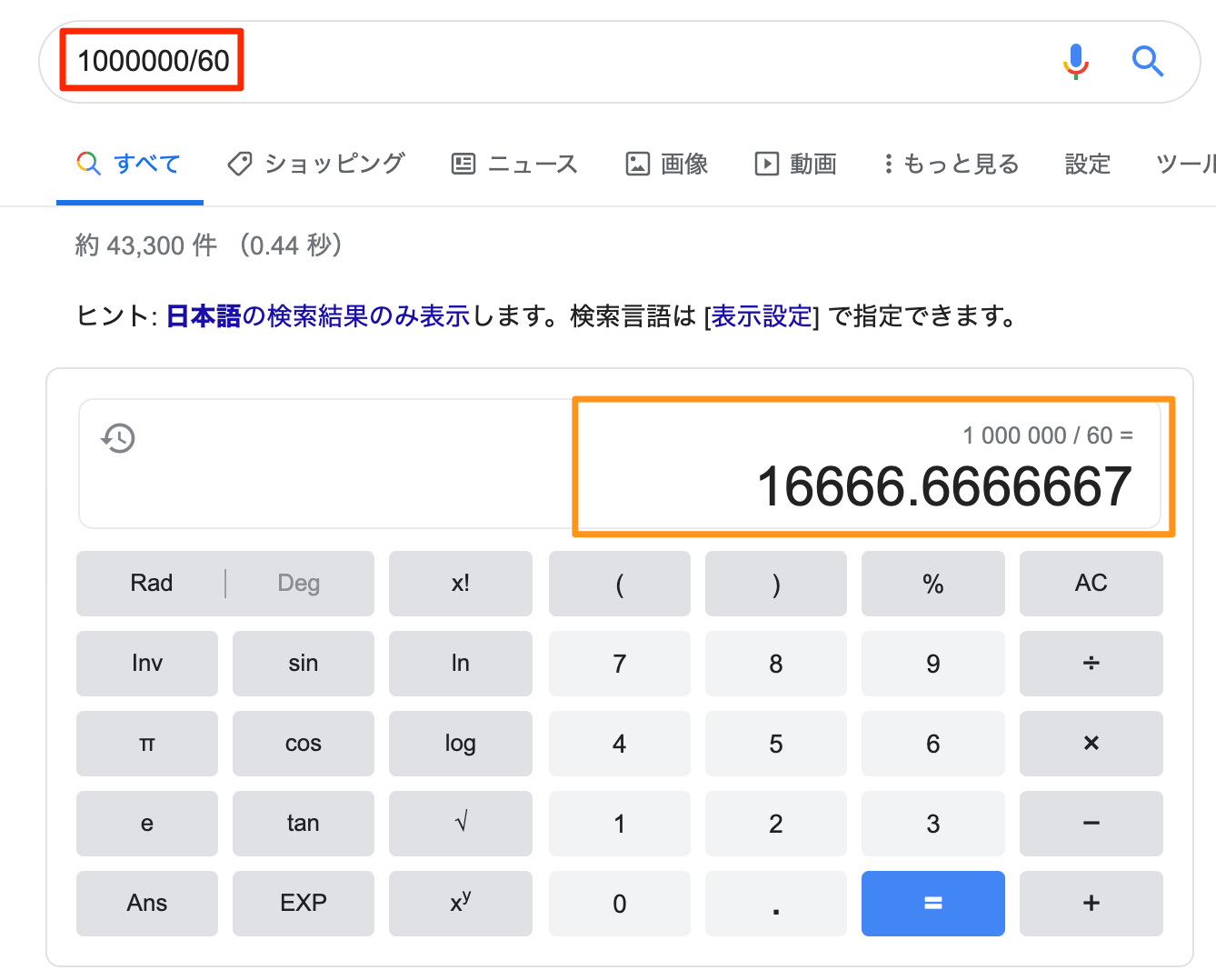
また、「電卓」と検索すると電卓が表示されるので、電卓を使用して計算を行うこともできます。
単位を変換
単位を変換したい数字と単位を入力して検索すると、ツールが表示され単位変換が容易に行えます。
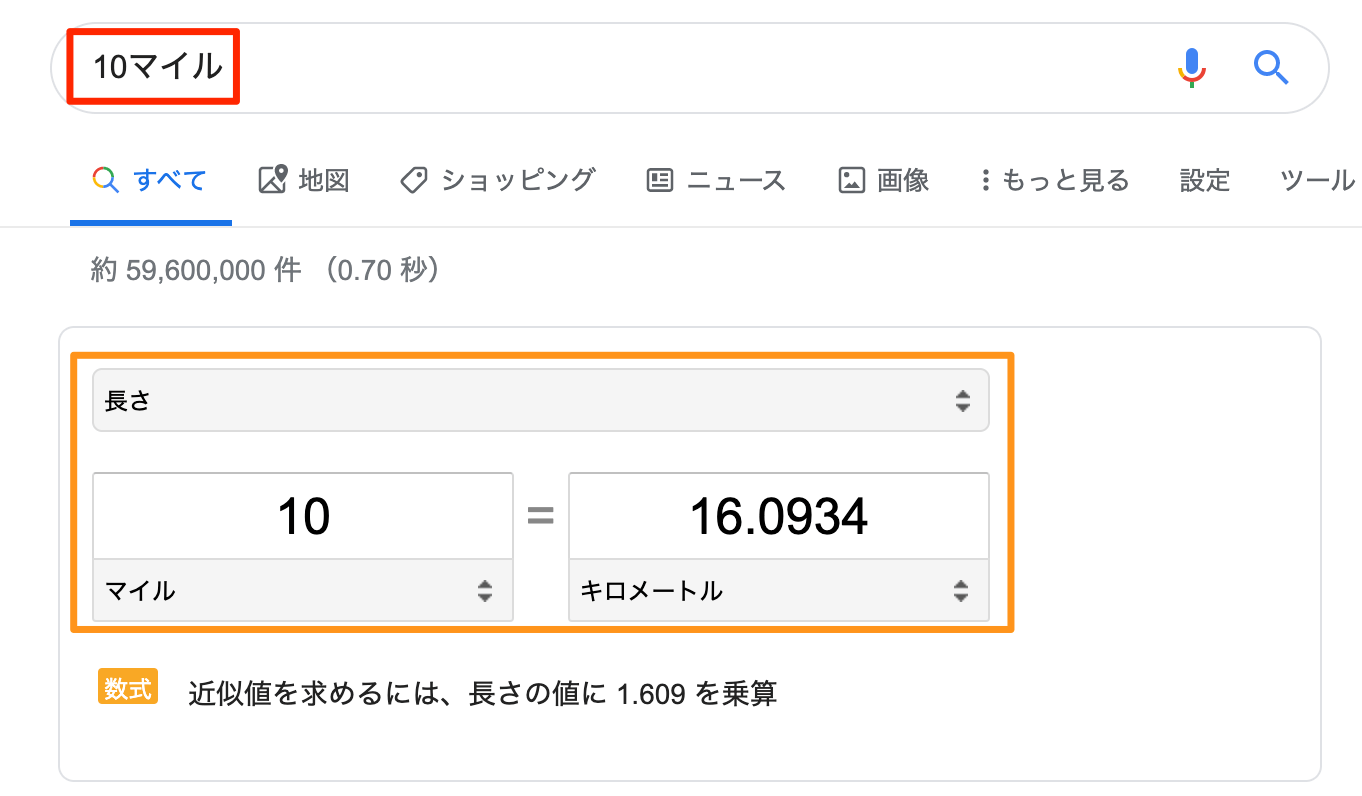
対象単位も簡単に変更できるのでそういった計算が必要な時はとても便利です。
また、「単位変換」と入力してもツールが表示されます。
外貨を円に変換
変換したい通貨を入力して検索すると、日本円に現在のレートで変換できます。
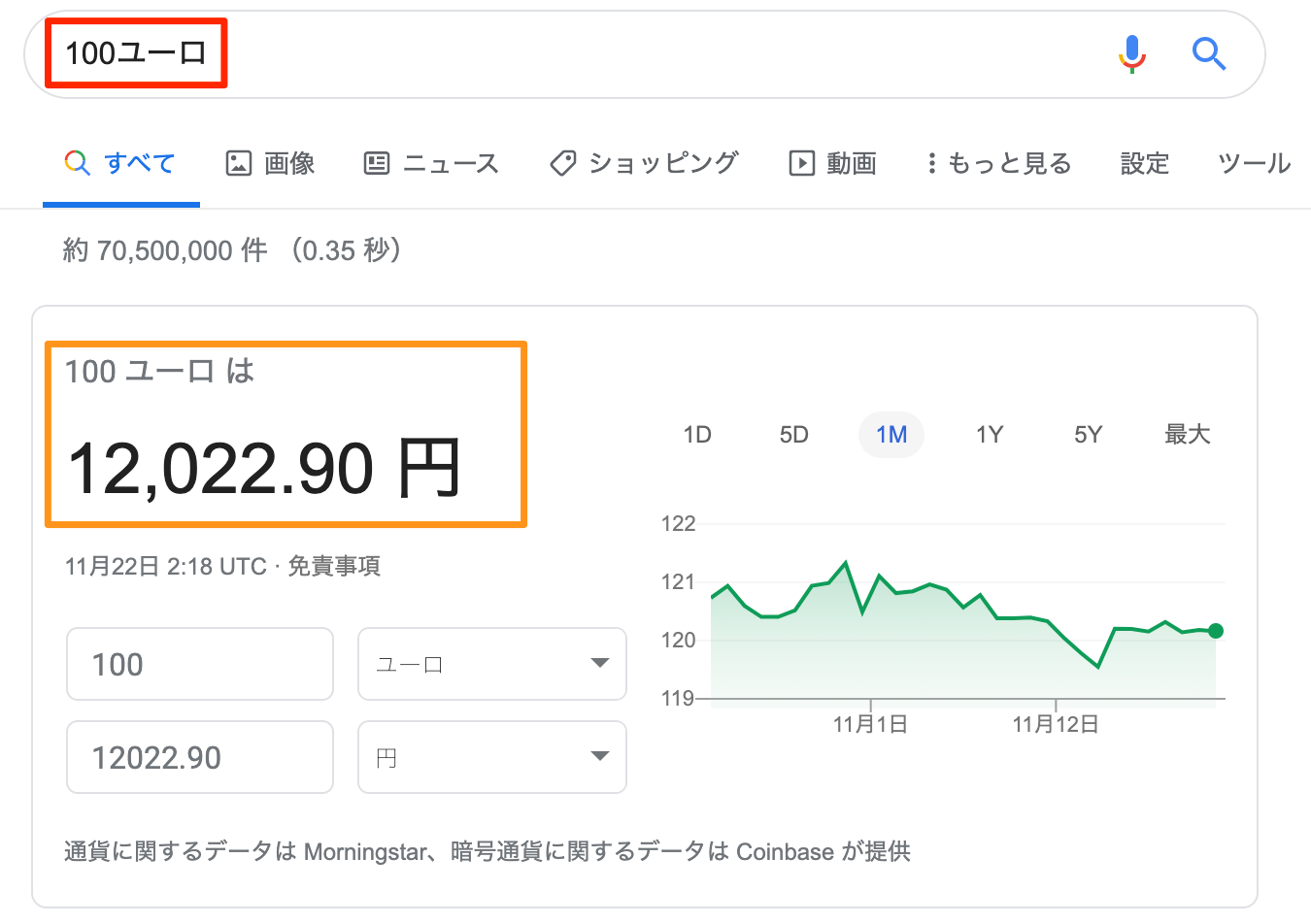
指定したチームの試合日程や戦績を検索
チーム名を検索すると指定したチームの試合日程や戦績を確認できます。
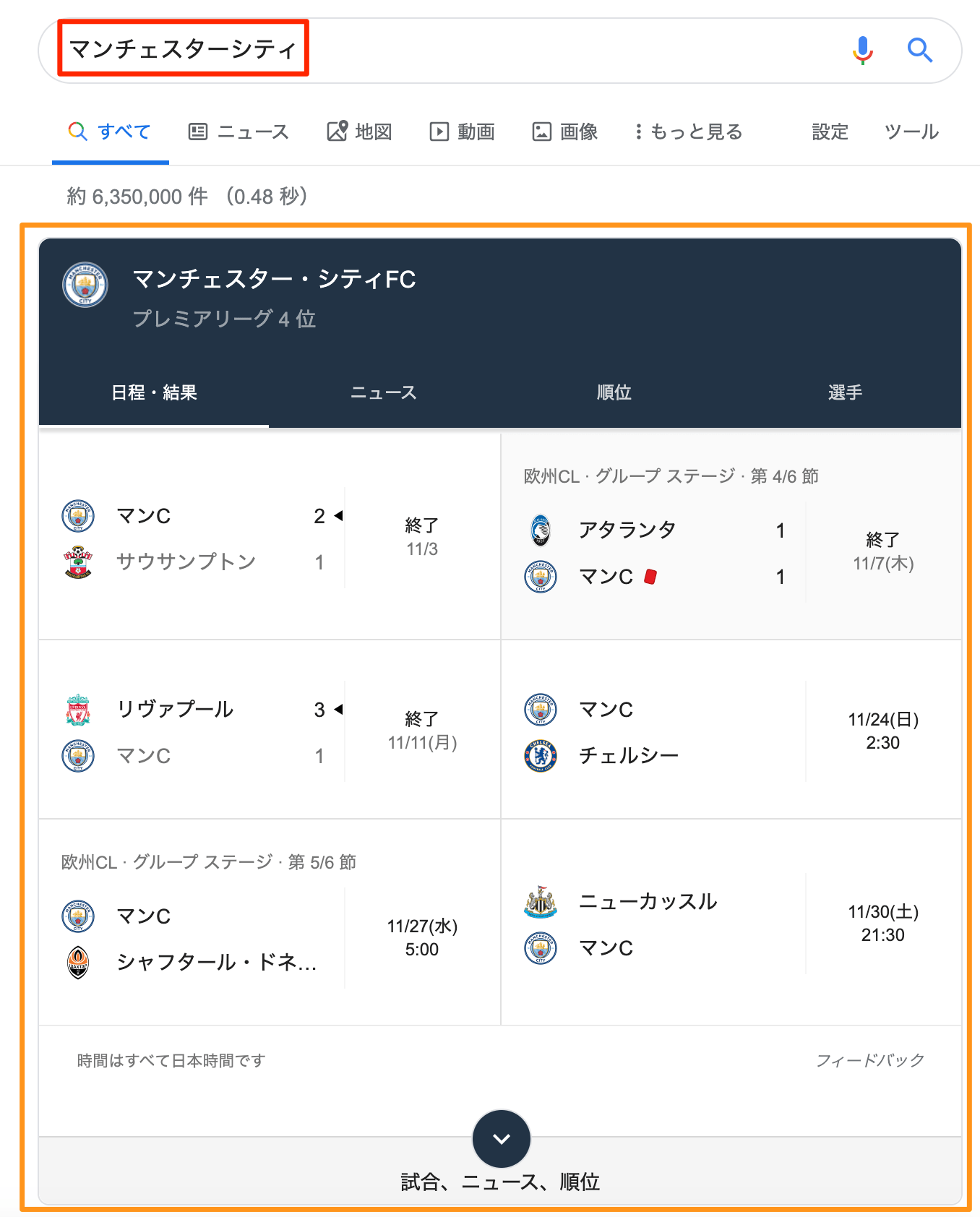
チーム名を入力しても表示されない場合は、チーム名の前後に成績や結果と入力することでも確認ができます。
チームの試合日程・成績検索
成績・結果 □□□□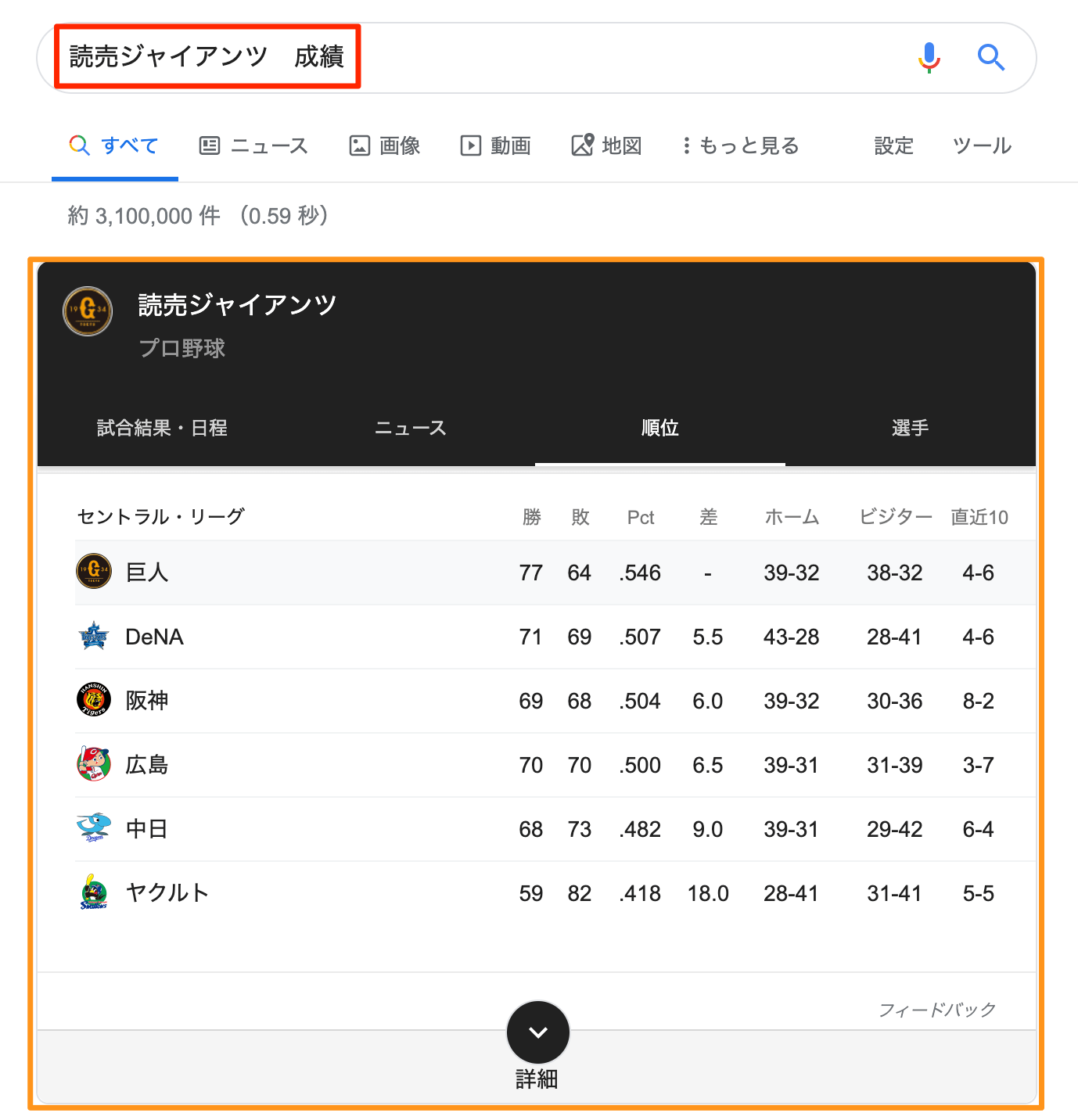
経路を検索
「出発地から目的地」と検索すると経路を検索できます。
経路検索
□□□□から□□□□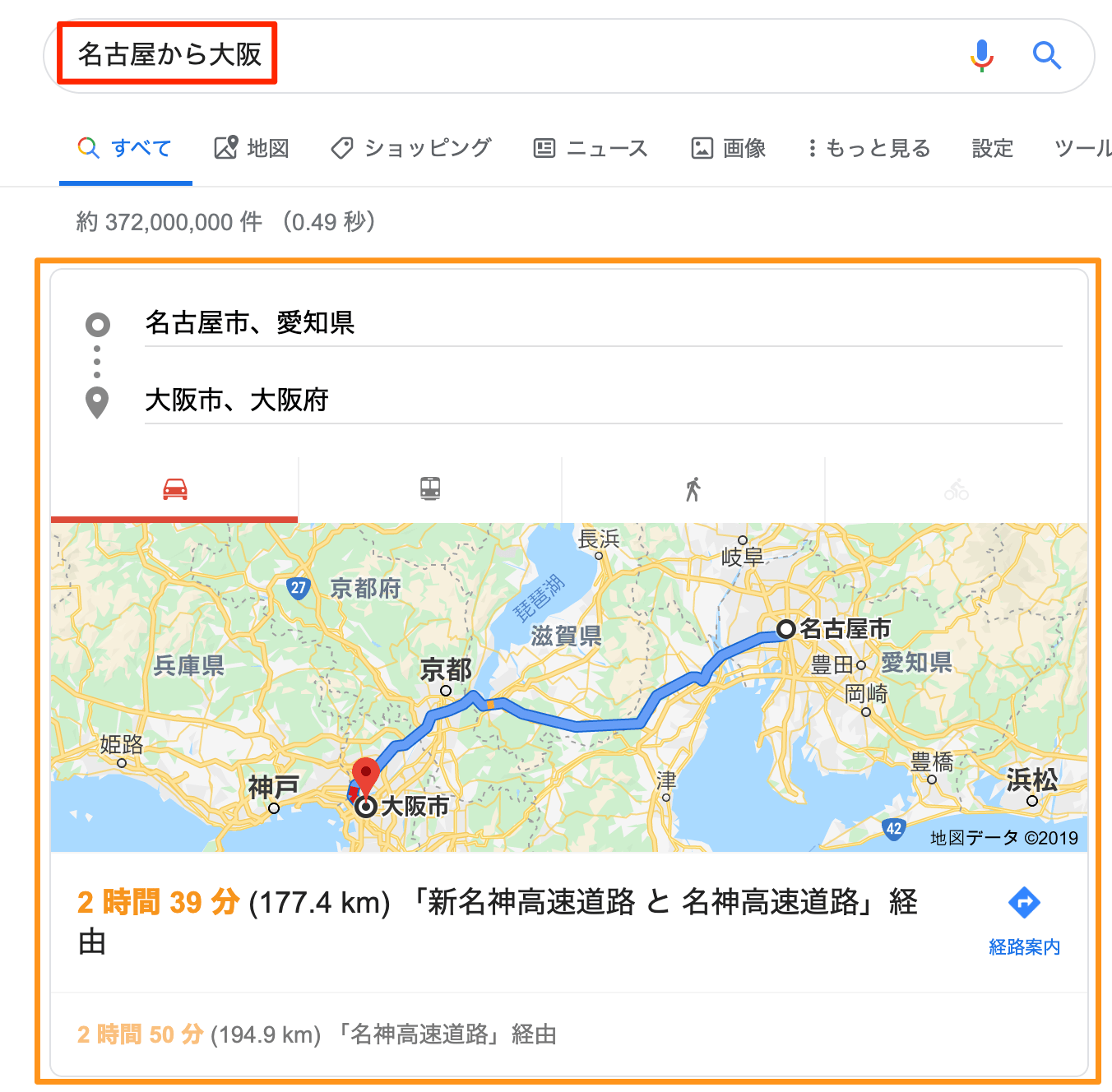
アイコンをクリックすれば車、電車、徒歩、自転車などでの移動手段を確認できます。
手早く移動距離・時間。乗り換え情報などが確認できるので便利です。
昔の新聞からアーカイブ検索
下記サイトより昔の新聞記事から情報を検索することができます。
参照サイトアーカイブ検索(英語)
英語での新聞になりますが、かなり古い情報も検索できます。
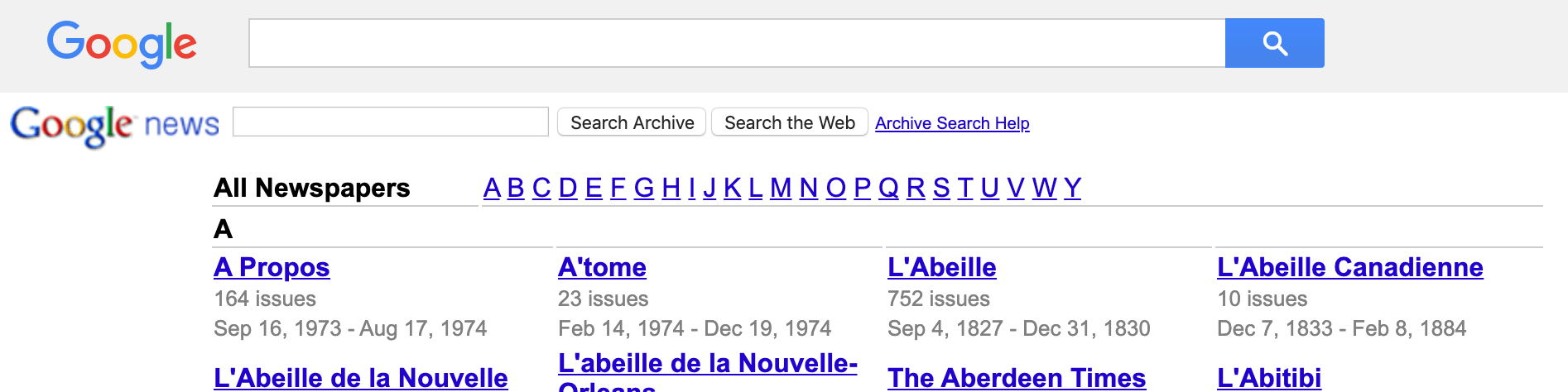
英語でキーワードを指定して「Search Archive」を選択すると過去記事より検索が行えます。
通信速度を確認
「スピードテスト」と検索し、「速度テストを実行」を選択すると現在接続しているインターネットの通信速度を確認できます。
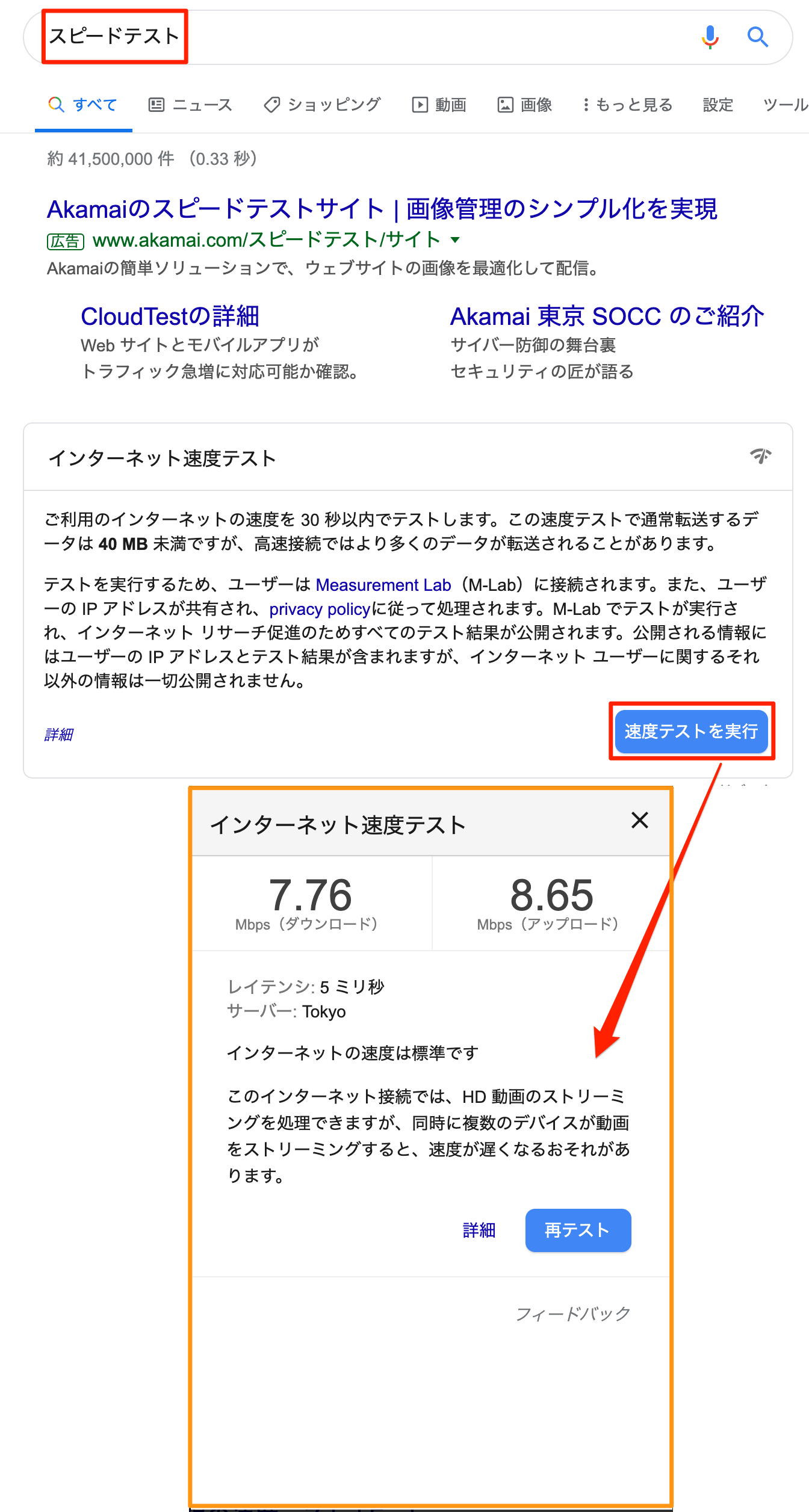
さくっと確認できるので通信が遅いと感じた時は便利ですね。
宅配便を追跡
業者からもらえる伝票番号を入力して検索すると、主だった宅配業者での指定した伝票の追跡が行えます。
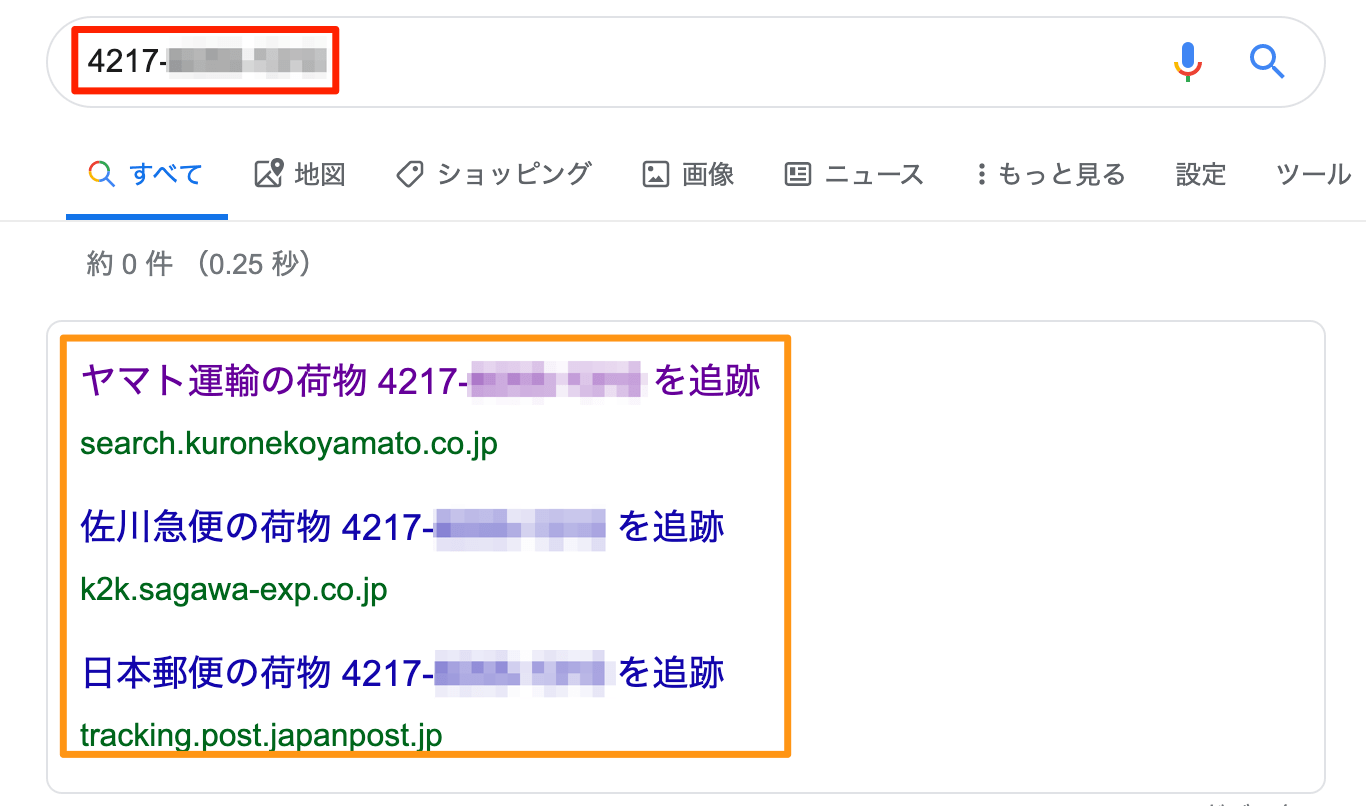
カロリーを確認
食品名の前後に「カロリー」と入力して検索すると、大体のカロリーを確認することができます。
カロリー検索
カロリー □□□□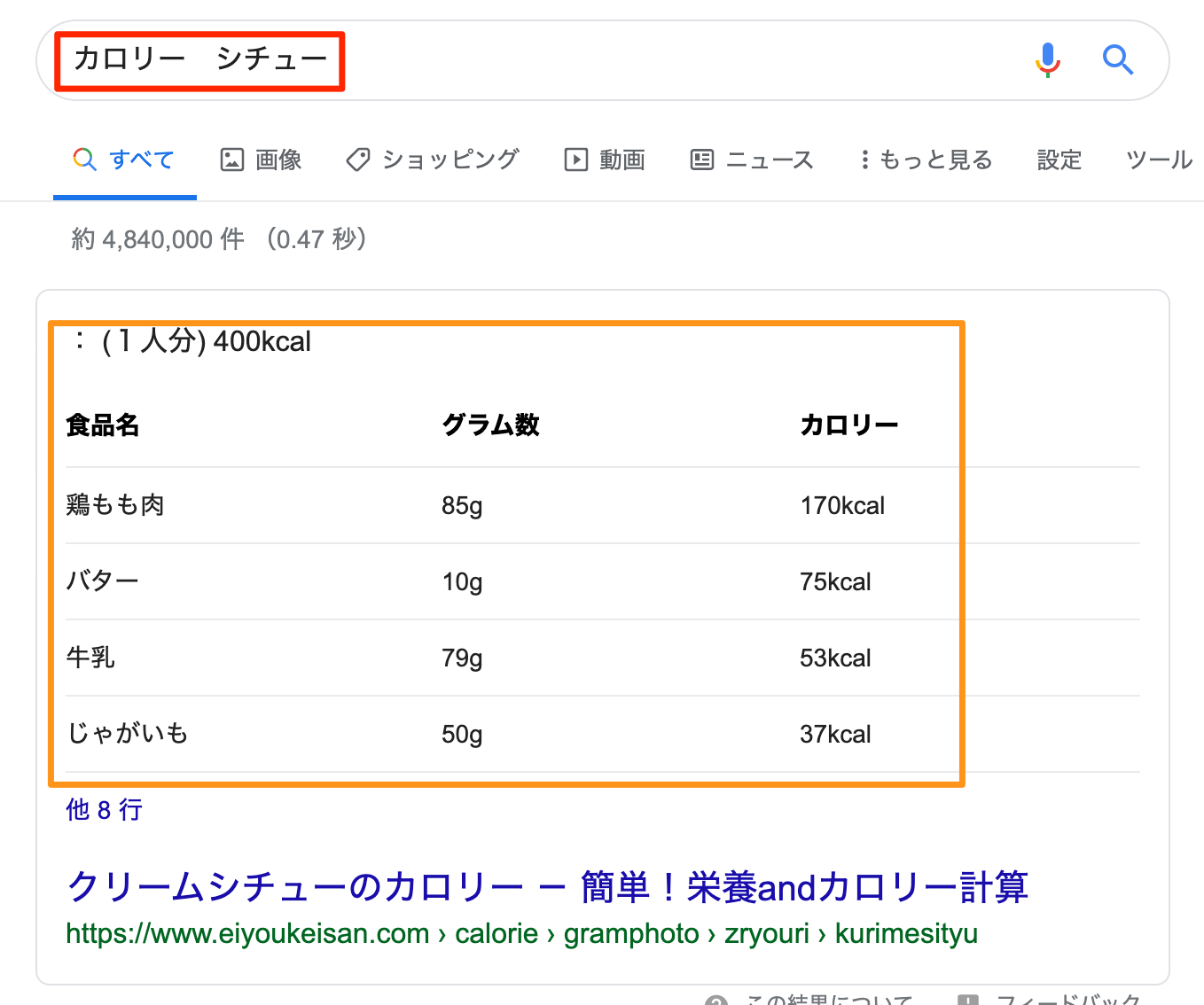
画像検索
画像を元に検索することもできます。検索対象に似ている画像がヒットしたり、対象画像の名称が判別できる場合はその関連サイトが結果に表示されます。
方法は下記の2通りあります。
- 自分が所有している画像で検索
- ネット上にある画像で検索
下記にそれぞれ方法を説明します。
所有している画像を検索
Googleホーム画面右上にある「画像」を選択します。
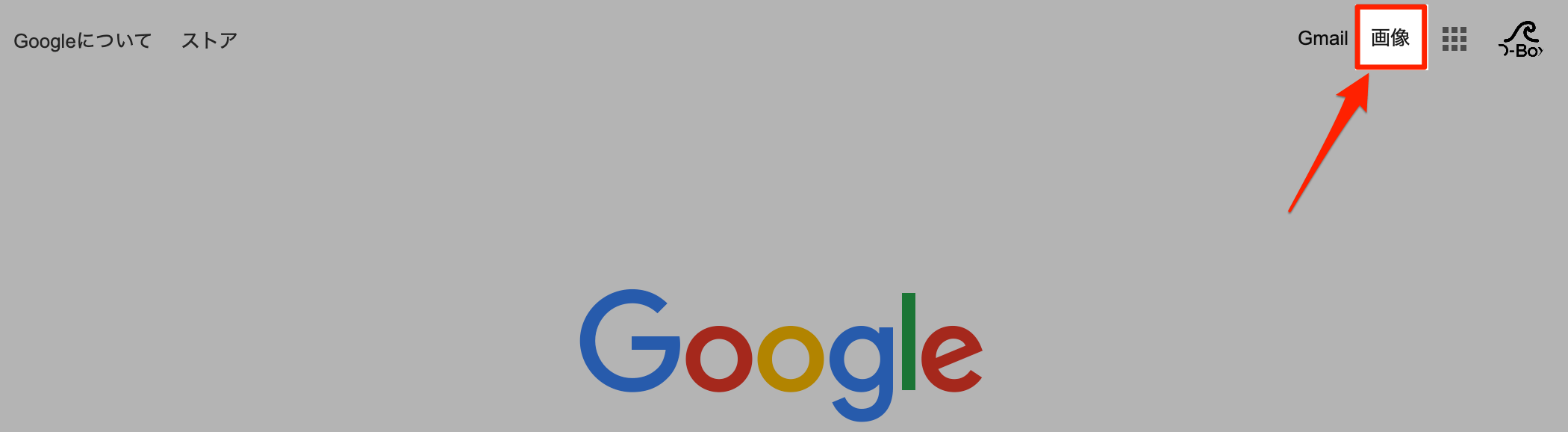
Googleロゴ右下に「画像検索」と表示されます。
画面に自分が所有している画像をドラッグ&ドロップします。
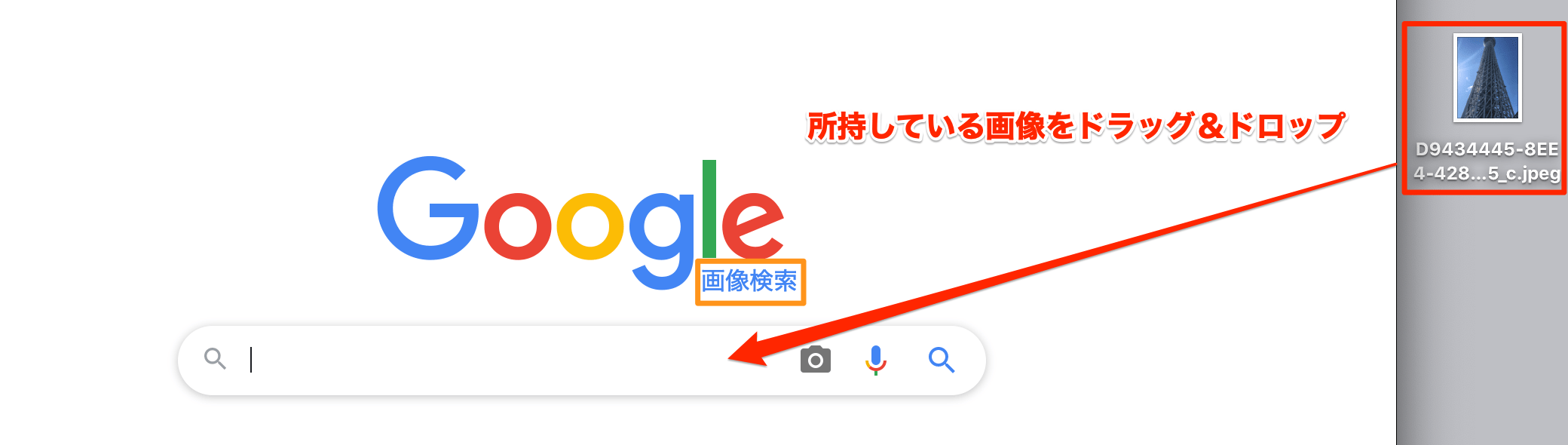
結果には類似画像か名称が分かる場合はそちらも表示されます。
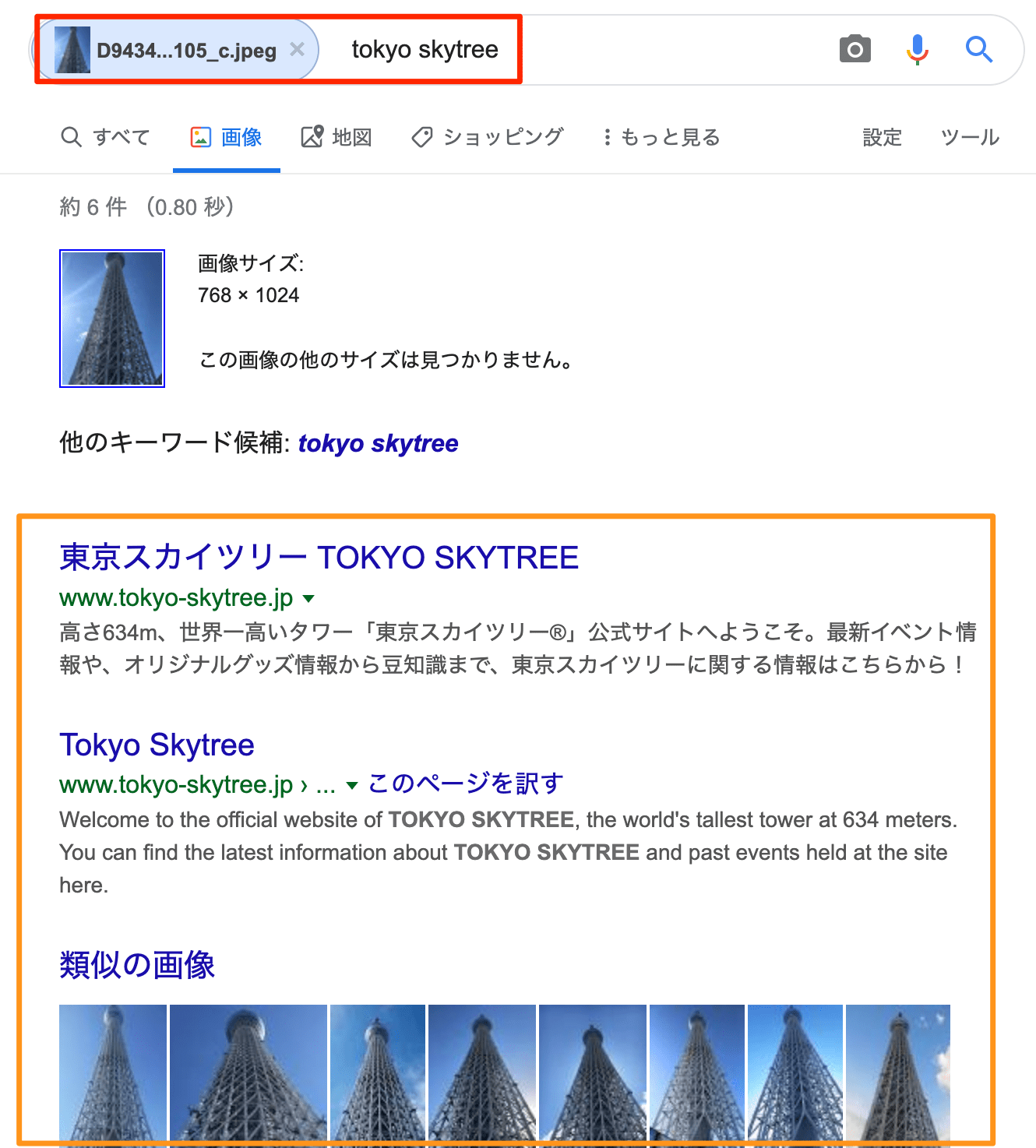
写真を持っているけど対象物がわからなかったり、似た景色の場所を探している時などは便利ですね。
インターネット上にある画像を検索
対象画像で右クリック➡︎Googleで画像を検索を選択すると対象画像で検索が行えます。
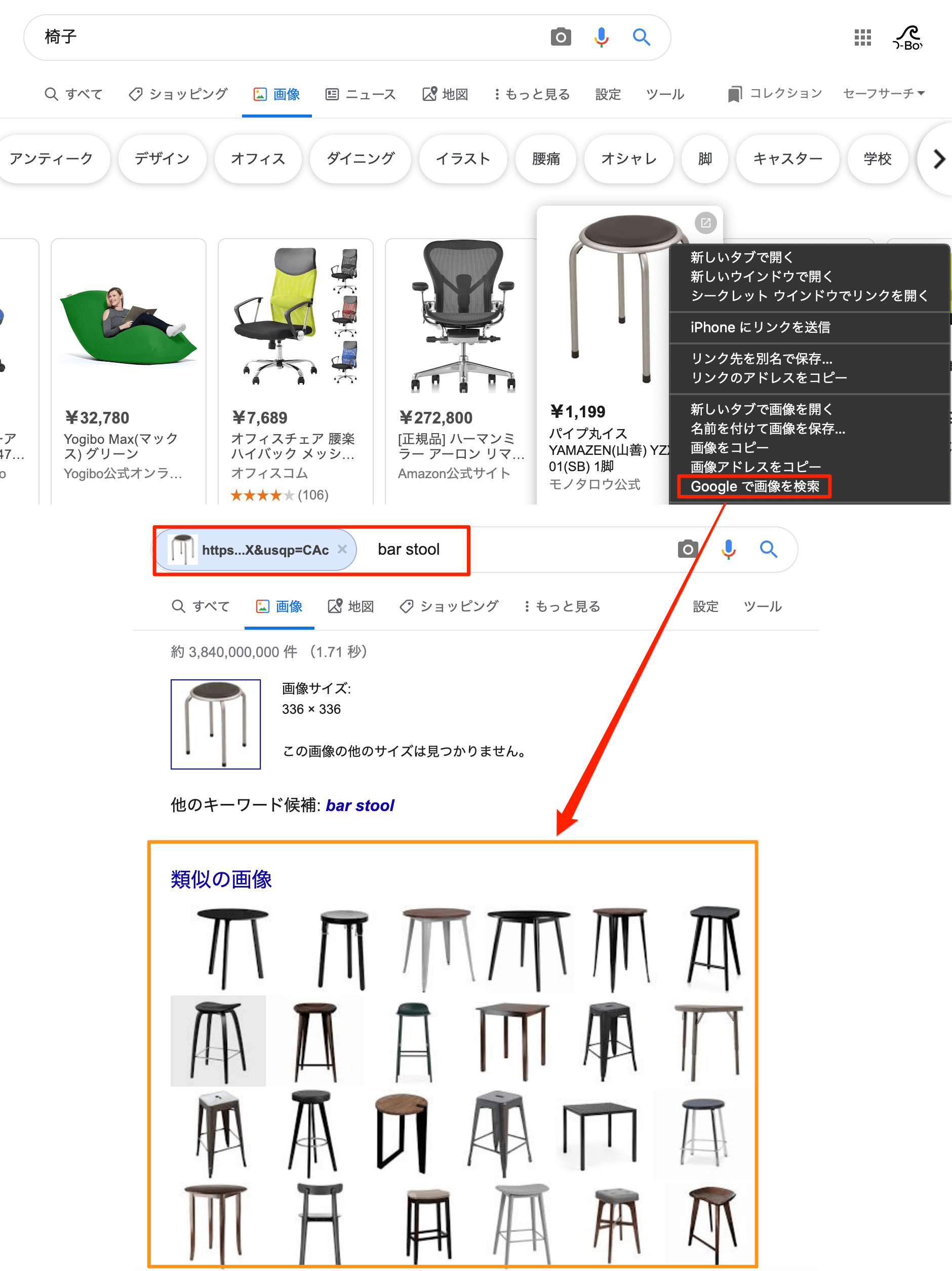
商品購入時に検討するときなどには役立ちます。
とても長くなりましたが、以上になります。
普段はスペースでの検索ばかりかと思いますが、全てを覚えておく必要はなく「あんな検索方法あったなぁ」となんとなく覚えておくだけで、必要な時に調べてできるかと思います。
今回説明した内容を組み合わせて使用することでより効率的な情報収集を行っていただければと思います。
また今回説明した検索演算子はGmailでも使用することでとても素早くメール検索が行えます。
興味がある方は御確認ください。