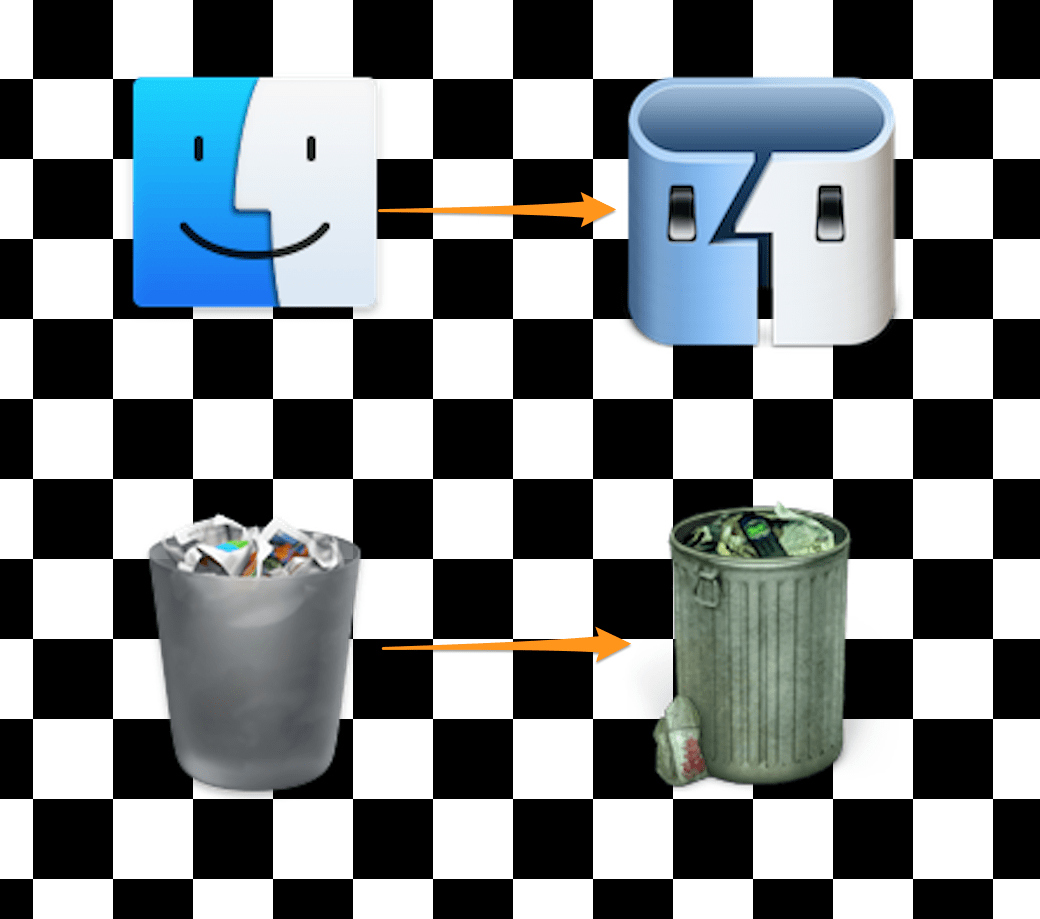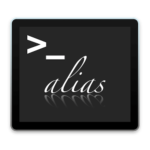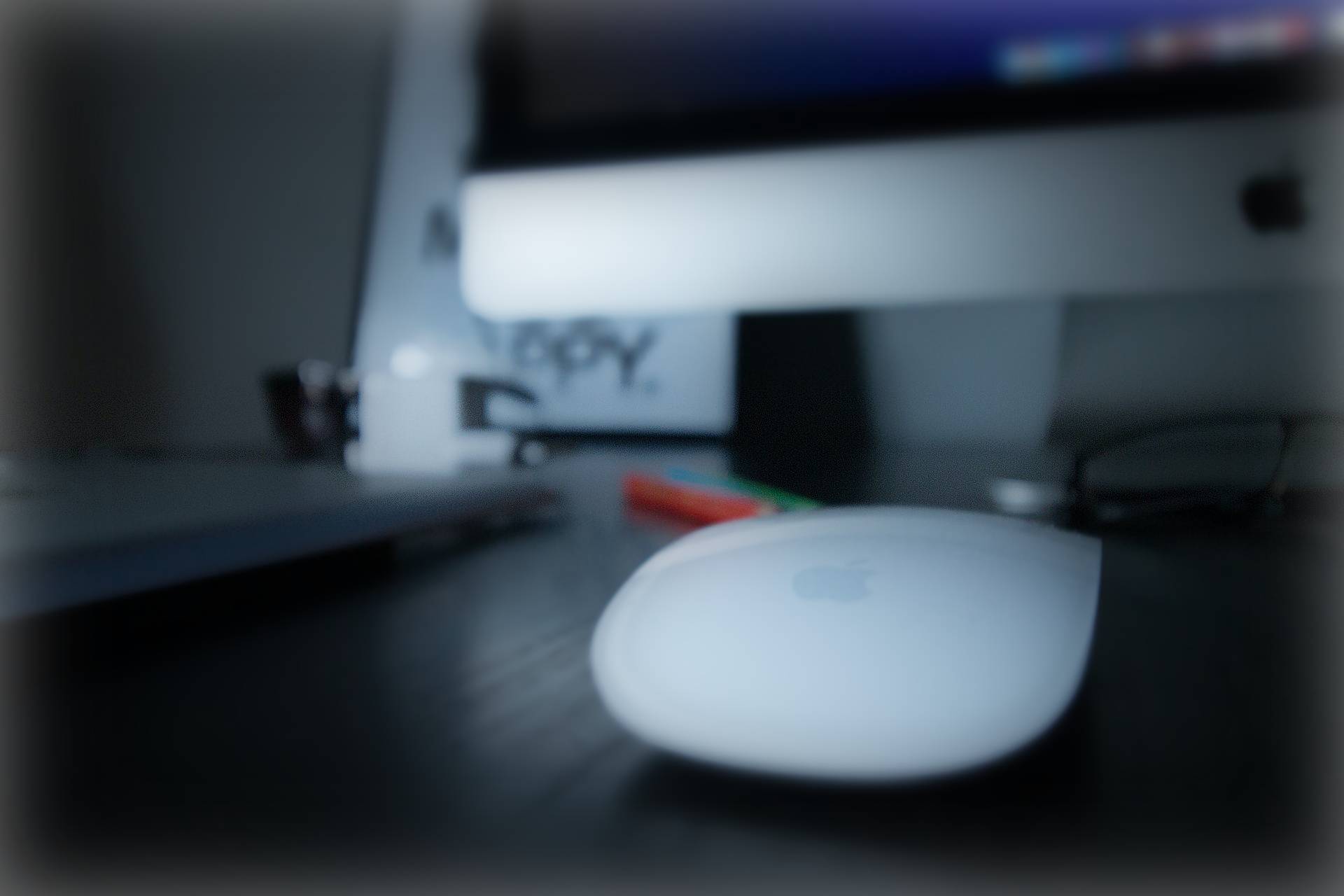
マウスでファイルの移動やコピーを行うことはよくありますね。
キーボードキーを押しながらマウス操作をすることで移動・コピー・エイリアスなどの操作を簡単に行う方法をお伝えします。
ショートカットを覚えるのも良いですがマウス操作のショートカットを覚えることでも作業効率は上げられるので必要な時は覚えておいても良いかと思います。
移動になる場合と複製になる場合の条件
ファイルを単純にドラッグ&ドロップすると「移動」になる場合と「複製」になる場合があります。
同じドラッグ&ドロップで動作が異なる理由は、保存先のフォルダがMac内にあるのか外にあるのかで判断されます。
例えばデスクトップにあるファイルを「書類」フォルダにドラッグ&ドロップした場合は同じMac内になるので動作は「移動」になります。
Mac内ではない保存先として分かりやすいのが外付けハードディスクなどです。外付けハードディスクへドラッグ&ドロップした場合は「複製」の動作となります。
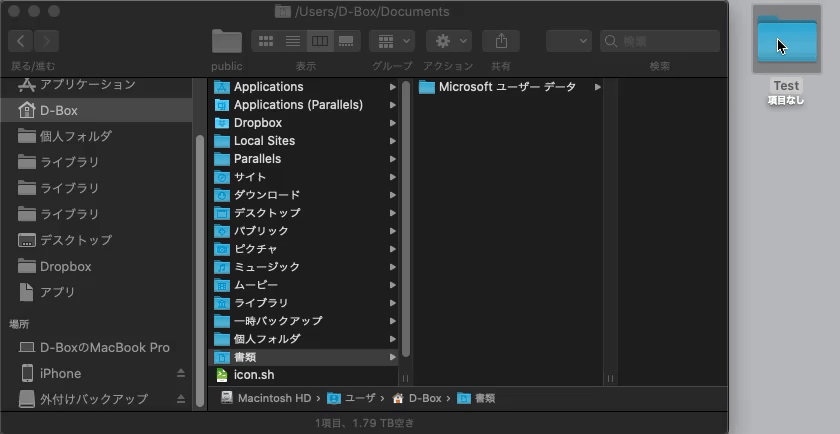
外付けハードディスクへドラッグ&ドロップする時に が表示され、複製されていますね。
が表示され、複製されていますね。
外付けハードディスクでなくてもハードディスク内にパーティションを組んでいる場合なども同様になります。
マウスでのファイル操作は上記を理解しておくと分かりやすいかと思います。
移動
⌘ commandを押しながらドラッグ&ドロップすることで、ファイルの移動を行えます。
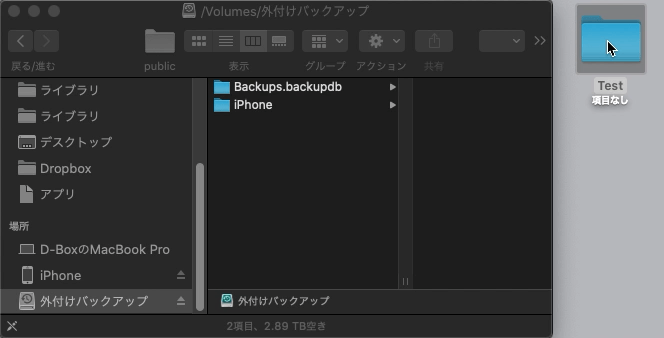
マウスアイコンの が消え、外付けハードディスクへ移動できました。
が消え、外付けハードディスクへ移動できました。
手早くMac外へファイルを移動したい時には便利です。
複製
⌥ optionを押しながらドラッグ&ドロップすることで、ファイルの複製が行えます。

マウスアイコンに が表示され、書類フォルダへ複製ができました。
が表示され、書類フォルダへ複製ができました。
先ほどとは逆にMac内にてデータを複製したい時に役立ちます。
エイリアス(ショートカット)作成
⌥ option+⌘ commandを押しながらドラッグ&ドロップすることで、エイリアスが作成できます。
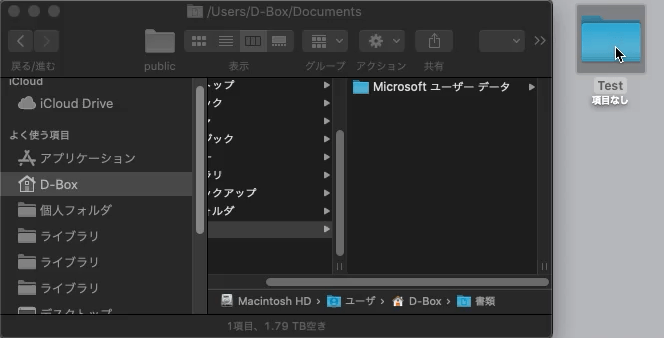
マウスアイコンが へ変わり、サクッとエイリアスが作成できます。
へ変わり、サクッとエイリアスが作成できます。
複数ファイルを新規フォルダへ格納
複数ファイルを選択して右クリック➡︎選択項目(*項目)から新規フォルダを選択すると、即座に新規フォルダを作成して選択した複数ファイルを格納できます。
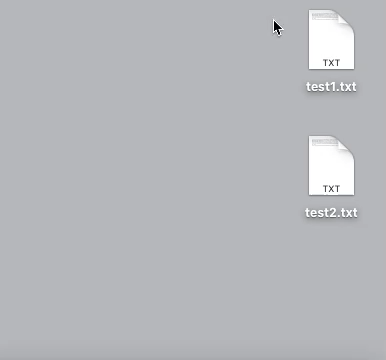
マウスをメインに使用している場合は作業工程が少し減りますね。
以上となります。
Macのショートカットを下記記事でまとめていますので参考にしてみてください。