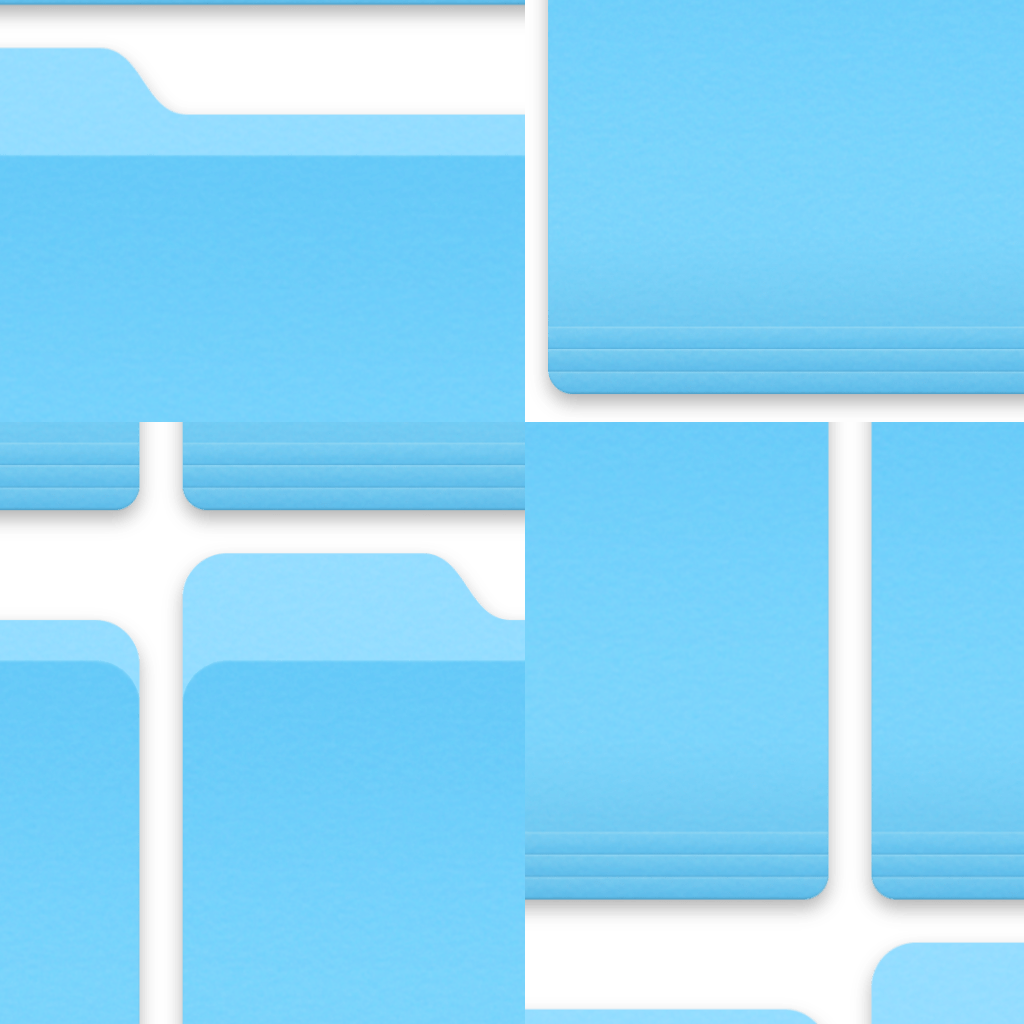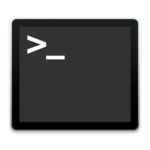今回はMacにデフォルトで用意されている、ファイルを圧縮や展開するアプリ「アーカイブユーティリティ」について説明します。
普段ファイルの圧縮・展開はマウス右クリックで行なっている場合が多いのですが、このアプリを使用すると圧縮後の元ファイルを削除したり複数ファイルを個別に圧縮したりと詳細な設定が可能です。
アプリの場所が大分奥まったところに格納されているためわかりづらかったりするので、アプリの場所・使用方法などを説明します。
アーカイブユーティリティの場所
まずはアプリの場所を説明します。
Finder上部メニューの「移動」からコンピュータで移動します。
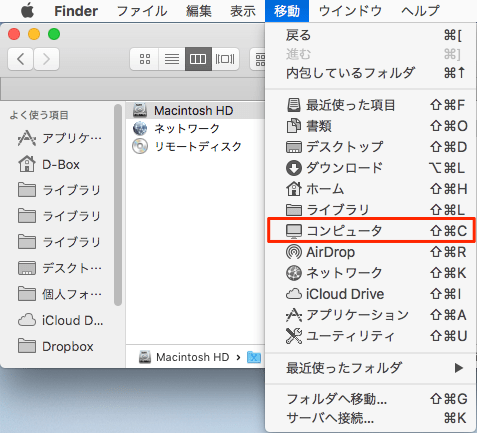
そこからMachintosh HD➡︎システム➡︎ライブラリ➡︎CoreServices➡︎Applications➡︎アーカイブユーティリティ.appとなります。
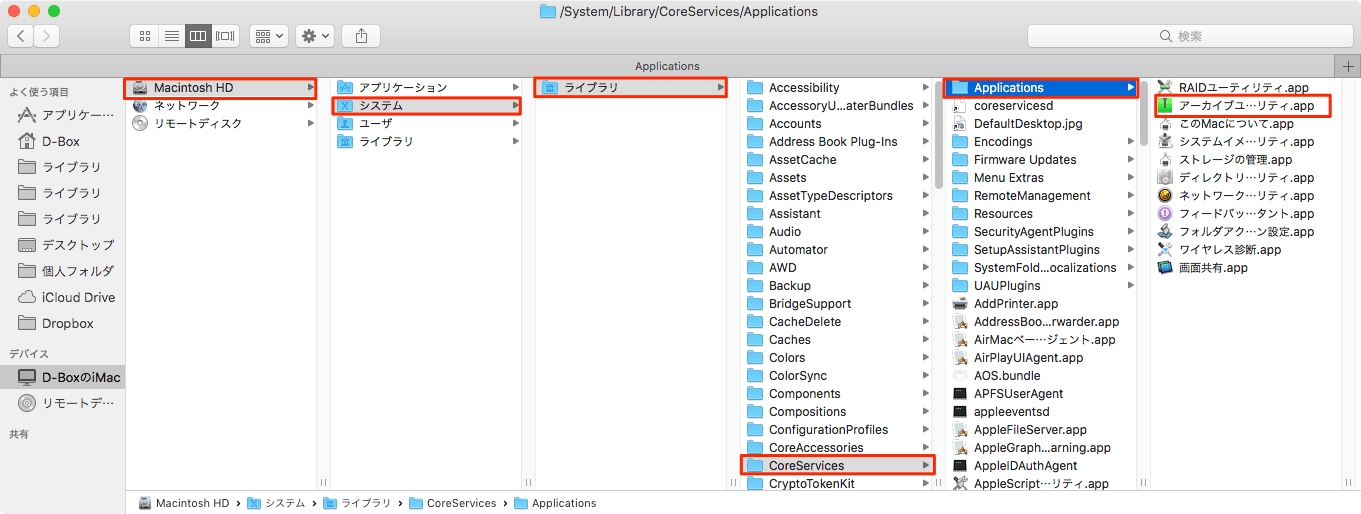
面倒な場合は⌘ command+⇧ shift+Gで下記のパスをコピペしてください。
/System/Library/CoreServices/Applicationsライブラリフォルダにはいくつか種類があるので不安な場合は下記記事で説明しています。
アーカイブユーティリティ環境設定
アプリを起動して上部メニューの「環境設定」もしくは⌘ command+,(カンマ)で環境設定を開きます。
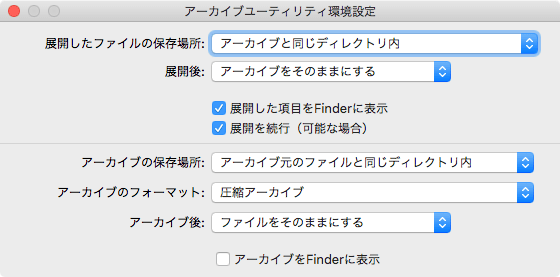
上半分が展開時・下半分が圧縮時の設定になります。
下記にそれぞれ設定の説明をします。
展開したファイルの保存場所
圧縮されたファイルを展開後どこに保存するか指定します。
デフォルトでは圧縮されたファイルと同じ場所ですが、プルダウンメニューより選べます。
展開後
展開後、元ファイルの処理を指定できます。
デフォルトではそのままにするになっていますが、ゴミ箱に移動する・削除する・指定したフォルダに移動するより選べます。
展開した項目をFinderに表示
チェックを入れると、展開後に内容をFinderで表示します。
アーカイブの保存場所
ファイルを圧縮後どこに保存するか指定します。
デフォルトでは圧縮されたファイルと同じ場所ですが、プルダウンメニューより選べます。(ドラッグ&ドロップのみ)
アーカイブのフォーマット
圧縮時のファイルフォーマットを指定します。(ドラッグ&ドロップのみ)
通常のアーカイブ
cpio形式でアーカイブします。tar形式と似ていて複数のファイルやフォルダを1つにまとめています。
詳細はWikiを御確認ください。
圧縮アーカイブ
cpio形式を圧縮して出力します。拡張子は「cpgz」になります。
Zipアーカイブ
標準的な圧縮方法です。互換性を考えるとZipが良いのかなと思います。
前述していますがフォーマットの指定もアプリアイコンにドラッグ&ドロップしないと適用されません。
右クリック➡︎コンテキストメニューから圧縮を行うとZip形式にて圧縮がされます。
アーカイブ後
圧縮後、元ファイルの処理を指定できます。
デフォルトではそのままにするになっていますが、ゴミ箱に移動する・削除する・指定したフォルダに移動するより選べます。
アーカイブをFinderに表示
チェックを入れると、圧縮後に内容をFinderで表示します。
システム環境設定からアーカイブユーティリティの設定を変更する方法
アーカイブユーティリティの設定をシステム環境設定にパネルを登録することで変更することができます。
条件をよく変更する必要性がある場合は登録しておいても良いと思います。
方法はアーカイブユーティリティ.appを右クリック➡︎コンテキストメニューの「パッケージの内容を表示」を選択します。
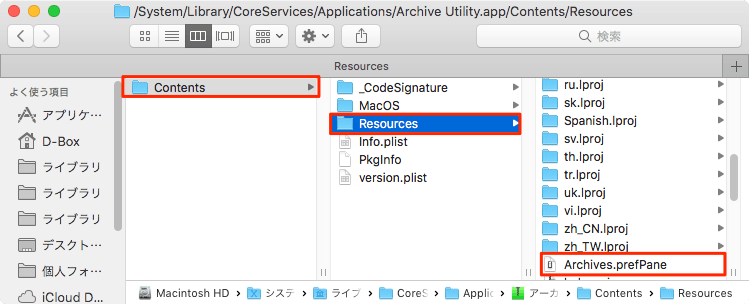
するとシステム環境設定へアーカイブユーティリティ環境設定をインストールするかのダイアログが表示されるので、インストールを実行します。
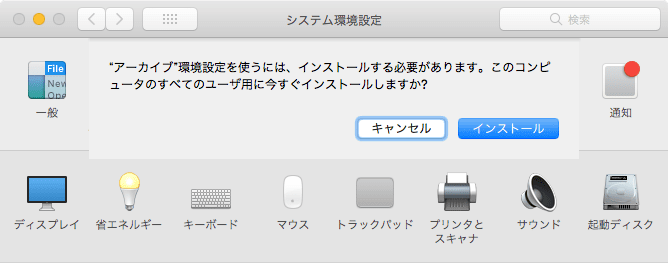
インストール後、システム環境設定上にアーカイブパネルが追加されアーカイブユーティリティの環境設定の変更が可能になります。
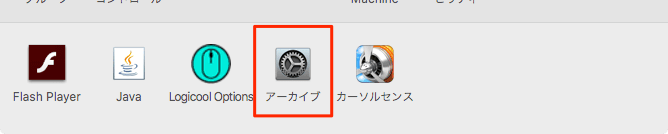
複数のファイルを個別に圧縮する方法
複数のファイルを選択して右クリックからまとめて圧縮すると、一つの圧縮ファイルへまとめられます。
複数のファイルをDockのアプリアイコンへドラッグ&ドロップすると一つずつ個別に圧縮ファイルが作成できます。
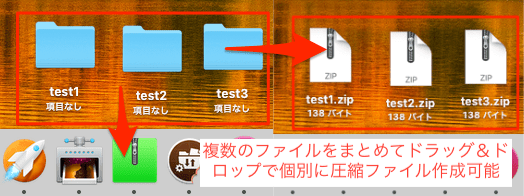
以上です。あまり派手ではないですが知っておくと圧縮ファイルの取り扱いの際には少し効率化が図れますね。
ポイントとしては圧縮時にはファイルをアプリへドラッグ&ドロップする必要があることだと思います。
圧縮する場面が多い場合はDockにアプリを登録しとくと便利だと思います。
ターミナルをよく使用する場合は下記の記事にてzipファイルの暗号化方法を説明しています。