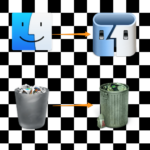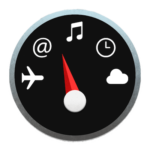Macでアプリやプロセスを強制終了する方法を説明します。
Macがフリーズして動かなくなる時は、アプリやプロセスが原因となっている場合が多いです。
そんな時はフリーズしているアプリやプロセスを強制終了すると解決するケースがほとんどなので4つの方法を紹介します。
個人的にはアクティビティモニタから強制終了する方法がフリーズしているアプリ・プロセスもわかりやすく、サクッと使用できるのでおすすめです。
しばらく待ってみて改善しない時は以下の強制終了方法を試してみてください。
メニュー、ショートカットよりアプリを強制終了
画面左上のメニューよりアプリを強制終了できます。
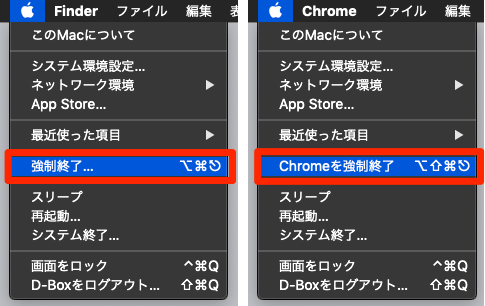
選択すると「アプリケーションの強制終了」画面が起動します。
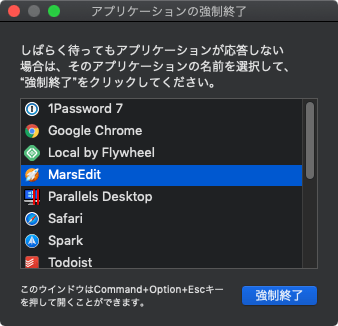
⇧ shiftを押しながらで選択中(最前面)のアプリが強制終了されます。こちらは「アプリケーションの強制終了」画面が起動しません。
また、「アプリケーションの強制終了」画面は⌘ command+⌥ option+⎋ escで起動できます。
⌘ command+⌥ option+⇧ shift+⎋ escで選択中(最前面)のアプリが「アプリケーションの強制終了」画面を起動せずに強制終了されます。
Dockよりアプリを強制終了
Dockのアプリをクリック長押し、もしくは右クリックで表示されるコンテキストメニューから強制終了する事ができます。
強制終了したいしたいアプリのコンテキストメニューを表示させて⌥ optionを押すと「終了」➡︎「強制終了」へ変わります。
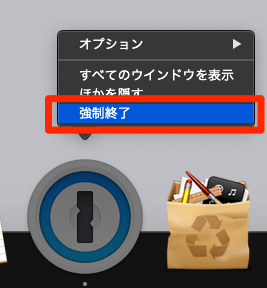
アクティビティモニタよりアプリ・プロセスを強制終了
アクティビティモニタではアプリ・プロセスの状況を確認してから強制終了する事ができるので、問題解決につながりやすいです。
場所は「アプリケーション」➡︎「ユーティリティ」内にあります。
または、⌘ command+SpaceのSpotlightで検索起動するのも手軽です。
余談ですが、起動するのが面倒という場合はDockを活用すると便利です。私は環境系のアプリやパネルはスタックにしてまとめてDockに登録しています。
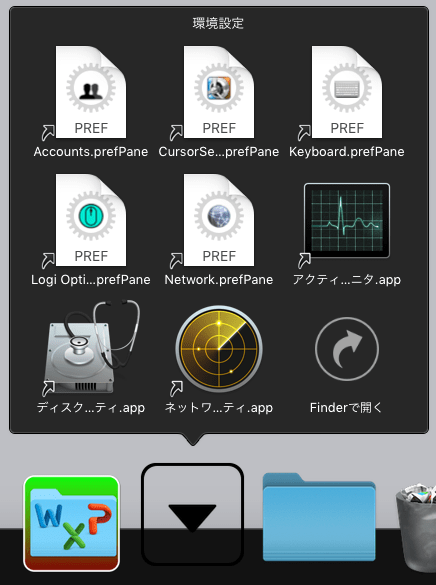
Dockのスタック登録方法などは下記記事にまとめていますので気になる場合はご覧ください。
アクティビティモニタを起動したら強制終了したいアプリ・プロセスを選択し、左上の「×」をクリックします。
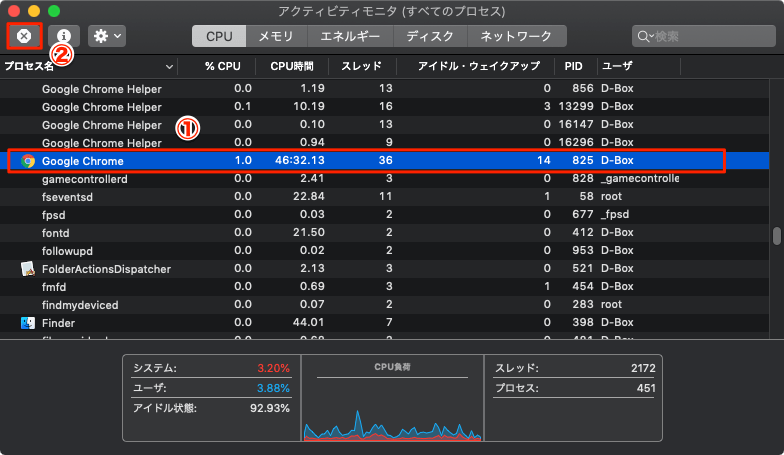
下記のダイアログより強制終了します。

アクティビティモニタではフリーズして反応していないアプリは赤字で表示されます。
ただしフリーズしていてもアクティビティモニタ上で赤字表示されていない事があります。
そのような時は使用していないのにCPU・メモリの使用率が高いアプリ・プロセスなどを探して終了・強制終了すると改善する事が多いです。
アクティビティモニタの詳細な見方はApple公式サイトを確認ください。
参照サイトMac でアクティビティモニタを使う方法
ターミナルよりアプリ・プロセスを強制終了
ターミナルからも強制終了を行う事ができます。普段からターミナルで作業している場合はこちらの方が原因解決が早いかもしれませんね。
ターミナルのことがよくわからない場合は基本情報や操作方法は下記記事にまとめています。
topコマンド
下記のコマンドを実行します。
topアクティビティモニタのようなアプリ・プロセスの一覧画面が表示されます。

強制終了したいアプリ・プロセスのPID(プロセスID)を使用してkillコマンドで強制終了します。
kill 23728topコマンドは簡単にアプリ・プロセスの一覧を表示できますが、より詳しくプロセスを確認したい場合はpsコマンドを使用すると良いです。
psコマンド
表示される量はとても多くなりますが、psコマンドは表示方法など色々とカスタマイズできるので、よりおかしい動作をしているアプリ・プロセスを見つけやすくなります。
下記のコマンドを実行すると全プロセスが表示されます。
ps auxh下記が一部抜粋した結果画面です。
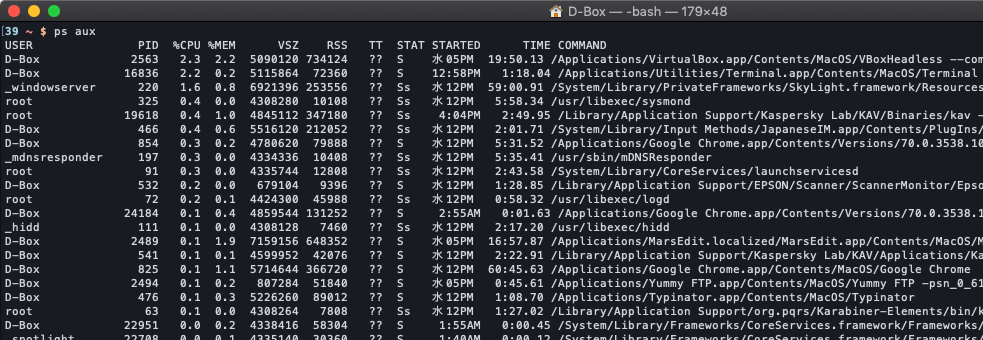
より詳しくプロセスを確認できるので目的によって使い分けると良いですね。
下記記事でpsコマンドのことを詳細に説明していますので気になる場合は御確認ください。
以上になります。
フリーズする度にMac自体を再起動したくはないので、今回説明した手段でまずは改善するか確認しておきたいですね。