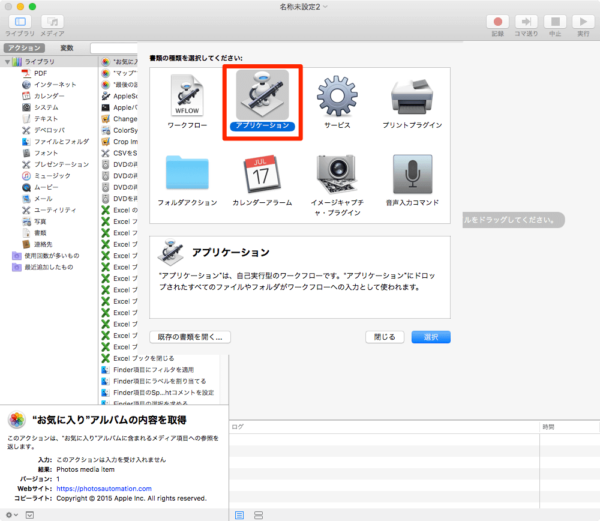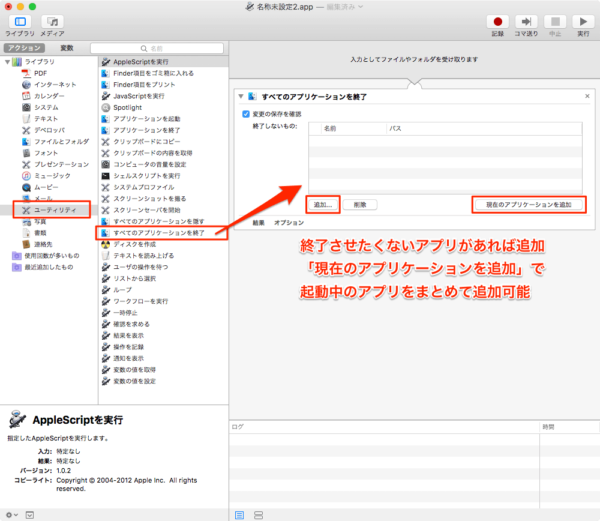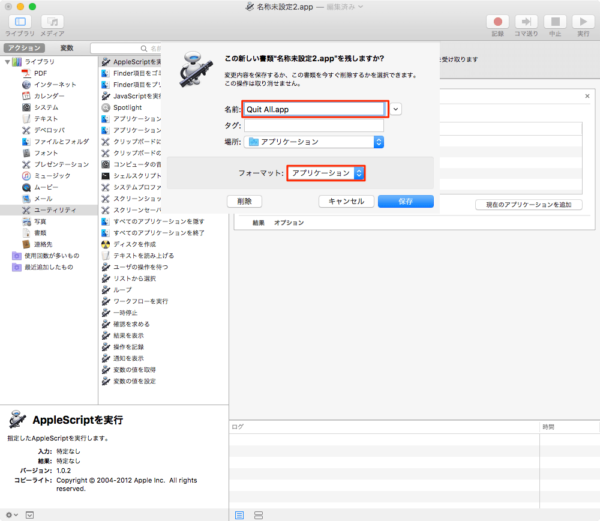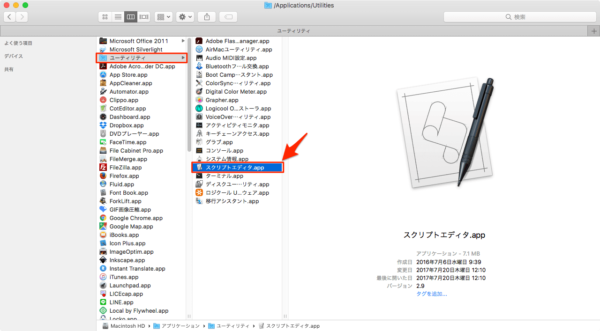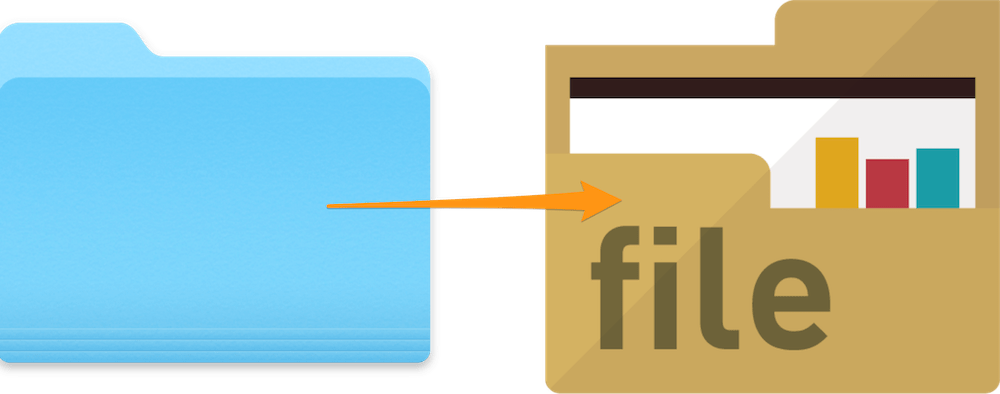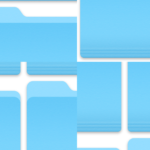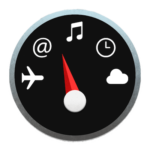気づいたらアプリをたくさん起動していて一つずつ終了するのは手間だなぁと感じていたので、簡単(1クリック)に全部のアプリを終了する方法を説明します。
あまりにも多くのアプリを起動していて動作がもっさりしてきたなと感じたり、電源を落とす前にまとめてアプリを終了するときには便利です。
全アプリを終了するアプリなどもあるようですが、必要のないアプリはダウンロードしない主義なのでここでは何もダウンロードしない方法を取りたいと思います。
といってもとても簡単に導入できるので是非お試しください。
Contents
Automatorを使用
Automatorを起動し、書類の種類で「アプリケーション」を選びます。
リスト内「ユーテリティ」➡︎ 「すべてのアプリケーションを終了」を選び、右枠内にドラッグします。
ドラッグ後、右枠内の「追加…」から終了したくないアプリを追加することができます。
また、「現在のアプリケーションを追加」で起動中のアプリをまとめて追加することも可能です。
ファイル名を入力して、フォーマットを「アプリケーション」で保存します。
これだけで全アプリを終了するアプリケーションが出来上がります。
表示されているアプリだけ終了したい場合
ただこの方法では前述している通りすべてのアプリが終了されます。
終了したくないアプリは「終了しないもの」に追加して終了しないようにすればいいのですが、毎回終了するアプリが違う場合もあるかと思います。
例えば表示しているアプリのみ終了したい場合。
そんな時はAppleScriptでアプリケーションを作成すると場合によっては使いやすいかもしれません。
AppleScriptを使用
あまり聞きなれないアプリですがスクリプトをコピーするだけなので簡単にできます。
場所は「アプリケーション」➡︎ 「ユーティリティ」にある「スクリプトエディタ.app」を起動します。
起動したら下記のスクリプトを入力します。
表示しているアプリのみ終了
tell application "System Events" to set quitapps to name of every application process whose visible is true and name is not "Finder"
repeat with closeall in quitapps
quit application closeall
end repeat入力したら上部にあるハンマーマークのボタンをクリックします。
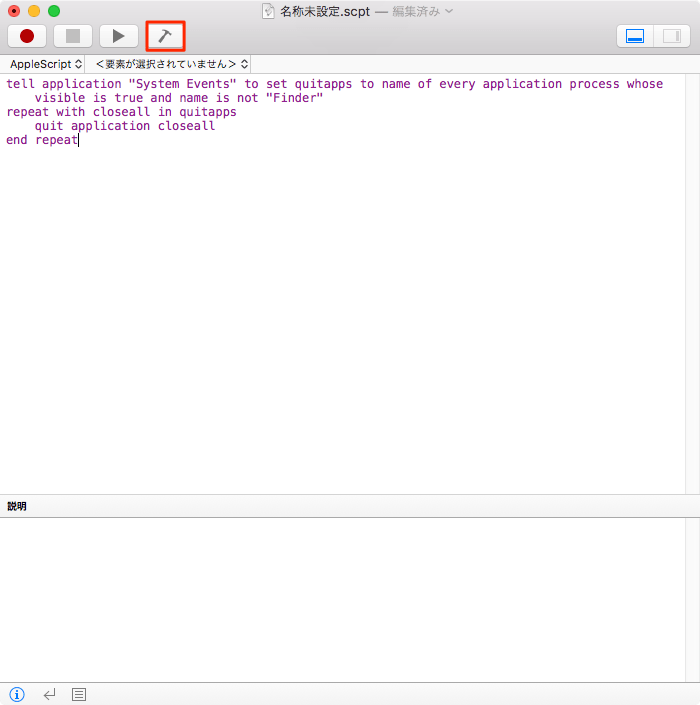
スクリプトが色分けされてエラーが出力されなければ問題なく入力が行えています。
Automatorと同様にファイル名を入力して、ファイルフォーマットを「アプリケーション」で保存します。
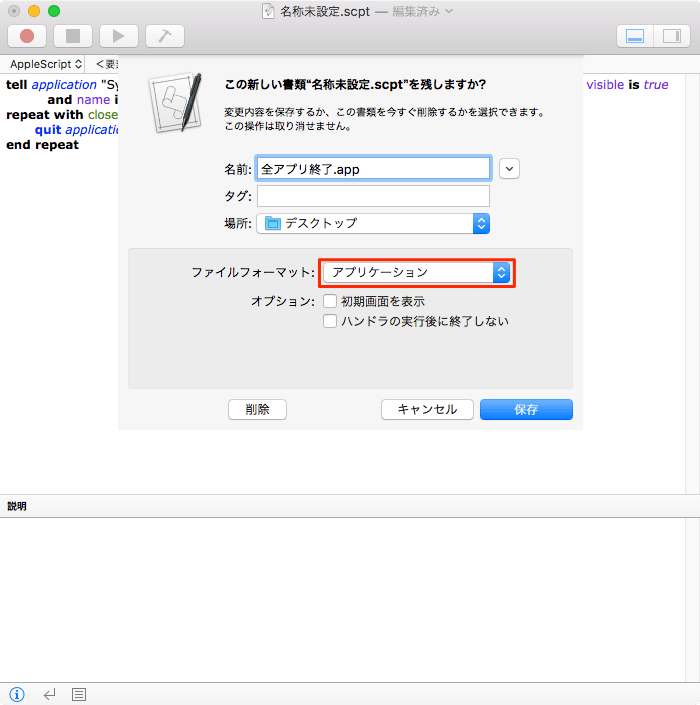
以上で全アプリを終了するアプリケーションの完成です。
この方法だと表示しているアプリのみ終了するので、例えば隠しているアプリや、メニューバーで起動しているアプリなどは終了されません。
一旦展開しているアプリを終了して違う作業に移る時などに使いやすいかと思います。
ちなみに私はアイコンがそのままだとわかりづらいのでアイコンはこんな感じに変えて使用しています。
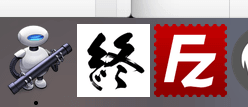
アイコンの変更方法は下記の記事を御覧ください。
⌘ command+Qでアプリを終了すれば良いのですが、それすらも面倒な方はこのようなアプリを作成したら1クリックで全部のアプリを終了できるので使いやすいかと思います。