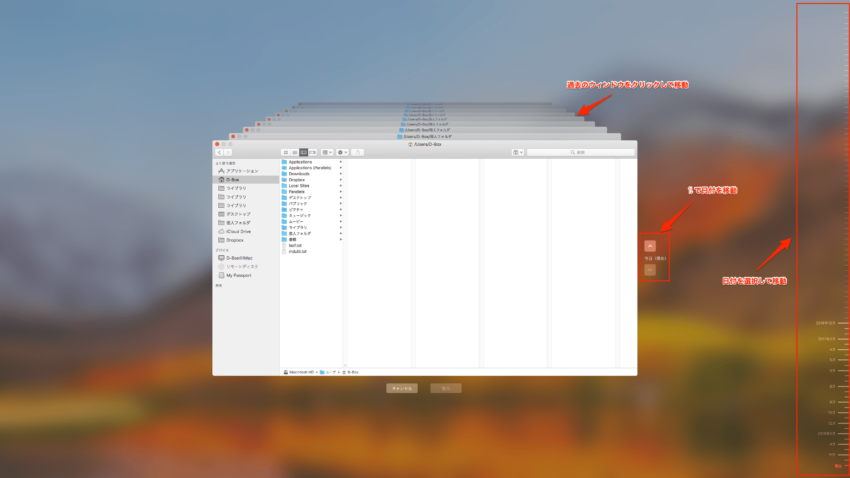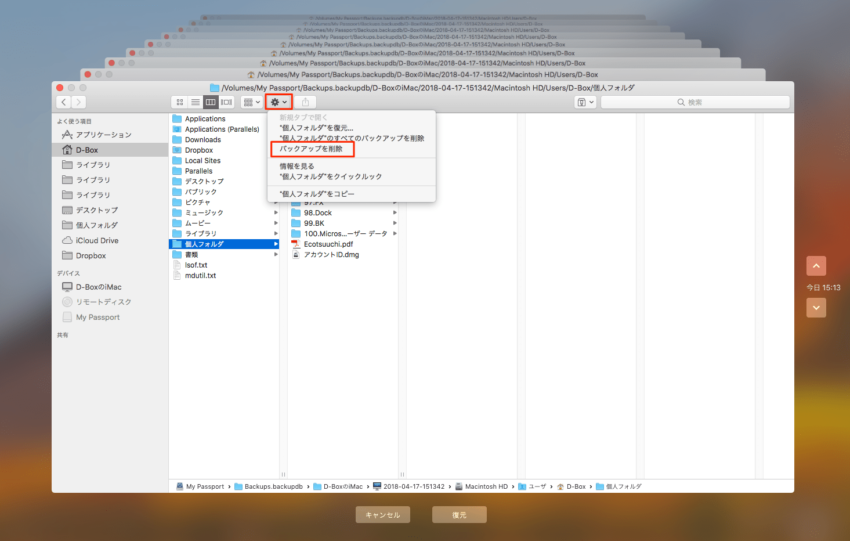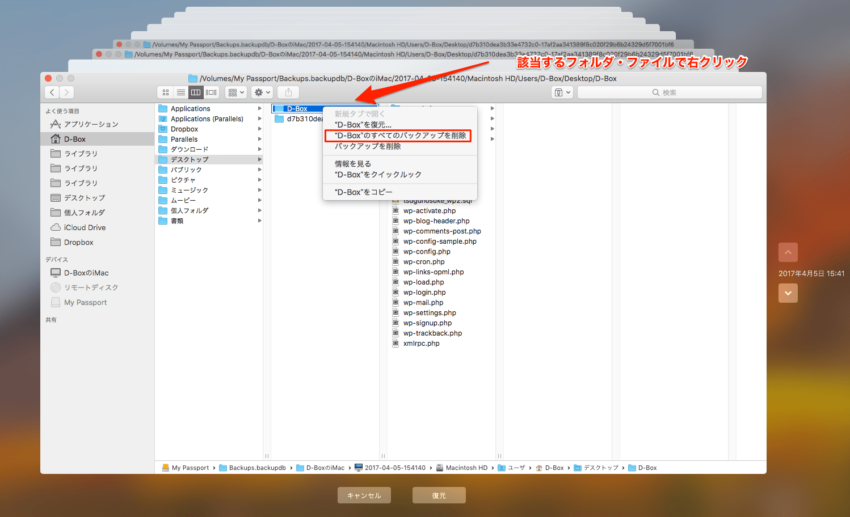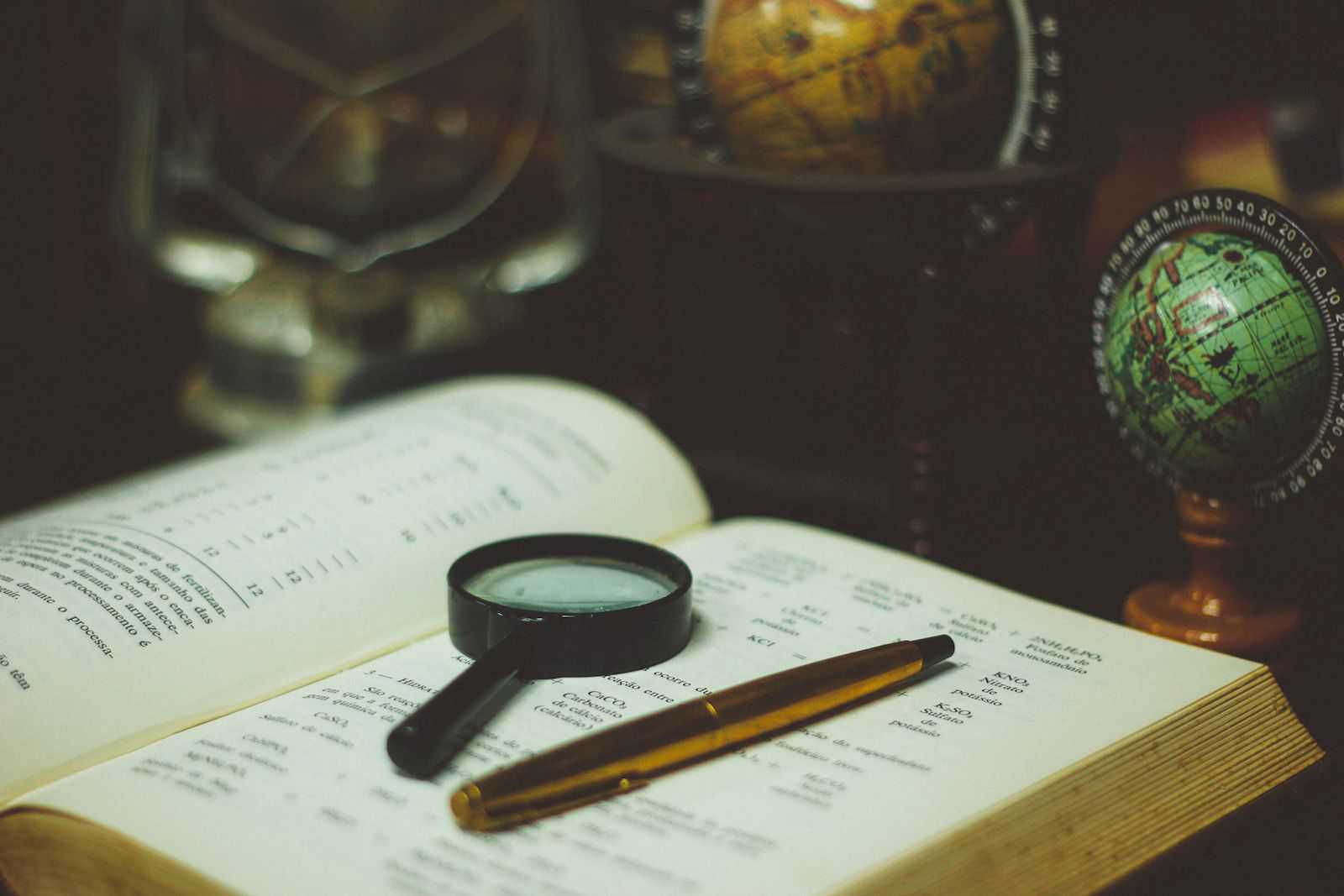TimeMachineのバックアップを通常のファイルと同様に削除するのはよくありません。
思わぬエラーを被る前に正しいバックアップの削除方法を確認しましょう。
TimeMachineのバックアップデータを削除する方法はいくつかありどのように削除するかによって方法が違います。
今回はTimeMachineアプリ・ディスクユーティリティアプリ・ターミナルアプリから行う方法を説明します。
TimeMachineから日付・フォルダを指定して削除
TimeMachineから削除するには上部メニューバーの アイコンを選択し、「TimeMachineに入る」を選択します。
アイコンを選択し、「TimeMachineに入る」を選択します。

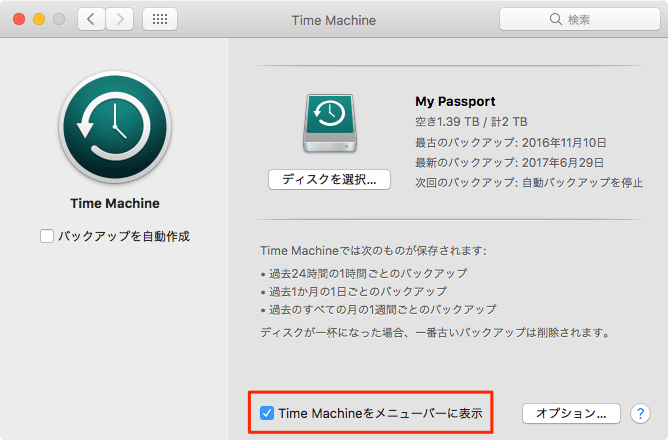
TimeMachineからは指定日のバックアップを削除と指定フォルダ・ファイルのみ全日付バックアップから削除ができます。
指定日付のバックアップを削除
TimeMachineに入って削除したい日付に移動します。日付の移動はフォルダウィンドウ右側の「⬆︎⬇︎」ボタン・右側にあるバーから日付を選択・過去のフォルダウィンドウを直接クリックする事で行えます。
削除したい日のバックアップを選び、ウィンドウ上部の アイコンを選択します。
アイコンを選択します。
表示されたメニューから「バックアップを削除」を選択します。
確認とパスワード入力のダイアログが表示されます。
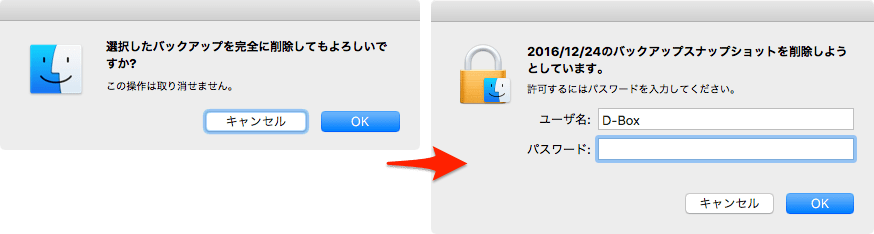
指定フォルダ・ファイルのみを全日付バックアップから削除
TimeMachineから指定フォルダ・ファイルのみ全日付バックアップから削除することもできます。
TimeMachineに入っている状態で該当フォルダ・ファイルで右クリックします。
メニューから「"フォルダ・ファイル名"のすべてのバックアップを削除」を選択し、削除選択後、同様に確認とパスワード入力のダイアログが表示されるので、入力後削除完了です。
ディスクユーティリティから全削除
TimeMachineからの削除方法だと個別にバックアップを削除することしかできないので、全てのバックアップが必要ない場合は手間になります。
そういう時はディスクユーティリティからフォーマットを行うことでサクッと全削除が行えます。
ディスクユーティリティの場所は「アプリケーション」➡︎「ユーティリティ」➡︎「ディスクユーティリティ」となります。
ディスクユーティリティを起動したらフォーマットをしたいHDDを選択して上部の「消去」を選択します。
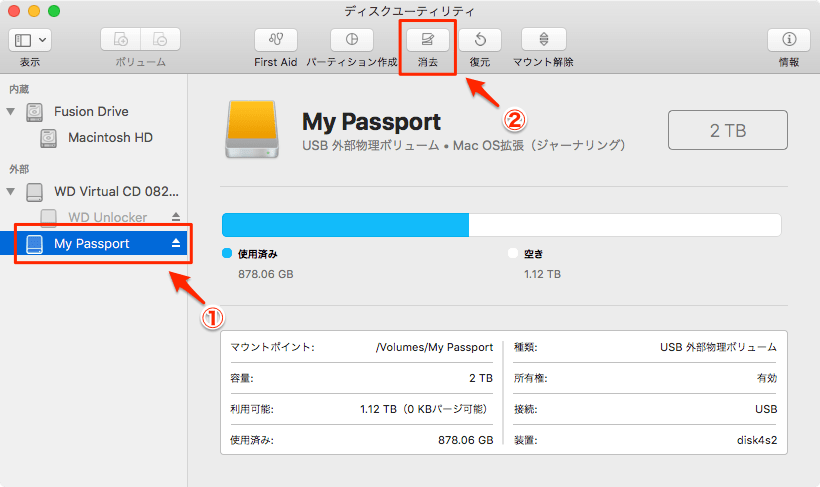
「消去」を選択すると、「"HDD名"を消去しますか?」をメッセージが表示されます。フォーマット後のHDDの名前を変更したい場合はここで入力します。
名前の次にフォーマットを選択します。種類がとても多いのでよくわからない場合は「オリジナルゲーム.com」さんがとてもわかりやすく説明しています。
参考サイトMacの外付けSSDやHDDをフォーマットする方法。【2018年版】
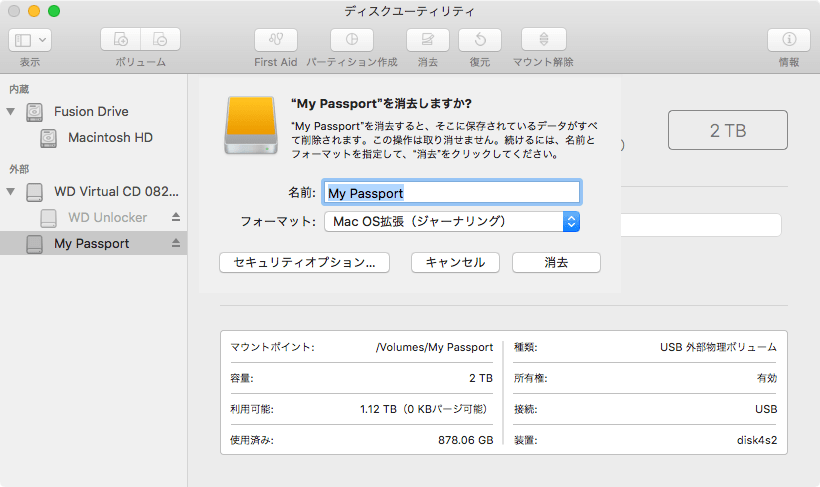
かなりサクッと全部のバックアップが削除できます。
また、セキュリティオプションからファイルを復元できないように削除することもできますが、よっぽどのことでない限りデフォルトで大丈夫だと思います。(削除にとても時間がかかります)
ターミナルからバックアップファイルを指定して削除
ターミナルからも専用のコマンドで削除することができます。ターミナルをよく使用する場合はこちらの方が使いやすいかもしれません。
またこの方法の場合はコンピュータ毎やバックアップをまとめて削除することもできるので、Macを購入して過去の機種のバックアップが不要になった時や、外付けハードディスクの容量が圧迫されている時などは便利ですね。
ターミナルがよくわからない場合は⬇︎の記事で基本情報をまとめていますのでよければご覧ください。
バックアップや場所を確認したい場合は下記コマンドを入力します。
バックアップ名・場所を確認
tmutil machinedirectory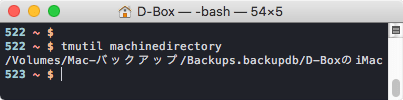
バックアップのファイル一覧を確認する場合は下記コマンドを入力します。
バックアップリスト一覧
tmutil listbackups
バックアップのコンピュータを削除したい場合は下記コマンドを入力します。
コンピュータ毎で削除
sudo tmutil delete /Volumes/接続しているデバイス名/Backups.backupdb/自分のコンピュータ名バックアップの日付ファイル毎で削除したい場合は下記コマンドを入力します。
日付ファイル毎で削除
sudo tmutil delete /Volumes/接続しているデバイス名/Backups.backupdb/自分のコンピュータ名/YYYY-MM-DD-HHMMSS日付ファイル毎の削除はTimeMachineでも行えますが、ターミナルを使用したい場合はこちらでも可能です。
それぞれの方法によっての削除できる箇所の違いは下記のようになります。
| 削除方法 | 削除できるファイル |
|---|---|
| TimeMachine | 日付毎のバックアップ バックアップ内の指定フォルダ・ファイル |
| ディスクユーティリティ | 全てのバックアップ |
| ターミナル | コンピュータ毎のバックアップ 日付毎のバックアップ |
以上になります。それぞれの削除方法で微妙に削除できる箇所が違っているので、自分の状況に合った方法でバックアップを削除していきたいですね。