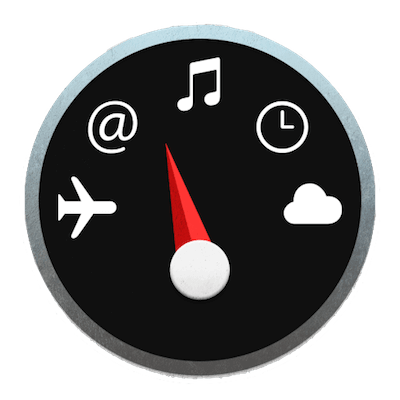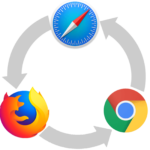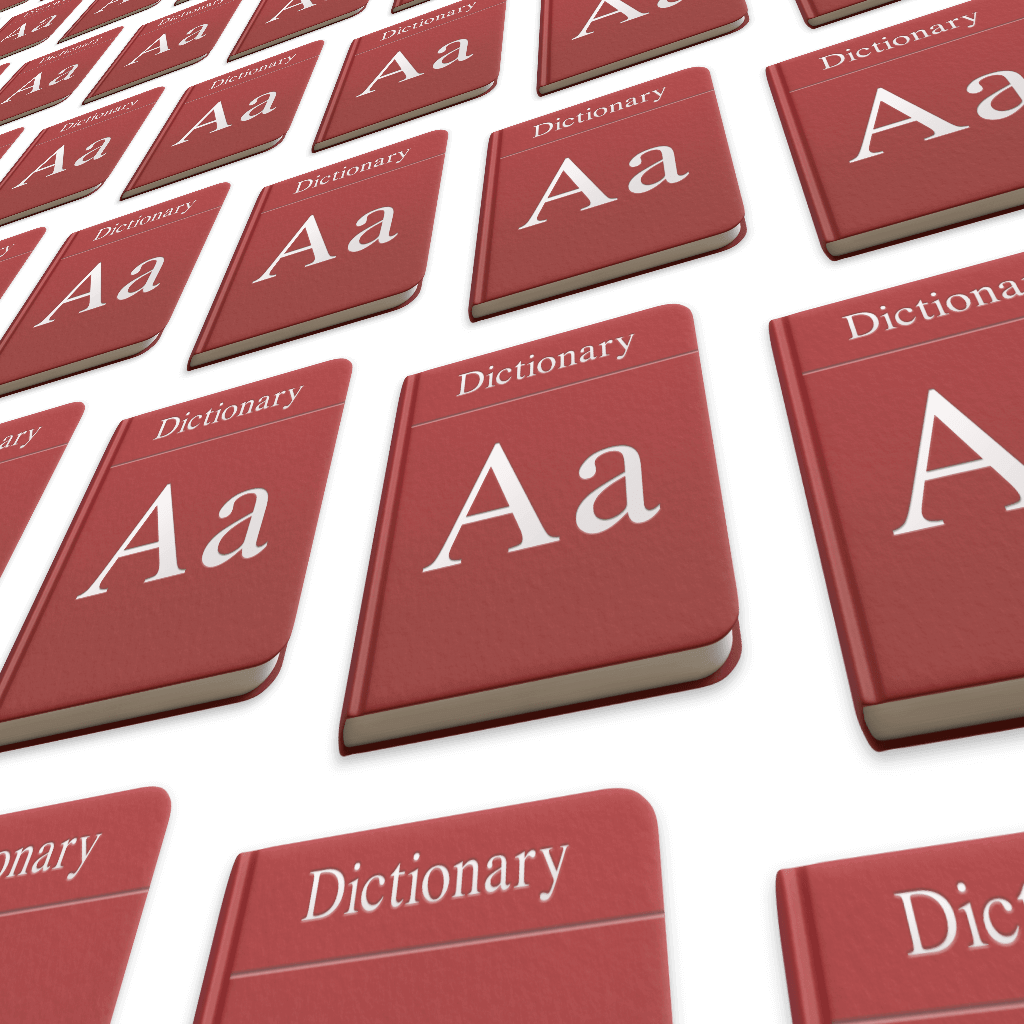
Macの辞書機能がとても使いやすいので活用方法をまとめていきたいと思います。
Macの辞書はアプリを起動しなくてもポップアップで検索結果を表示できるので素早く確認できてとても便利です。
基本使用方法からちょっと便利な活用方法を説明します。
単語を辞書で調べる
わからない単語の上にマウスカーソルを移動して⌘ command+⌃ control+Dで検索結果がポップアップで表示されます。
これは単語を選択する必要がなく自動で認識して検索してくれるので使いやすいです。多少コツはいるかもしれませんがすぐ慣れるレベルだと思います。
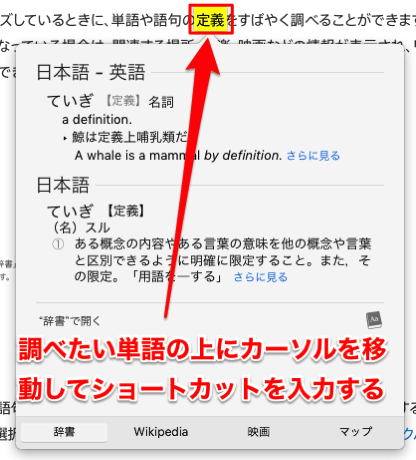
または調べたい単語を選択して、右クリック(または⌃ control+左クリック)➡︎コンテキストメニューの「""を調べる」でも可能です。
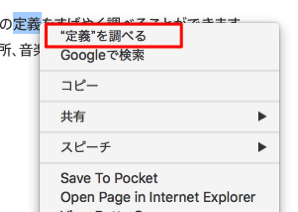
トラックパッドを使用している場合は3本指(感圧トラックパッドの場合は1本指で強めにクリック)でタップするだけで辞書検索が可能です。
出来ないときは「システム環境設定」➡︎「トラックパッド」で「調べる」のチェックを入れてください。

辞書以外の情報も確認
ポップアップした結果画面下部のWikipediaをクリックするとウィキペディア上の情報も確認できます。
他にも検索した単語によって横断検索の結果が表示されます。(ウィキペディア以外はあまり使い道がないような気もしますが)
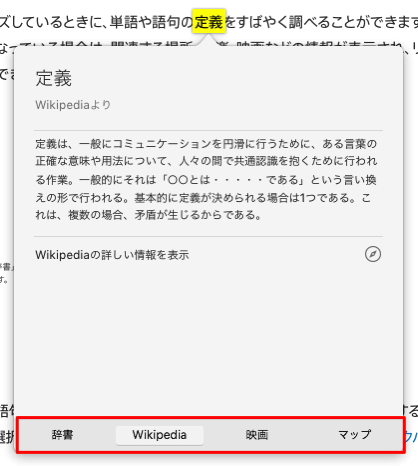
横断検索結果が表示されない場合は「システム環境設定」➡︎「Spotlight」の下部「"調べる"でSpotlightの検索候補を許可」にチェックを入れてください。
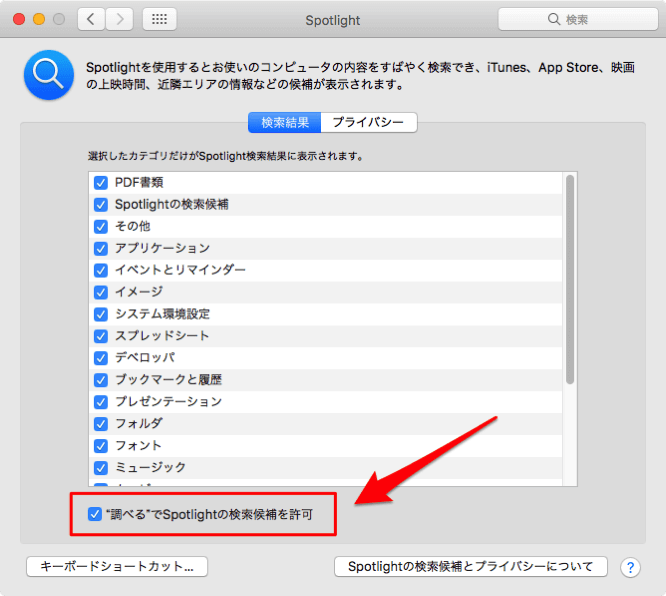
辞書アプリを起動して確認
「システム環境設定」➡︎「キーボード」のショートカットタブ内の「サービス」➡︎「辞書で調べる」にショートカットを設定すると、ポップアップではなく辞書アプリを起動して確認できます。
辞書アプリでは関連単語やより詳細な情報が確認できるので、しっかり調べたい場合は重宝すると思います。
ただし、この方法の場合は単語を選択する必要があります。
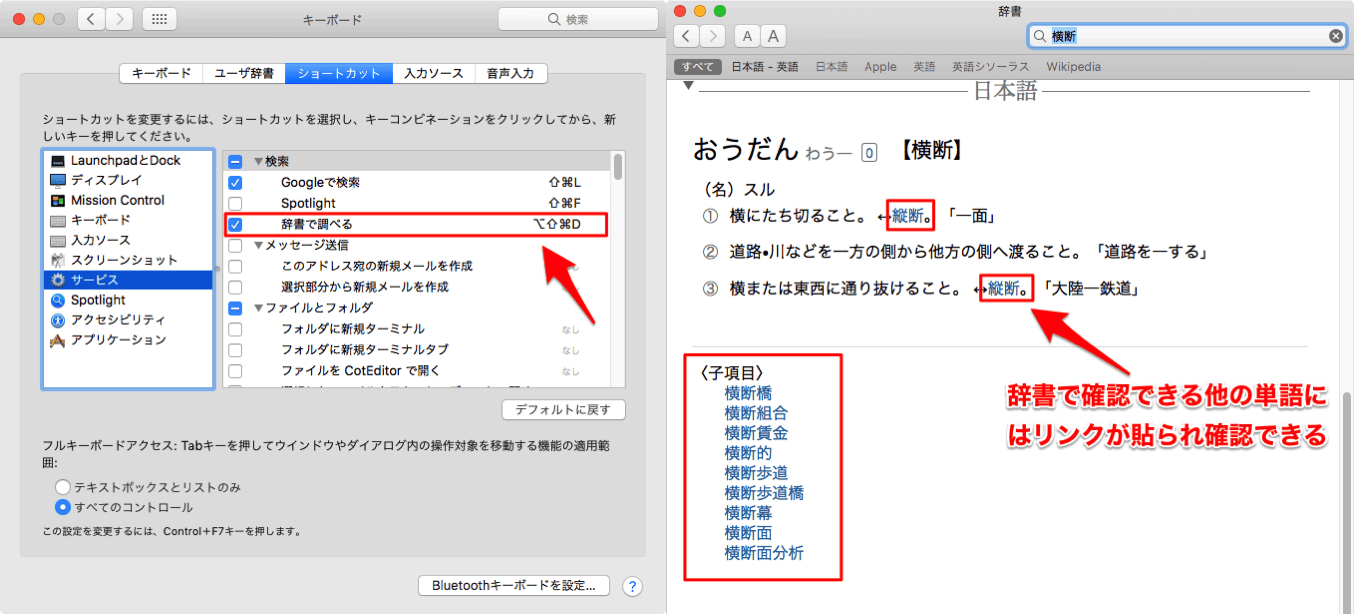
使用する辞書を変更、優先順位変更
辞書アプリを起動して、上部メニューの「辞書」➡︎「環境設定...」から(もしくは⌘ command+,カンマ)使用する辞書を選ぶことができます。結構な種類の辞書が用意されているので私の使用頻度からすると十分事足りています。
さらに環境設定画面の辞書をドラッグ&ドロップで順番を入れ替えると、辞書検索結果の順番も変わるので、優先的に調べたい辞書がある場合は上に移動すると便利です。
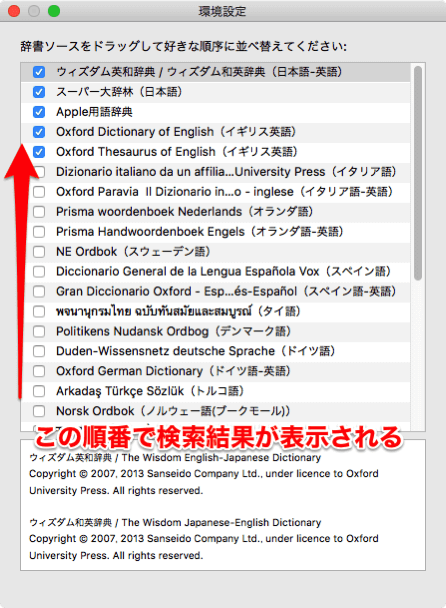
チェックが入っている辞書にはショートカットが割り当てられるので、検索結果を素早く切り替えることも可能です。
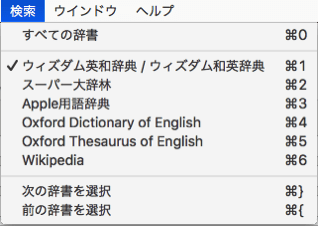
ウィキペディアの言語を変更
環境設定下部の「Wikipedia」を選択すると、ウィキペディアで表示する言語を変更することができます。
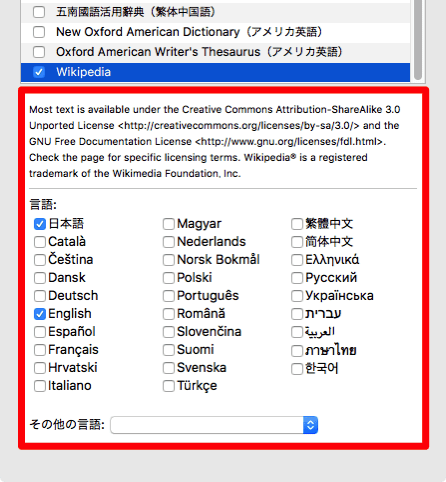
辞書検索後右上の言語をクリックすると表示言語が切り替わります。
あまり必要になるケースは少ないかもしれませんが、覚えておくと便利だと思います。
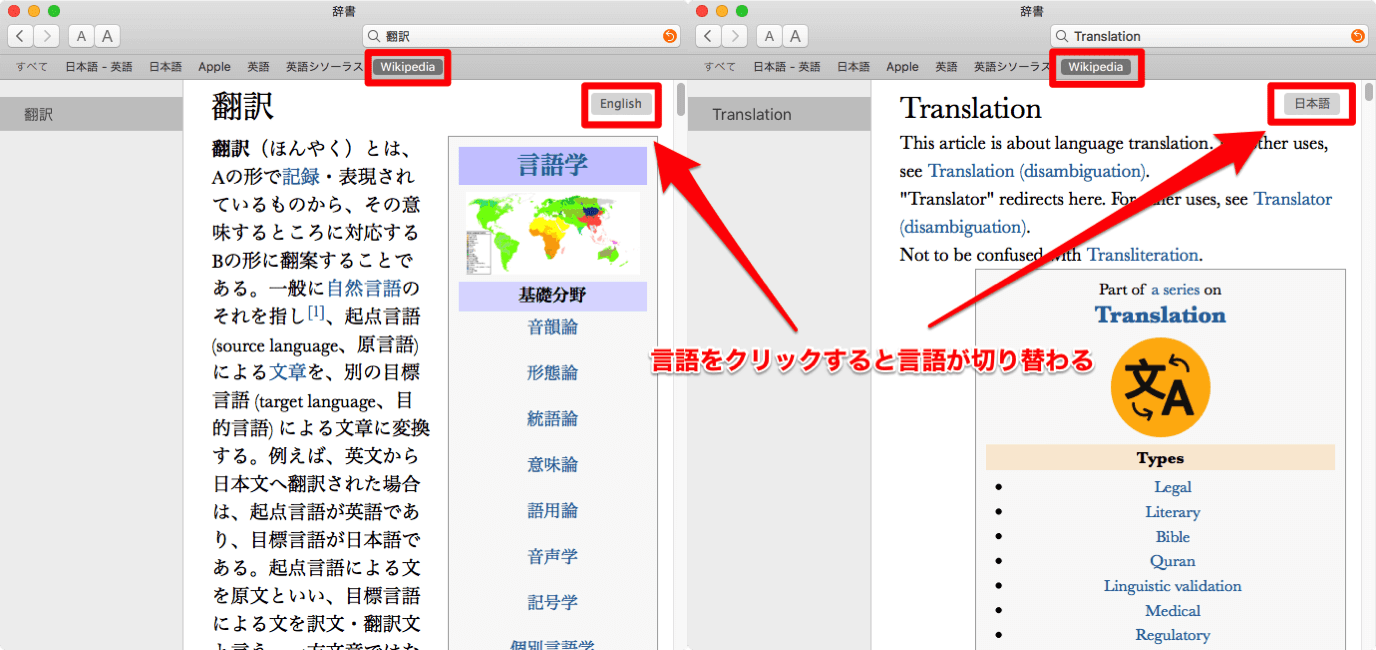
単語を入力して辞書検索
単語を入力して検索したい場合は辞書アプリを起動しなくてはいけないので少し手間です。
Spotlight(⌘ command+スペース)で検索すると素早く検索できて便利です。
「定義」にある検索単語をクリックすると辞書アプリが起動します。
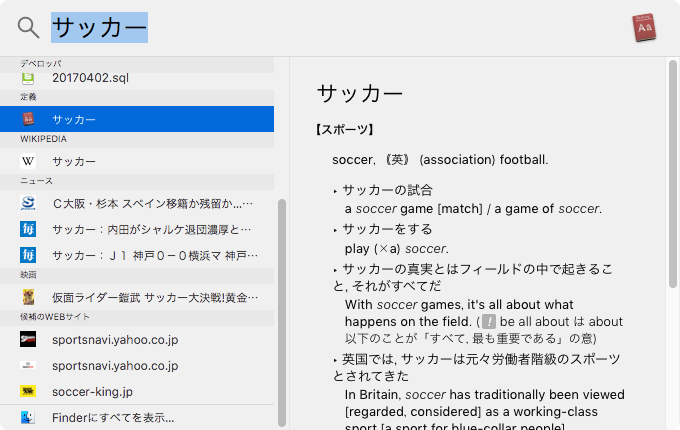
この方法だと単語に関係するいろいろな情報を確認したい場合には便利ですが、情報を辞書に絞りたい場合は選択肢が多すぎて使いづらいです。
そんな時は有名なランチャーアプリ「Alfred」を使用するのがオススメです。
Alfredで辞書検索
辞書機能で絞って検索したい場合はオススメのアプリです。
とても便利なアプリですごい多機能なのでここでは辞書関係の機能のみ説明します。
基本の機能を使用するのであれば無料なのでダウンロードしておいても損はしないと思います。
Alfredの環境設定を開いて(デフォルトでは⌥ option+スペースの後に⌘ command+,カンマ)「Features」タブの「Spelling」内の「Define a word」に辞書検索をするときのキーワードを入力します。
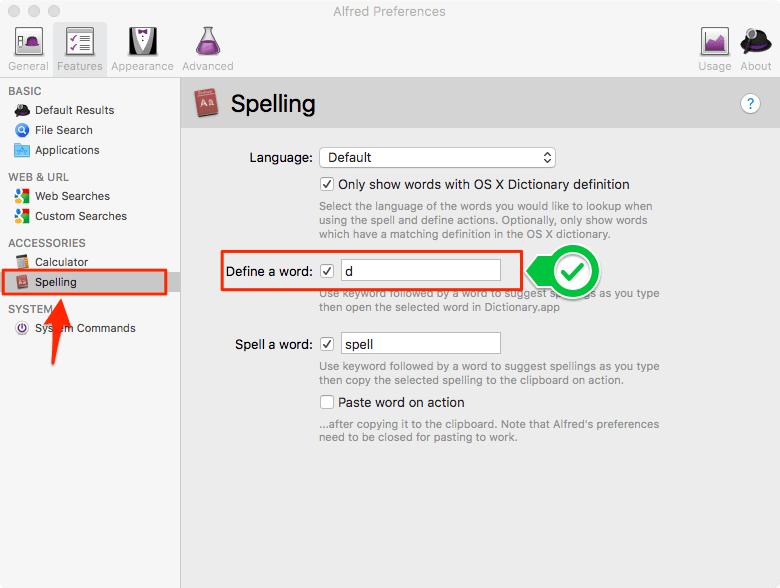
設定したら「設定したキーワード + 半角スペース + 調べたい単語」をAlfredで検索すれば辞書検索ができます。

↩ returnで辞書アプリが起動します。
辞書検索結果へのリンクを作成
Mac辞書へのリンクなのでMacのみの機能になりますが、リンクを貼りたい単語の頭に「dict://」と付けることで作成できます。
確認した範囲でこの機能を使用できるアプリはカレンダー、メモ、スティッキーズなどがあります。
例えば「桂離宮」のリンクを作成したい場合はこのように入力します。
辞書アプリへのリンク作成例
dict://桂離宮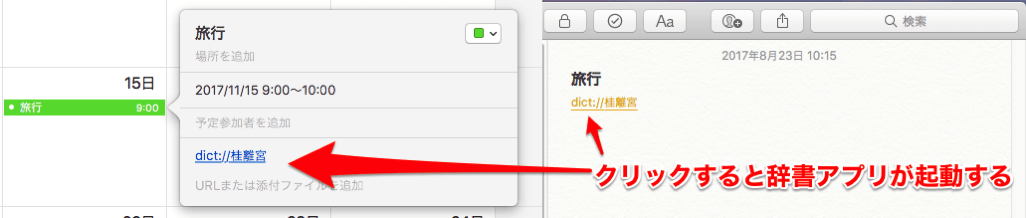
自分用のメモとして活躍できそうですね。
Dashboardの辞書ウィジェットをデスクトップに表示
辞書アプリの使用頻度がとても高い場合はデスクトップに表示して使用するのもアリだと思います。
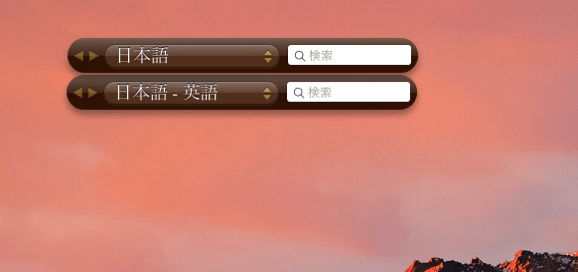
デスクトップにウィジェットを表示するには設定を変更するのと少しコツが必要なので詳しくは下記の記事をご確認ください。
以上です。
使用方法は簡単だと思うので、使いたい時にサッと検索できるよう覚えておくと便利ですね。