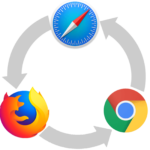Macログイン画面の画像変更方法を説明します。
あまり意味はないとおもますが、気分転換に変更したくなったのでメモとして残したいと思います。
OSはmacOS High Sierraです。
思わぬ不具合を回避するためにもオリジナルの画像は残しておきましょう
ログイン画面画像場所
ログイン時の画像は下記のディレクトリに格納されています。
ログイン時画像のパス
/Library/Caches/com.apple.desktop.admin.png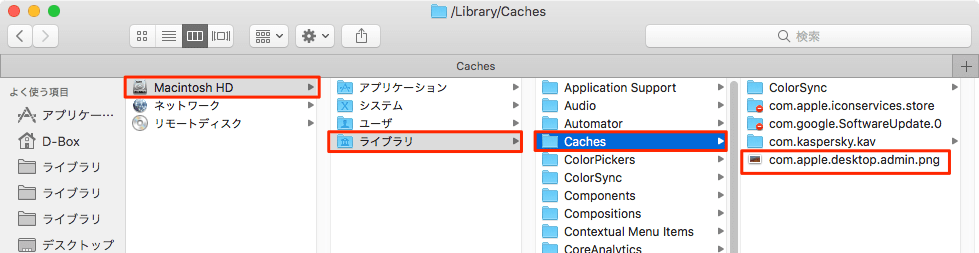
ここの「com.apple.desktop.admin.png」という名前の画像を変更することでログイン画面画像の変更ができます。
ライブラリフォルダにはいくつか種類があるのでよくわからない場合は下記記事を御覧ください。
macOS Mojave以降
macOS Mojaveでは場所が変更されていました。バージョンは10.14.2です。
下記のディレクトリに格納されています。
ログイン時画像のパス(Mojave)
/Library/Desktop Pictures/Mojave.heic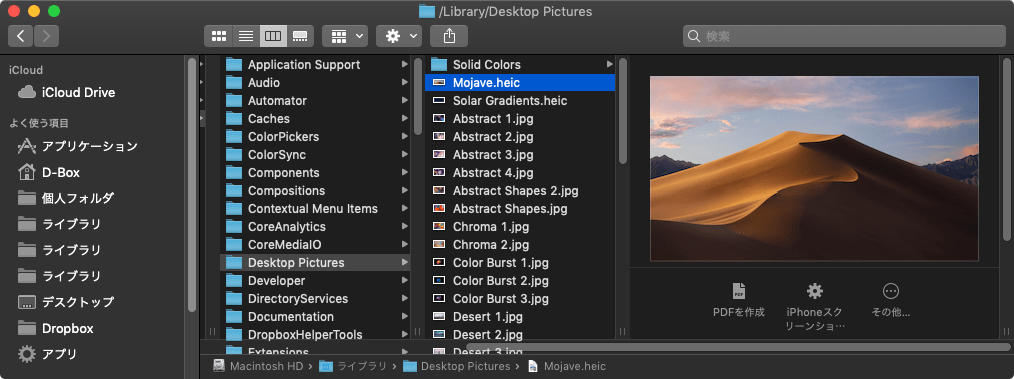
「Mojave.heic」を変更することで画像の変更が可能です。
変更したい画像を適切なサイズへリサイズ
画像のサイズは使用しているMacにより変わってきますので、念のため上記の場所にある画像のバックアップを作成後、プレビュー.appで開き、上部「ツール」メニューの「インスペクタを表示」(⌘ command+I)より適切なサイズが確認できます。

サイズを変更したら画像のファイル名を「com.apple.desktop.admin.png」へ変更し、ログイン時画像のあるディレクトリに格納して変更完了です。
ログイン画面のスクリーンショットを撮りたい場合は下記記事を御覧ください。