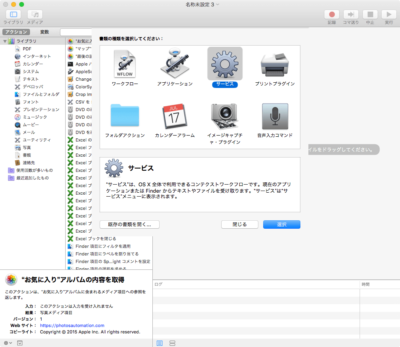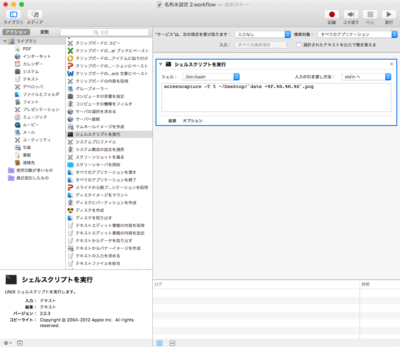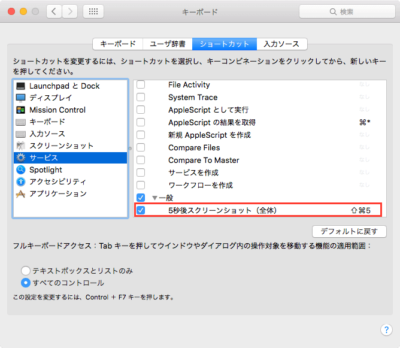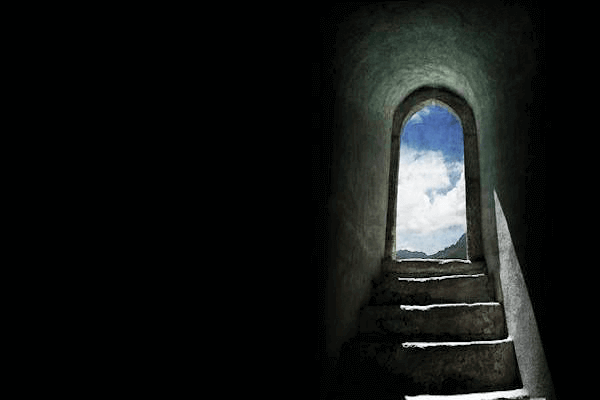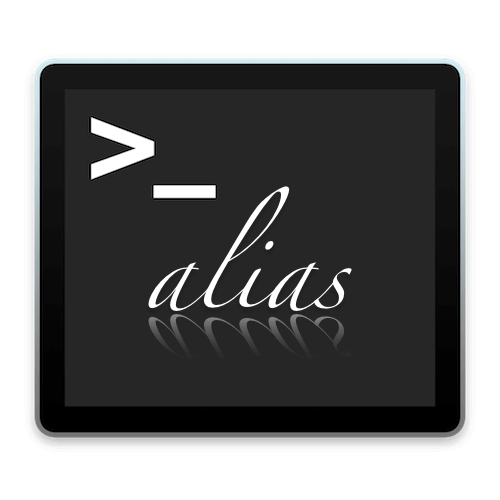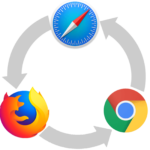スクリーンショットを撮る際に画面を整理したかったり、何か入力をしながらの画面を撮影したい時に便利な時間指定してスクリーンショットを撮る方法を紹介します。
色々なアプリもありますが必要のないアプリはダウンロードしない主義なので、Macのデフォルト機能で行える事を紹介します。
Automatorに組み込んで、ショートカットキーで手軽にタイマー撮影を行う方法も説明します。
ターミナルの操作も含まれるのでわからないことがあれば下記記事が参考になれば幸いです。
-Tオプションを使用
ターミナルを起動してスクリーンショットを撮るコマンドを入力します。
「screencapture」がスクリーンショットのコマンドになり「-T」のオプションを付けて実行します。
「-T」オプションの後に数字を入力するとscreencaptureを実行してからその数字の秒数後にスクリーンショットが撮影されます。
5秒後にスクリーンショット撮影
screencapture -T 5 ~/Desktop/01.png上記のコマンドだと5秒後に画面全体のスクリーンショットが撮影されます。
screencaptureに「-i」オプションを付けると範囲を指定して撮影、「-w」オプションを付けるとウインドウを指定して撮影できます。
screencapture実行後5秒後にスクリーンショット撮影
screencapture -i -T 5 ~/Desktop/01.png上記のコマンドで範囲を指定してscreencapture実行後5秒後にスクリーンショットが撮影されます。
「Desktop」は場所、「01.png」はファイル名です。「png」を「jpg」などに変えれば画像形式も変更できます。
sleepオプションを使用
「-T」オプションはscreencapture実行後、指定秒数が経過してから撮影しますが、「sleep」オプションは指定秒数経過後、screencaptureが起動するオプションです。
結果両方共機能は似ていますが、撮影タイミングが少し違うので状況に応じて選ぶのが吉かと思います。
5秒後にscreencapture起動
sleep 5; screencapture -i ~/Desktop/01.png上記のコマンドで5秒後に範囲指定のscreencaptureが起動します。
spaceでウインドウ指定モードに移行することもできます。
画面全体のスクリーンショットを撮る場合は両方共同じ機能になります。
Automatorを使用してショートカットに組み込む
それでは上記のタイマー撮影をショートカットキーで行えるようにする方法を紹介します。
「Automator.app」を起動し、「サービス」を選択します。
アクションから「シェルスクリプトを実行」を選択し、「"サービス"は次の項目を受け取ります:」横のプルダウンメニューから「入力なし」を、「検索対象:」横のプルダウンメニューから「すべてのアプリケーション」を選択します。コマンドは以下の内容を入力します。
screencapture -T 5 ~/Desktop/`Date +%F.%H.%M.%S`.png「~/Desktop」の保存場所は好みの場所を指定します。「`Date +%F.%H.%M.%S`」はファイルのタイトルを撮影時の日時と時間で指定するフォーマットなのでこちらも好みで入力します。
入力後保存して名前を付けます。今回は5秒後スクリーンショット(全体)と付けました。
「システム環境設定」➡︎「キーボード」➡︎ショートカットタブの「サービス」➡︎「一般」に作成した「5秒後スクリーンショット(全体)」があるので選択し、ショートカットを割り当てます。元々あるショートカットキーに上書きはできないようなのでデフォルトのスクリーンショットキーの次に当たる⌘ command+⇧ shift+5を割り当てます。
Automatorで作成したファイルの場所
作成したファイルの場所は「~/Library/Services」に格納されます。
Finderで開く場合はファイルが不可視になっているので、上部メニュー移動を選択して⌥ optionを押すとライブラリが開けます。

格納されているファイルを開けばいつでも再編集が可能です。
ライブラリフォルダの開き方は他にもあるので詳しく知りたい場合は下記記事を御覧ください。
以上になります。
ショートカットに登録することで自分にあったスクリーンショットが簡単に使用できるのでとても便利になるかと思います。
screencaptureコマンドのオプションには他にもたくさんの機能があります。
下記の記事でオプションをまとめていますので、より自分にあったスクリーンショットを作成したい場合は参考になると思います。
デフォルトスクリーンショット画像形式、保存場所の変更方法は下記記事で説明していますのでよろしければご覧ください。
影無しのスクリーンショット撮影方法に関しては下記記事で説明していますのでご覧ください。
スクリーンショットのショートカットは下記記事にまとめていますのでよければ御覧ください。