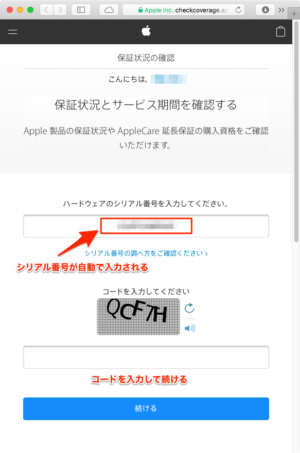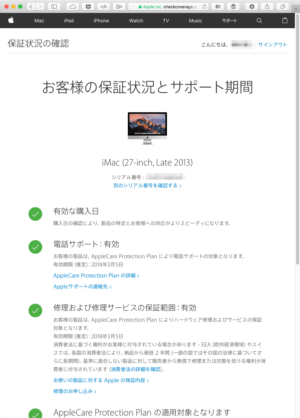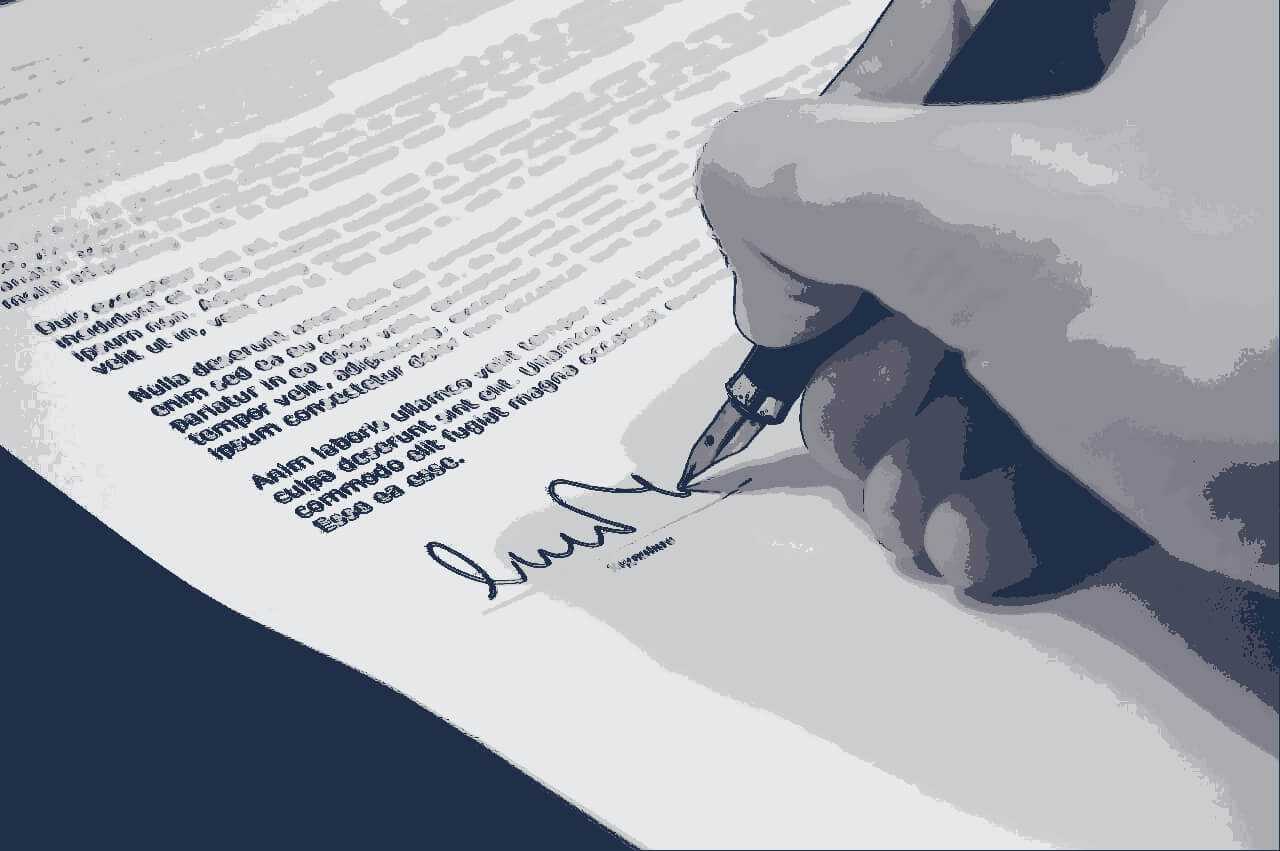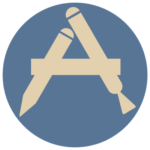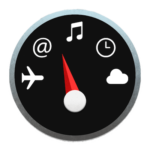Macの使用環境を知る必要があったので色々と調べていたら、覚えておきたい方法もあったので紹介していきます。
使用しているMacの保証状況の確認方法なども合わせて説明します。
「このMacについて」から確認
一番簡単な方法ですね。
上部メニューの左上隅にある(アップルロゴマーク)にある「このMacについて」を選択します。
すると下記の画面が表示されます。
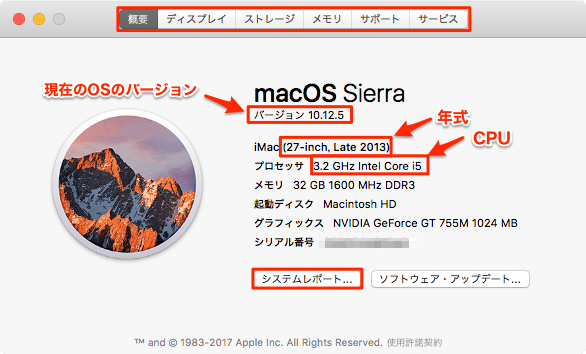
基本的な情報はここで確認できます。
表示名からは少し分かりづらいかなと思った箇所には注釈を加えております。(見えずらかったらスミマセン)
より詳細な情報を見たい場合は、下部にある「システムレポート...」を選択すると確認ができます。

以下にそれぞれの詳細情報確認方法をまとめます。
OSのバージョン
OS名(画像だとmacOS Sierra)の下に現在のOSのバージョンが記載されています。
バージョン番号をクリックするとビルド番号が表示されるようです。
使用しているOSやバージョンの最新情報はAppleの公式サイトで確認できます。
ターミナルからは下記のコマンドでOSのバージョンを確認できます。
ターミナルの起動方法や基本情報は下記の記事でまとめていますのでよろしければ御覧ください。
OSのバージョン確認コマンド
sw_vers年式(モデル)
バージョンの下には年式(モデル)が記載されています。
こちらもAppeの公式サイトでそれぞれ年式の仕様が確認できます。
参照サイトiMac・Mac Pro・MacBook・MacBook Air・MacBook Pro
CPU
次の「プロセッサ」はCPUの情報です。
CPUって何?という方は「知らないと恥をかく一般常識の壁」さんのサイトが分かりやすく説明されています。
CPU型番確認方法
上記の情報だと「Intel Core i5」は分かりますがより詳細の型番までは分かりません。
型番の詳細を知りたい場合はターミナルで下記のコマンドを入力します。
CPU型番詳細確認コマンド
sysctl machdep.cpu.brand_stringすると下記のようなCPU情報が返ってきます。
Intel(R) Core(TM) i5-4570 CPU @ 3.20GHzi5-4570 CPUがCPUの型番です。
CPUの性能比較はPassMarkのサイトCPU Benchmarksが分かりやすく便利です。(⌘ command+Fで型番名を検索すると簡単に見つけられます)
CPUのより詳細な仕様を確認したい場合はIntelのサイトで確認ができます。
参照サイトIntel® Core™ i5-4570R Processor
上部の「Search specifications」の箇所で型番名を検索すれば見つかるかと思います。
さらに詳細なCPUの情報を確認したい場合は下記のコマンドを実行します。
sysctl -a machdep.cpu情報量が結構多いのでlessコマンドでページとして表示させるか、テキストに出力させた方が良いかと思います。
sysctl -a machdep.cpu | less ⬅︎ページに表示
sysctl -a machdep.cpu > cpu.txt ⬅︎テキストに出力CPUの使用状況確認
「アプリケーション」➡︎「ユーティリティ」➡︎「アクティビティモニタ」でCPUの負荷状況などを確認できます。
どのプロセスがCPUへの負荷が大きいかを確認できるので、良い指標になります。
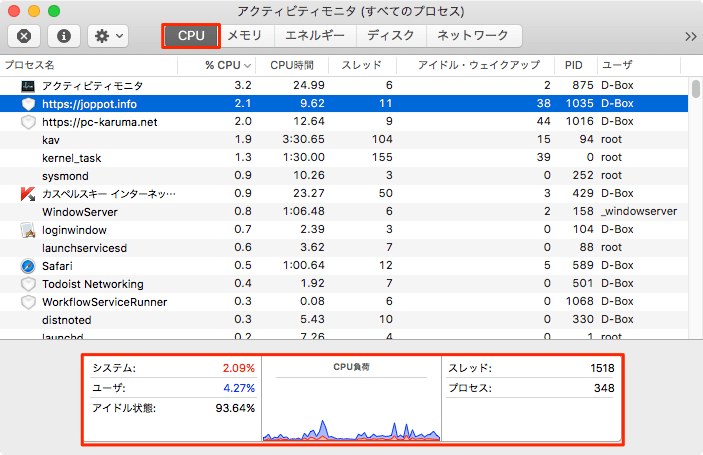
簡単に説明すると、下部にCPU全体の情報が表示されていて、左下の「アイドル状態」でCPUの空き状況が確認できます。
右下の「プロセス」と「スレッド」で全てのプロセスが使用しているスレッド数と実行中の全プロセス数が確認できます。
アクティビティモニタのより詳細な情報はAppleの公式サイトを見た方が早いと思います。
参照サイトMacでアクティビティモニタを使う
プロセスをダブルクリックすると該当プロセスの詳細情報が確認できます。
使用しているポート、CPUを使用している時間などが確認できます。
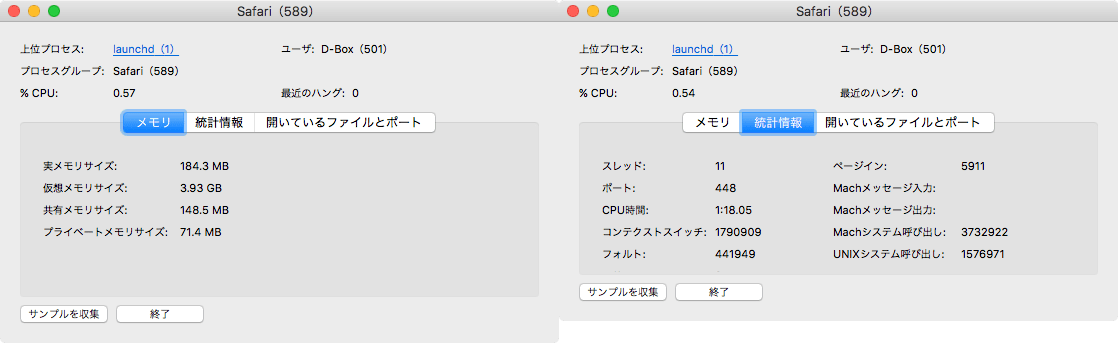
下部の「終了」で該当するプロセスを終了もしくは強制終了することもできるので、フリーズや読み込みマークが消えない時などは確認し、怪しいプロセスを落とすのも有効な手段です。
メモリ
「メモリ」は現在装着しているメモリの総量と名称が表示されています。
「このMacについて」画面上部の「メモリ」タブを選択すると現在のメモリ装着情報が確認できます。
メモリって何?という方は同じく「知らないと恥をかく一般常識の壁」さんのサイトで分かりやすく説明されています。
左下の「メモリのアップグレード手順」をクリックするとAppleの公式サイトに繋がり、それぞれの年式でのメモリ交換方法を確認できます。
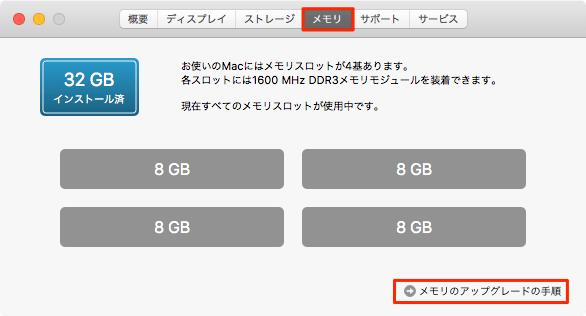
また、前述した「システムレポート」からはメモリ接続状況やシリアル番号などのメモリ詳細を確認できます。
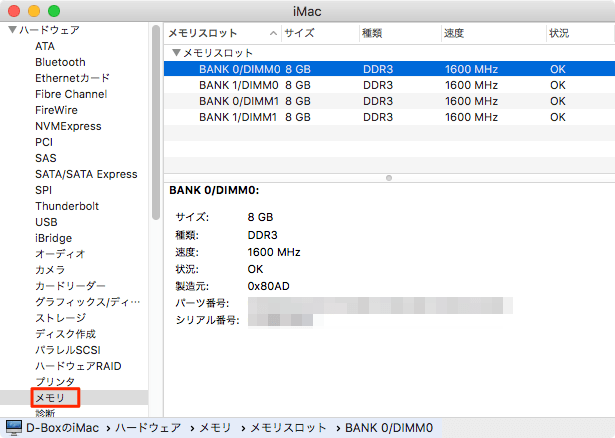
メモリの使用状況確認
CPUと同じように「アクティビティモニタ」からメモリの使用状況の確認ができます。
Macの動きが遅かったりしたらメモリが圧迫されていないか確認するのも有効な手段だと思います。
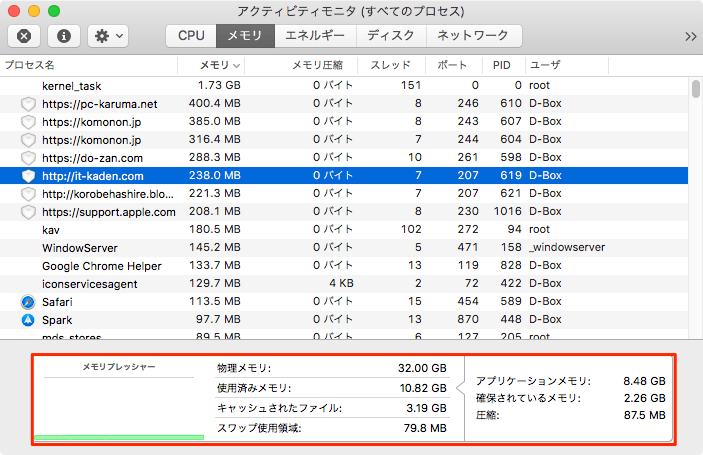
簡単に説明すると下部にメモリ全体の情報が表示されていて、中心の「物理メモリ」がMacに装着されているメモリ総量、「使用済みメモリ」が全てのアプリとプロセスが使用しているメモリの合計になります。
こちらもAppleの公式サイトで詳細情報が確認できます。
参照サイトMacでアクティビティモニタを使う
CPUと同様にプロセスをダブルクリック➡︎プロセス詳細画面からメモリを大量に使用しているプロセスを終了することができます。
バッテリ消費量を確認
上記で説明した「アクティビティモニタ」からバッテリ消費量の多いアプリを確認することができます。
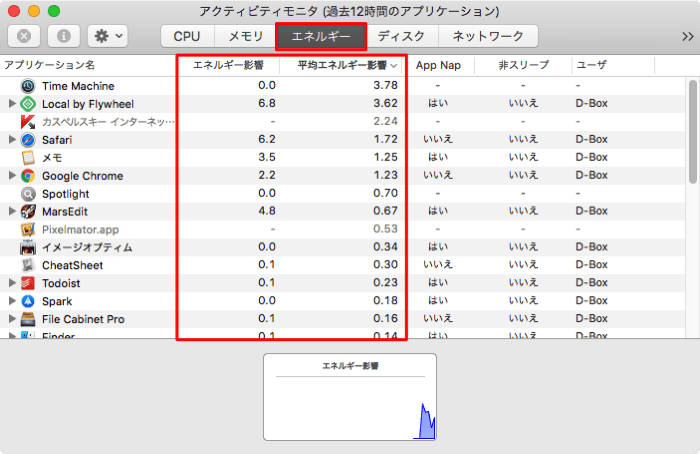
ハードディスク
「起動ディスク」は接続しているHDDの名称になります。
「このMacについて」画面上部の「ストレージ」タブを選択するとHDDの使用状況が確認できます。
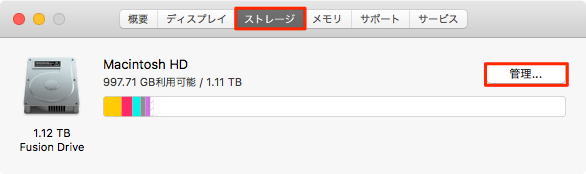
ターミナルで確認したい場合はdfコマンドで行えます。ターミナルでHDD使用量を確認するで説明していますので確認してみてください。
macOS Sierraからの新機能で「管理...」を選択するとストレージを最適化するための機能が用意されていますがここでの説明は割愛します。
グラフィックボード
「グラフィックス」は搭載しているグラフィックボードの名称です。
グラフィックボードって何?という方はまたまた同じく「知らないと恥をかく一般常識の壁」さんのサイトが分かりやすいです。
詳細情報は他と同じようにシステムレポートで確認できます。
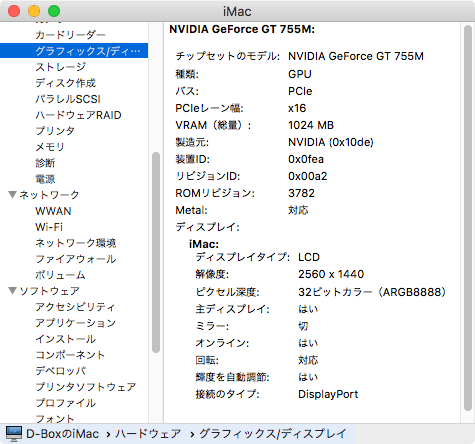
グラフィックボードの性能比較はCPUと同様にPassMarkのサイトVideocard Benchmarksが便利です。(⌘ command+Fで型番名を検索すると簡単に見つけられます)
私のMacに搭載しているのはNVIDIAなので公式サイトでGeForce GT 755Mでスペックの確認ができます。同社製であれば他のグラフィックボードも上部の検索窓からできると思います。
シリアル番号
Apple製品には重複しない固有のシリアル番号が割り振られています。
MacをAppleに修理依頼をする際などには必須の番号になります。
下記にシリアル番号を使用して保証状況の確認方法を説明します。
保証状況を確認
「このMacについて」画面上部の「サービス」タブを選択し「サービスとサポート状況を確認」をクリックします。
個人情報は送信されませんというような確認画面が表示されるので問題なければ「許可」を選択します。
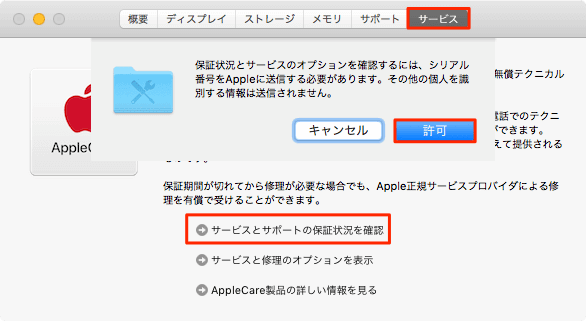
Appleのサイトへ遷移し、シリアル番号は自動で反映されているので、コードを入力して続けます。
保証状況とサポート期間が確認できます。
私はMacを購入して2年ほど経ちますが、ハードの問題が2度ありいずれもかなりスムーズに対応してもらった記憶があり、またソフト面でもSEで対応が必要な件が2度ほどありました。(サポート期間であったためスムーズに対応したのだと思います)
こういった経緯からAppleサポートは入っていて良かったと思っています。
1件はiCloudサーバーが原因であり自分では何もできなかったということもあります。
CPUとメモリの使用状況をターミナルで確認
既に説明したアクティビティモニタのような画面をターミナルで表示するには下記のコマンドを実行します。
topターミナル中心に作業をする場合はタブで分けて表示させても良いかと思います。
OnyXで確認
Macの定番メンテナンスアプリのOnyXでもMacの情報を確認できます。
上記で説明した情報と異なる部分も確認できるので状況で使い分けると良いかと思います。
ダウンロードサイトOnyx
Mac内のあらゆるソフトのバージョンや情報を確認
Mac内のソフトのバージョンなどの情報を確認するには以下のコマンドを実行します。
ただし出力内容がとても長いのでテキストファイルへ出力することをお勧めします。
system_profiler > profiler.txt使用用途はそんなにないと思いますが、こういった情報の集め方もあることを覚えておくと後々役立つと思います。
以上になります。
今回よく出てくるアクティビティモニタはとても便利なのですが、場所の階層が少し深いのが難点です。
Dockに追加するとすぐ起動できて便利なのですがDockのスペースにも限りがあります。
そういう時はDockにはスタックという機能が用意されていてカテゴリ毎で起動したいアプリやファイルをまとめられます。
Dockを活用したい時は非常に便利な機能なので知らない方は確認してみてください。
Launchpadをよく使用する場合はこちらの記事が役立つと思います。
今回もだいぶ長く、リンクも多くて恐縮ですが、何か参考になれば幸いです