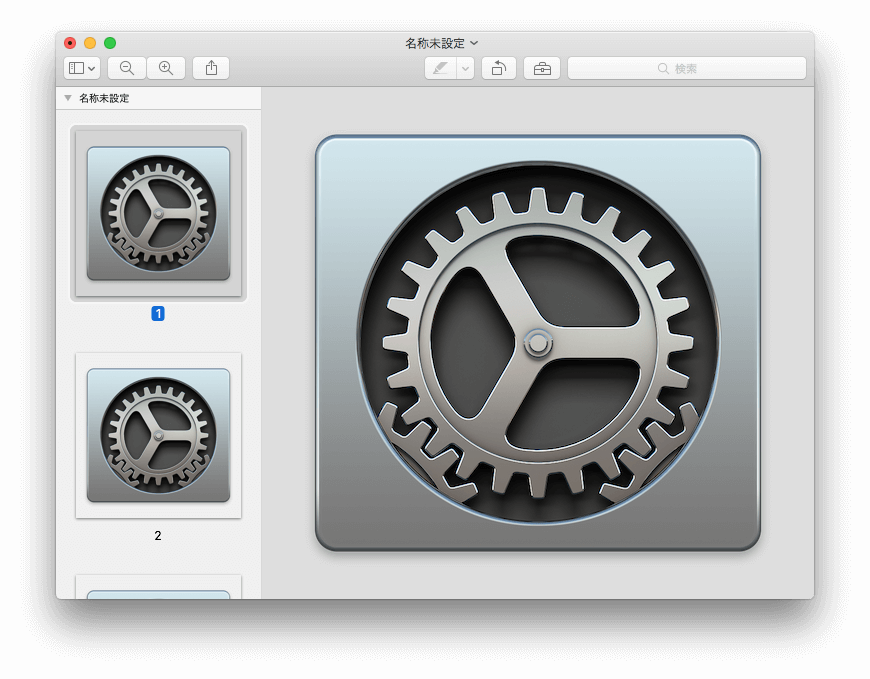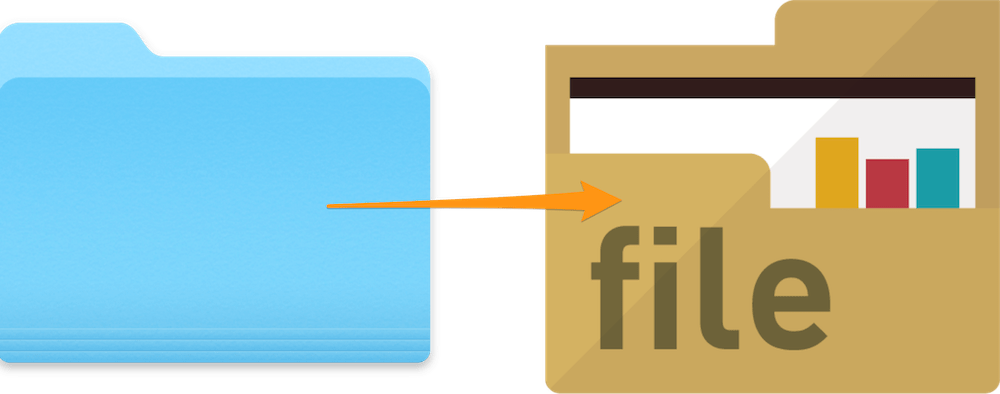Macアプリ等のアイコンを取り出す方法を2つ紹介します。
オススメのアプリを紹介する時やアイコンの画像を変えたい時に便利ですね。
以下2つの方法があります。
- プレビューアプリを使用して取り出す
- アイコンファイルを直接取り出す
どちらも比較的簡単にできますので試してみてください。
プレビューアプリを使用する方法
まずはプレビューアプリを使用してアイコンを取り出す方法を説明します。
アイコンをコピー
取り出したいアイコンを持っているアプリやファイルを選択してから⌘ command+Cでコピーします。
通常通りにコピーを行う感じですね。
コピー後にプレビューアプリを起動します。
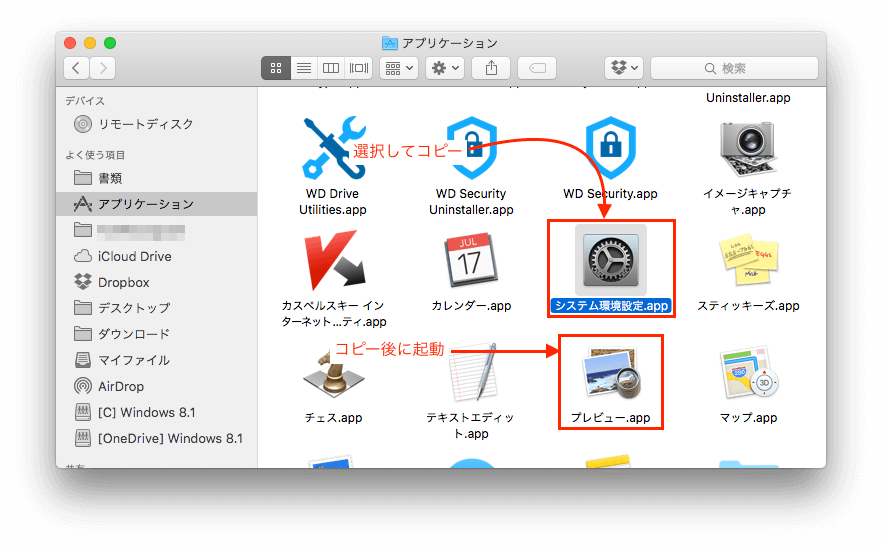
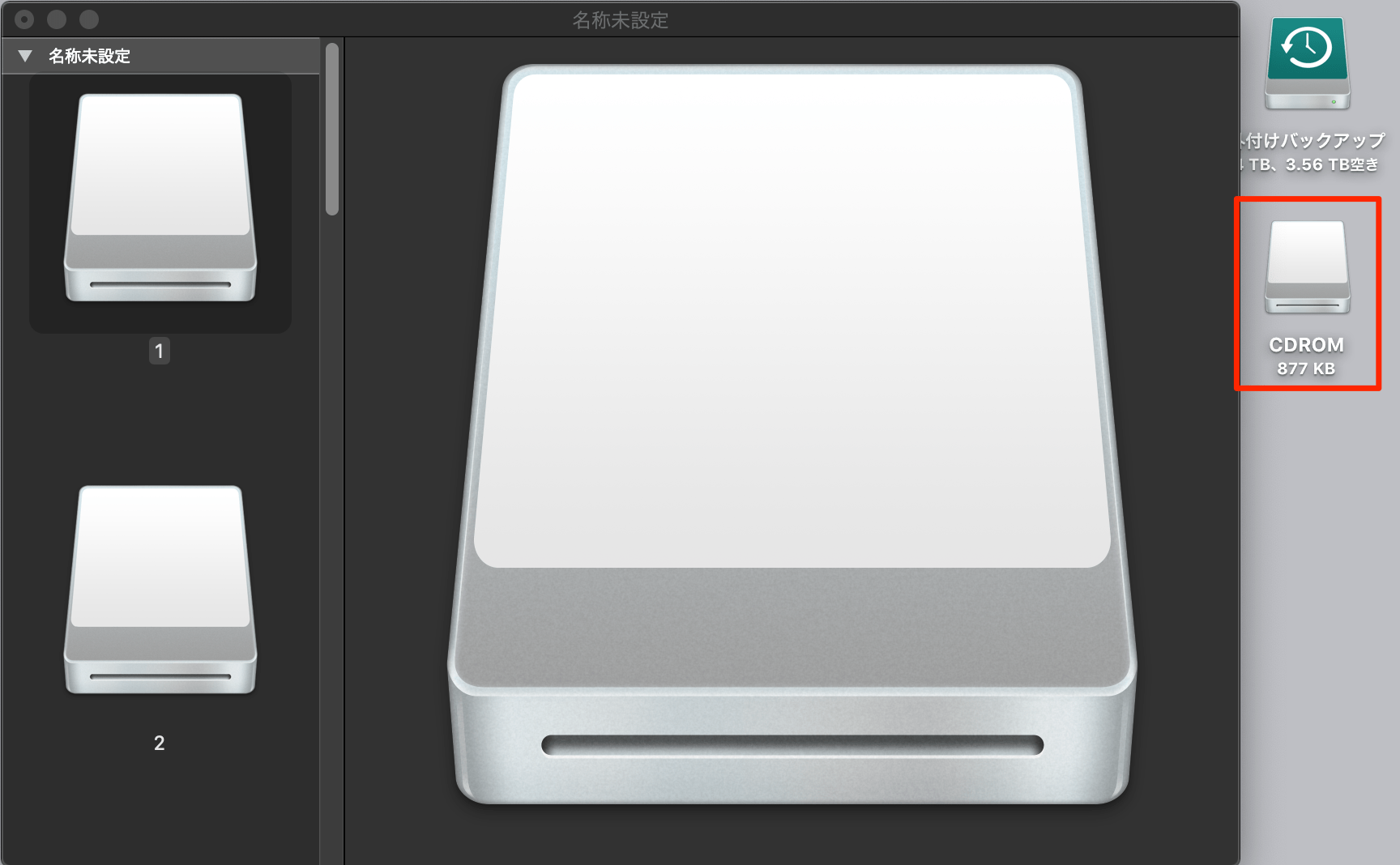
プレビューアプリでコピーしたアイコンを作成
プレビューアプリ起動後、左上「ファイル」より「クリップボードより新規作成」を選択します。
もしくは、⌘ command+Nでも良いです。
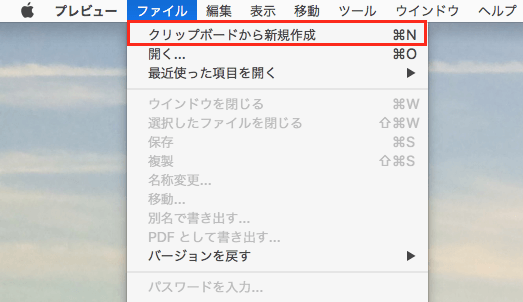
上部メニュー「ファイル」➡︎「書き出す...」から画像形式を選んで希望の形式を選択し、保存します。
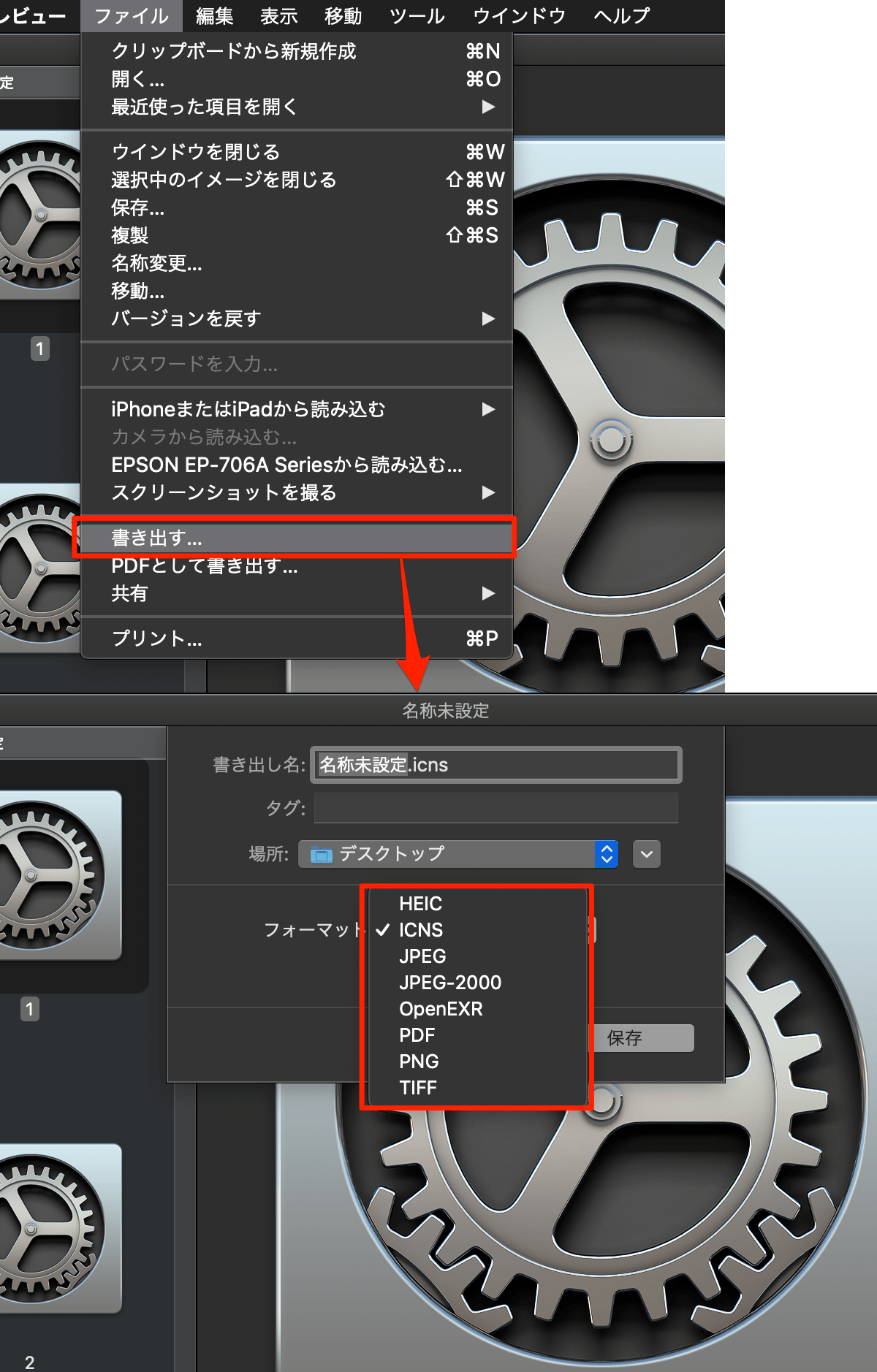
プレビューアプリでのアイコン取り出し方法は以上になります。
直感的に色々なアイコンを取り出せるので覚えておくと役立ちます。
アイコンファイルを直接取り出す方法
もう一つの方法を説明します。
こちらはプレビューアプリと違って取り出せるアイコンは限られ、主にアプリが対象になるかと思いますが、アプリ内で使用しているアイコンなども確認できるメリットがあります。
アプリの「パッケージの内容を表示」
アイコンを取り出したいアプリを右クリック➡︎「パッケージの内容を表示」を選択します。
するとアプリ内のフォルダを開くことができるので、「Contents」➡︎「Resources」と進みます。
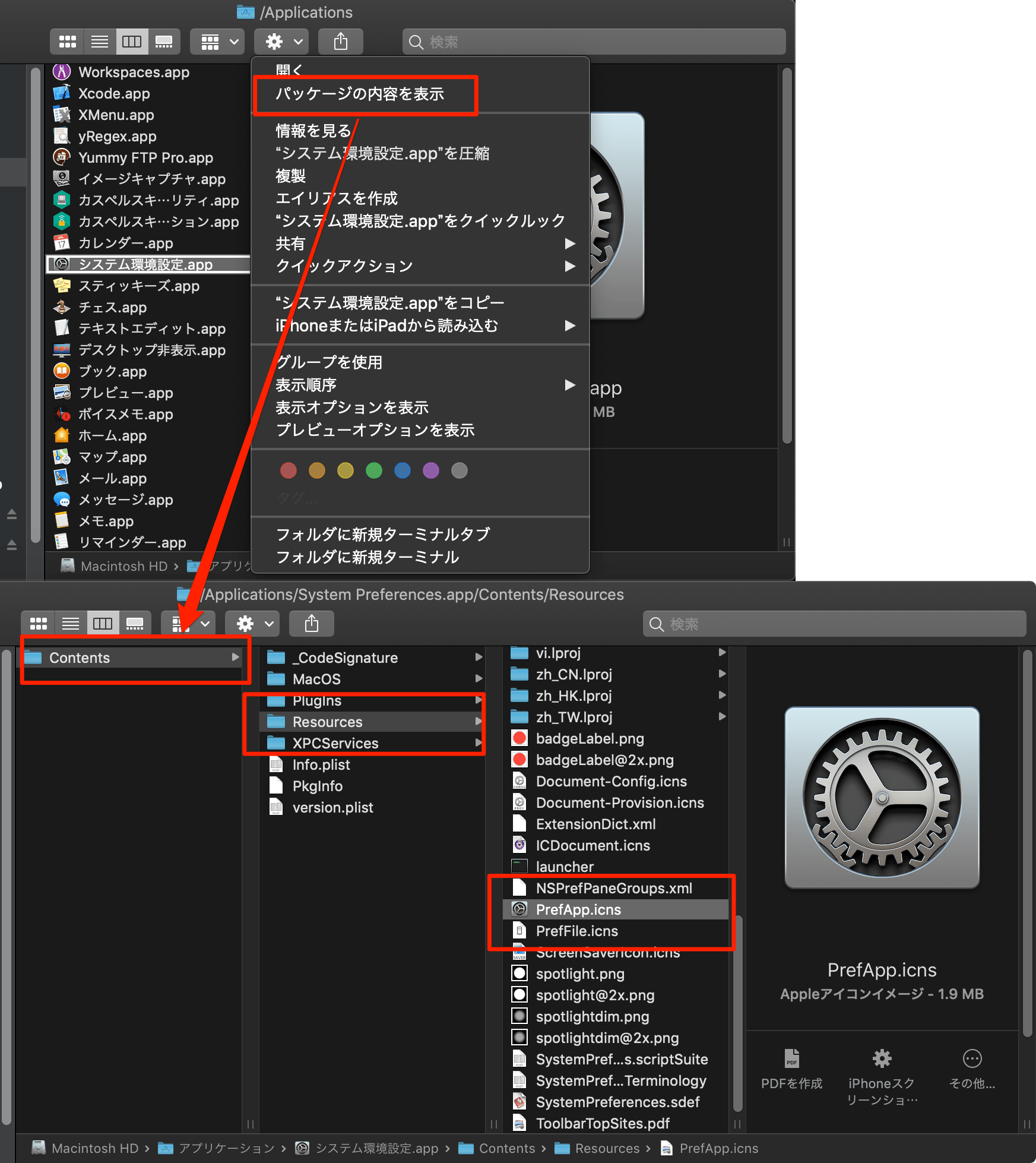
思わぬ不具合を回避するためにも、アイコンを取り出す際はコピーをするように気をつけましょう。
以上になります。使用頻度は多くはないかもしれませんが、知っておくと便利ですよね〜
アイコンを変更する方法は下記のページを参考にしていただければと思います。
プレビューアプリは多機能で結構優秀なアプリです。
一通りの機能をまとめてみましたので、興味があれば御覧ください。