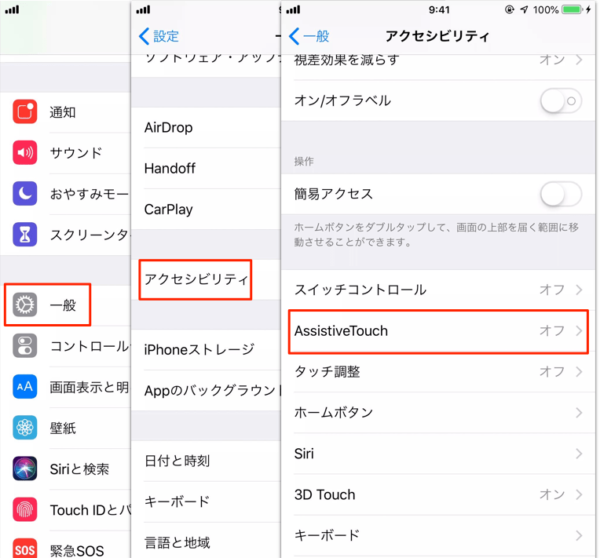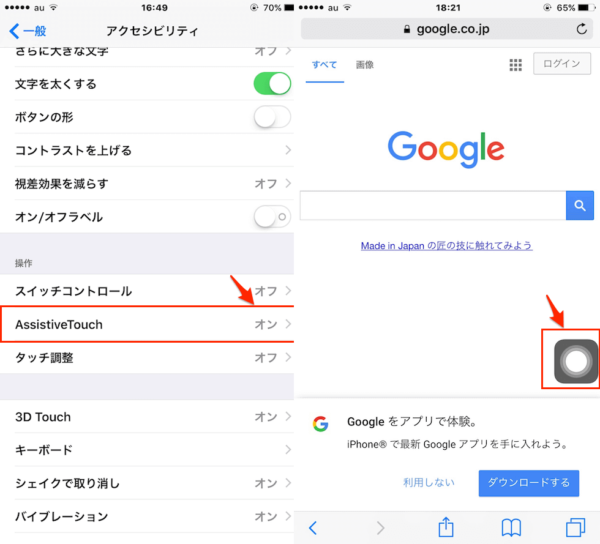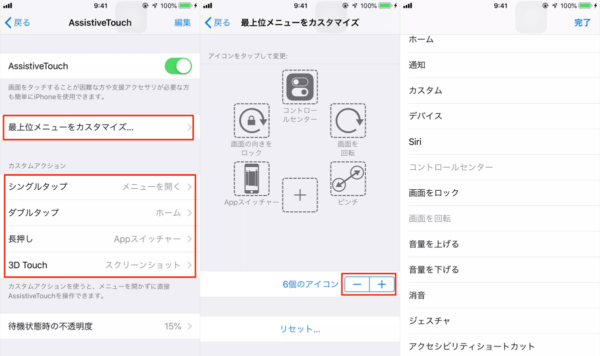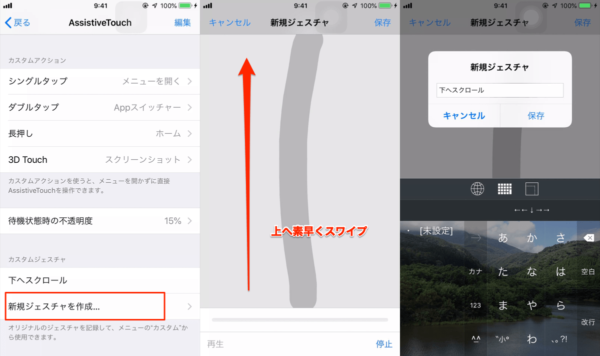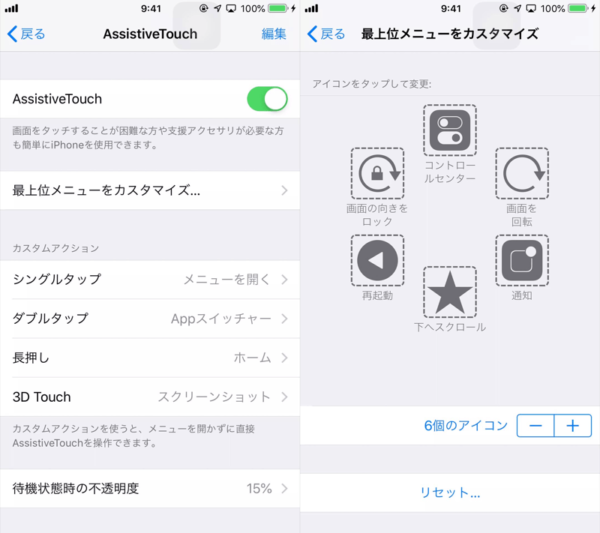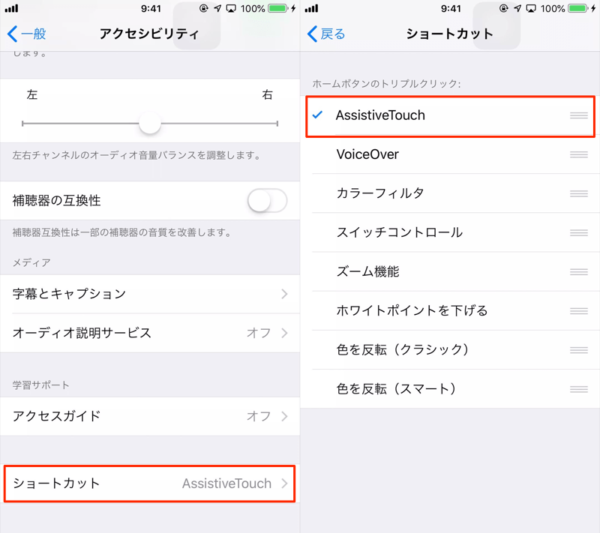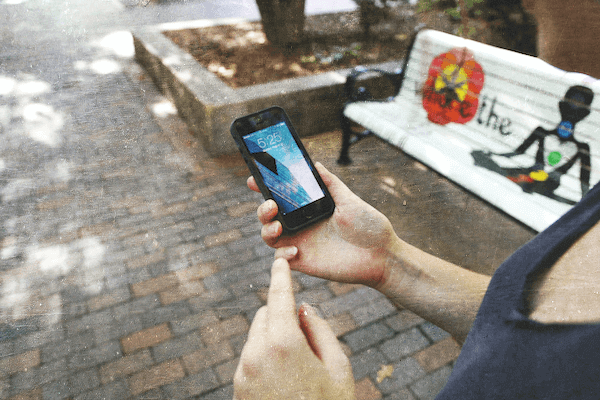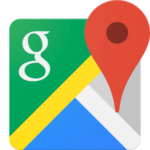iPhoneの機能の一つ「Assistive Touch」(アシスティブタッチ)の紹介をします。
すでにご存知の方もいるかと思いますが、知らない方のためにもわかりやすく説明できればと思います。
人によるかと思いますが、使い方によってはiPhoneがさらに便利になりますので覚えておくと良いかもしれません。
Assistive Touchとは
Assistive Touchはピンチやホームボタンのクリック等の片手での操作が困難もしくは手間になる作業を、片手のタップで行えるようにするという非常に便利な機能です。
例えばアプリを終了するときに行うホームボタンダブルクリックやスクリーンショット等も片手のタップで行えるようになります。
Assistive Touch設定
ホーム画面の「設定」➡︎「一般」➡︎「アクセシビリティ」➡︎「AssistiveTouch」をオンにすると、AssistiveTouchを使用できます。
Assistive Touch使用方法
AssistiveTouchをオンにすると、画面に下のようなボタンが表示されます。
ボタンをタップするとメニューが広がり、それぞれのメニューを選択すると作動します。
メニュー以外をタップするとメニューは消えます。
ただ、デフォルトではAssistiveTouchの機能を十分に活かせないのでカスタマイズ方法を説明します。
Assistive Touchカスタマイズ方法
先ほどと同じように「設定」➡︎「一般」➡︎「アクセシビリティ」➡︎「AssistiveTouch」でAssistiveTouchの設定画面を開き、「最上位レベルのメニューをカスタマイズ...」を選択します。
するとメニューをカスタマイズする画面になるので、アイコンをタップして変更もしくはアイコン下の「+」、「-」で最大8個までアイコンを追加できます。
このアイコンを変更するとAssistiveTouchボタンをタップした時に初めに広がるメニューを設定できます。
アイコンによっては特殊なものもありますが使っていれば使用方法はわかるかと思います。
下記に個人的にオススメなアイコンを紹介します。
また画像の注釈に加えていますが、カスタムアクションを設定するとAssistiveTouchボタンをダブルタップ、長押し、3DTouchすることでより素早く機能を使用できるので結構便利です。
スクリーンショット
読んで字のごとくですが、片手で出来ると便利ですね。
Appスイッチャー
ホームボタンをダブルクリックで出来るアプリを整理するモードです。アプリを強制終了しても充電には関係なく、むしろアプリを再起動するので充電に悪い影響を与えるのでそういった使用用途は低いですが、アプリを切り替えたりする時は役立つ機能です。
ピンチ
「ズームイン」と「ズームアウト」の機能を片手で出来るようにしてくれます。少しコツが要りますが慣れれば問題ないと思います。
シェイク
この機能もとても便利です。AssistiveTouchで使用するとさらに利便性が上がります。このシェイク機能の詳細はiPhoneで削除した文字、メールを復元させる方法で紹介していますのでよかったら御覧ください。
ホーム
ホームボタンを押さないでホームに戻れます。壊れやすいとたまに評判のボタンも使用頻度を減らすことで回避できるかもしれません。
コントロールセンター
画面を下から上へスワイプすると表示される画面です。
この画面も色々と便利なのですが、たまにスワイプが効かなかったりするのでスワイプせずにタップで開けるのは便利です。
画面の向きをロック
個人的に一番多用している機能です。ロックしていないと勝手に画面が横向きになったりするので、タップだけでロック/解除が出来るのは助かります。
画面を回転
たまに向きを変えるときには便利です。変えたいときに変わってくれない時もあるので^^;
「画面の向きをロック」と合わせると個人的には便利です。
オススメのアイコンは以上です。デバイス、カスタム等も便利な内容なのですが、そもそも効率的に作業を進めることを主としていたのでタップ数が増えないアイコンを選びました。
ジェスチャ作成
AssistiveTouchカスタマイズ画面下部にある「新規ジェスチャを作成」で自分が意図するスワイプを登録できます。この機能も工夫次第でとても便利かと思います。
例えば画面を下へスクロールするジェスチャーとかを登録しておくと、タップするだけでスクロールできるので便利かと思います。
作成方法はとても直感的です。「新規ジェスチャを作成」を選択すると下の画面になるのでその画面上で自分の意図するスワイプをして右上の「保存」選択後、ジェスチャ名を入力して保存します。
タップするだけで下へスクロールすることができます。

上記の内容を踏まえて私のAssistiveTouchメニューはこのようになっています。
ボタンをダブルタップでアプリを切り替え、長押しでホームへ戻り、グッと強く押せばスクリーンショットが撮影できます。メニューからは再起動や画面を回転したり画面をロックできたりできるようにしています。
このように良く使用する機能をカスタムアクションに設定しておくとさらにタップ数を減らすことができるのでなかなか面白い機能だと思います。
Assistive Touchボタン表示/非表示
便利なAssistiveTouchですが画面上に常に表示されるので場合によっては邪魔になるかと思います。
そのようなときは電源ボタン(サイドボタン)を3回押すとボタンを表示したり非表示にしたりする設定が可能です。(従来のiPhoneの場合はホームボタンを3回)
設定方法は「設定」➡︎「一般」➡︎「アクセシビリティ」の下部にある「ショートカット」を選択します。
「ショートカット」内の「AssistiveTouch」にチェックを入れます。
これで表示/非表示設定は終了です。
以上がAssistiveTouchの活用法です。
この機能はそれぞれの工夫次第でとても便利に使用できる良質な機能です。
上記はあくまで例ですので是非工夫して活用していただければと思います。