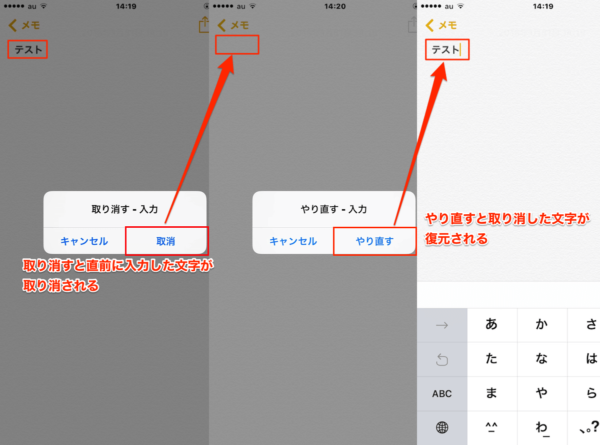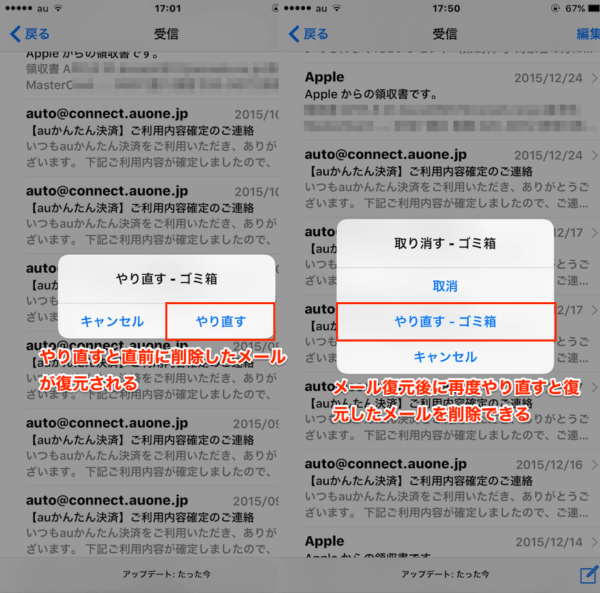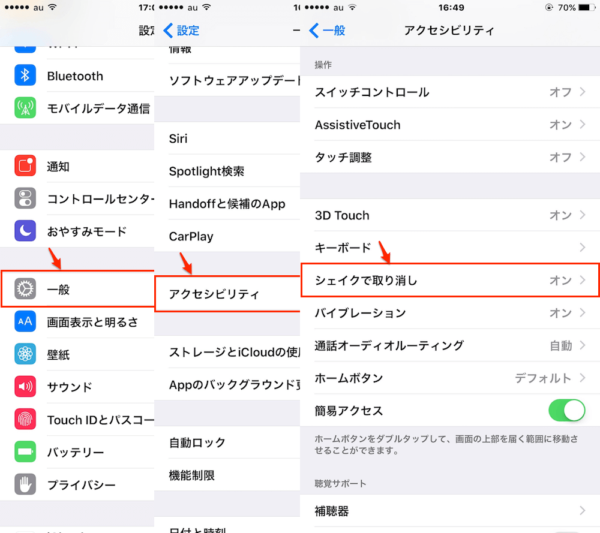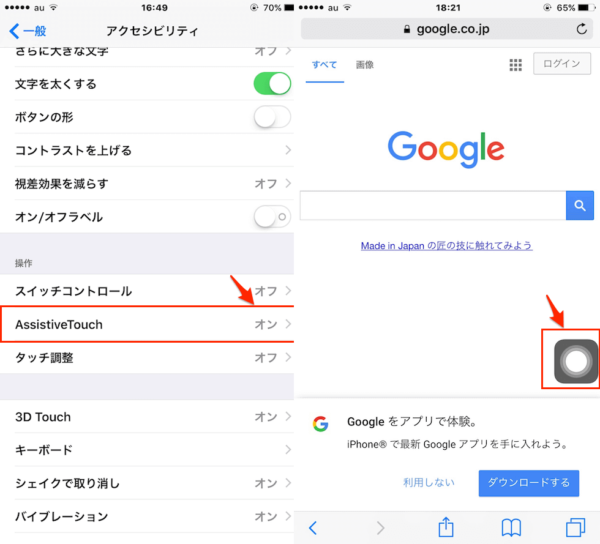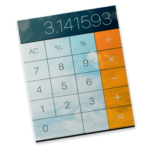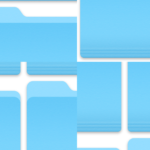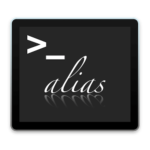iPhoneをシェイクすることで作動する「シェイク機能」を紹介します。
テキストを入力していて文章を全体的に間違えてしまってまとめて取り消したい時、また電話などがかかってきたりなどで誤って入力していた文章を削除してしまった時などに非常に役立つ機能ですね。
この「シェイク機能」には誤って削除したメールの復元にも有効なので助かります。
入力文章削除、復元
文章入力中にiPhoneをシェイクすると「取り消す-入力」画面が表示され「取消」を選択すると、直前に入力した文章が削除されます。
長い文章をまとめて削除する時には便利かと思いますが、これよりも個人的に便利な機能はやり直し機能ですね。
文章取消後に、もう一度iPhoneをシェイクすると「やり直す-入力」画面が表示され「やり直す」を選択すると、直近で削除した文章が復元します。
削除メール復元
冒頭でも言いましたが、文章復元機能はメールにも有効です。
誤ってメールを削除してしまった時にiPhoneをシェイクすると「やり直す-ゴミ箱」画面が表示され「やり直す」を選択すると、直近で削除したメールが復元します。
因みに、もう一度シェイクをすると「取り消す-ゴミ箱」画面が表示され「やり直す-ゴミ箱」を選択すると復元したメールが再度削除されます。
シェイク機能無効方法
間違えてシェイクしてしまってよくこの画面が出てきて邪魔だと思う方はシェイク機能を無効にすることをお勧めします。
設定方法はホーム画面より「設定」➡︎「一般」➡︎「アクセシビリティ」➡︎「シェイクで取り消し」をオフにします。
シェイクをせずにシェイク機能を使用する方法
このシェイク機能、個人的には結構強めに振らなくてはいけないので手間と感じています。
そんな時は「AssistiveTouch](アシスティブタッチ)という機能を使うと画面上のタップのみでシェイク機能を使えるので便利です。
使用方法は、同じようにホーム画面より「設定」➡︎「一般」➡︎「アクセシビリティ」➡︎「AssistiveTouch」をオンにします。
すると画面にAssistiveTouchのボタンが表示されるので選択後、「デバイス」➡︎「その他」➡︎「シェイク」を選択するとiPhoneを振った時と同じ機能になります。
AssistiveTouchのより詳細な使用方法はこちらを確認してみてください。
iPhoneをより便利にするAssistive Touch活用法
以上が削除した文字、メールを復元する方法でした。
必要な時に覚えておくと助かりますね。