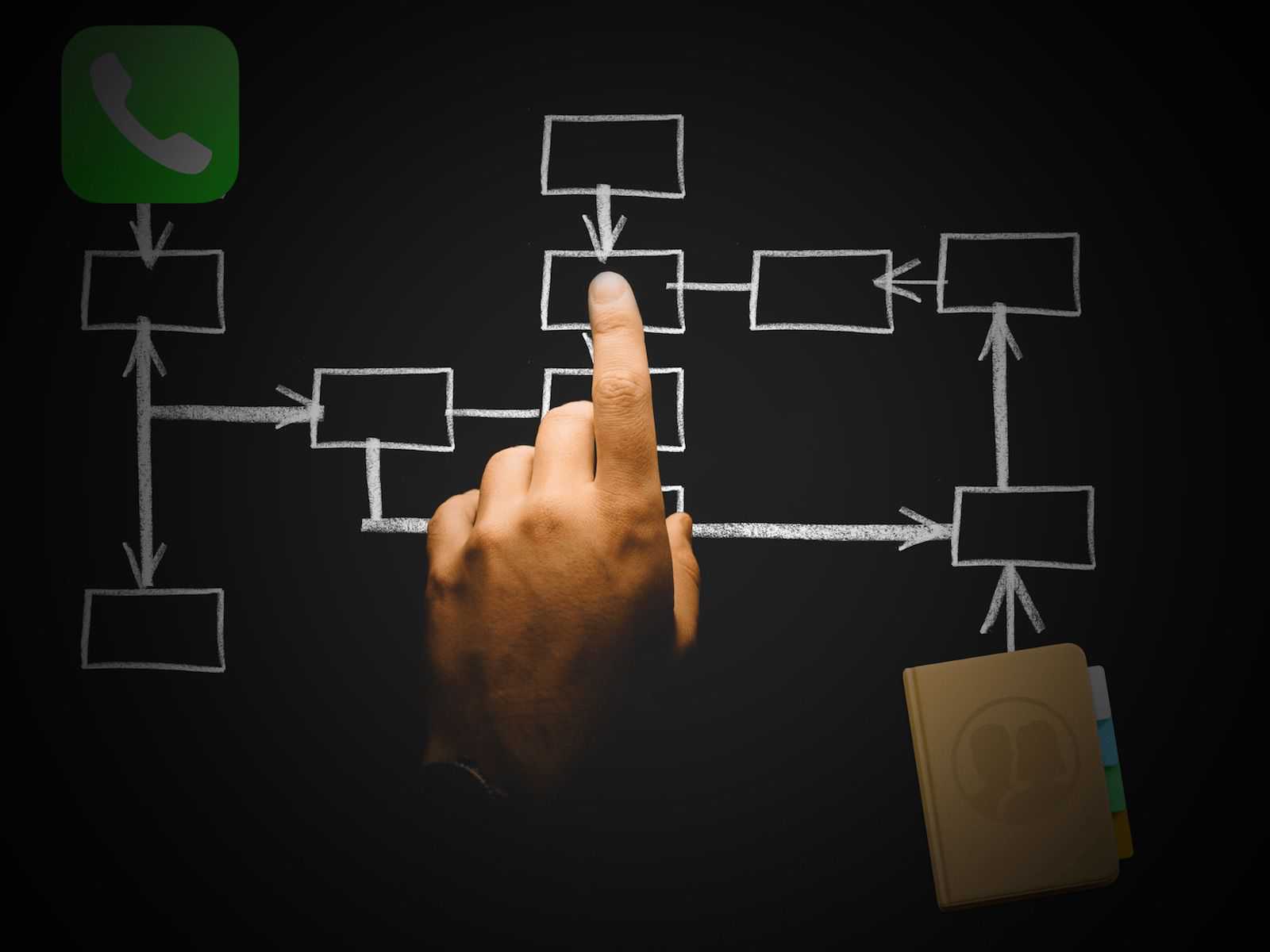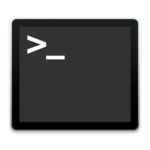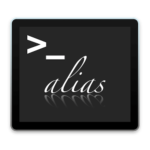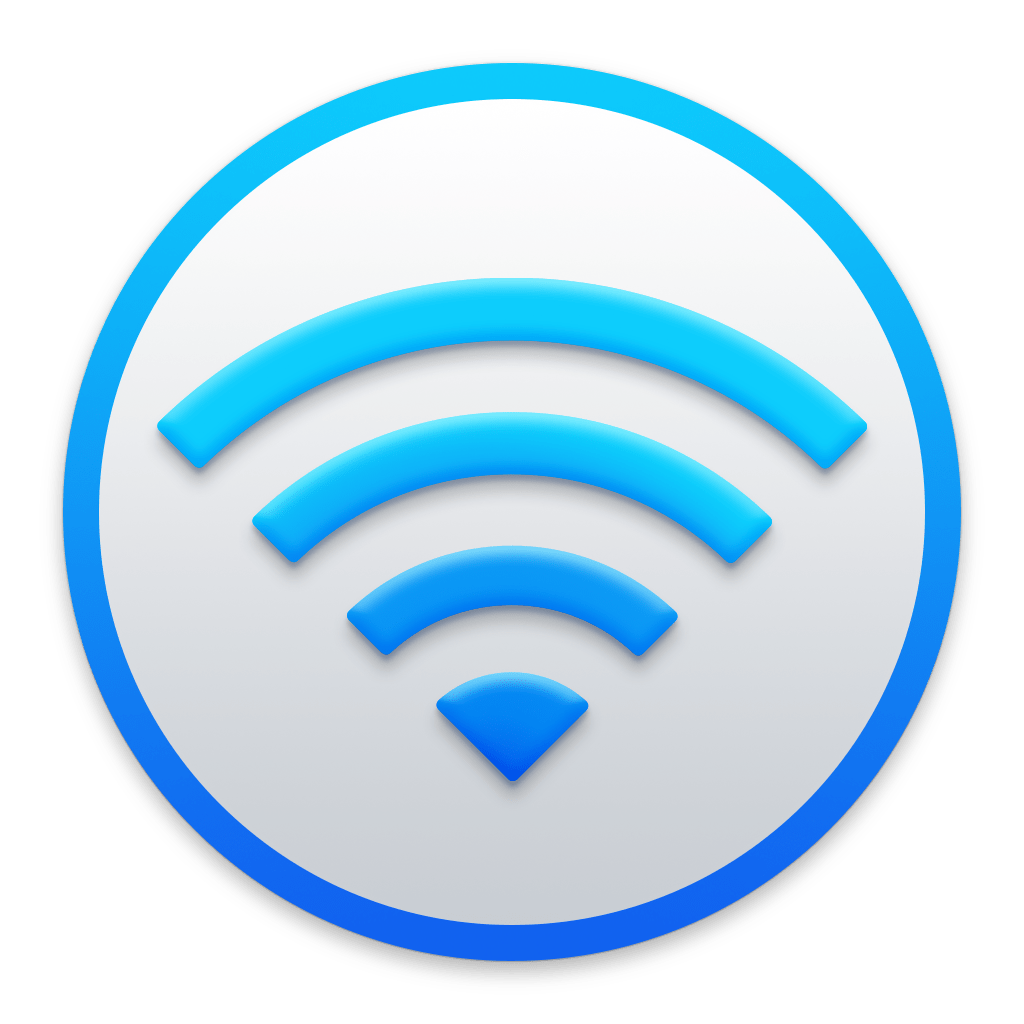
Mac・iPhoneを使用していて一度接続したことがあるWi-Fiのネットワーク名には接続履歴が残り、以後自動で接続する設定になります。
いつも使用するネットワークであれば、Wi-Fiの範囲内に入るだけで自動接続されとても便利な機能になるのですが、公共のWi-Fiや自宅にWi-FiルータがあるのにポータブルWi-Fiに繋がってしまうなど、時と場合によって接続したくない時もあります。
そんな時はネットワーク名毎個別に自動接続をしない設定にすると便利です。
今回はその設定方法をMac・iPhoneでそれぞれ説明します。
MacでWi-Fiに自動接続しない設定方法
「システム環境設定」➡︎「ネットワーク」を開きます。
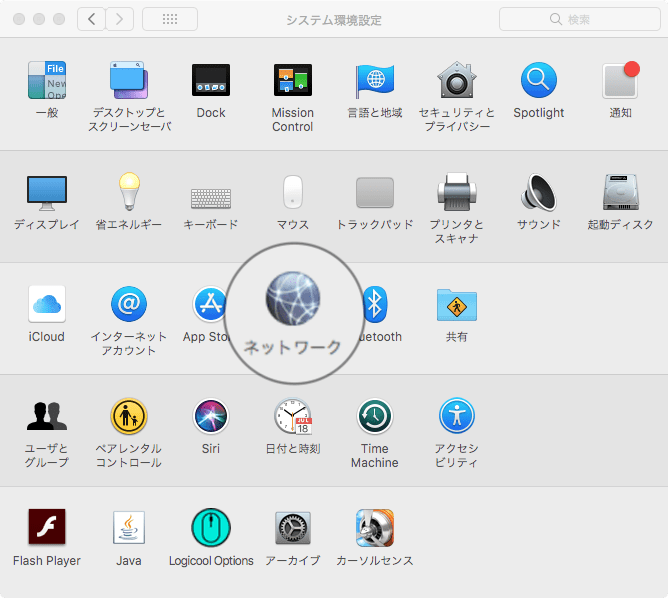
またはDockの「システム環境設定」で右クリック➡︎「ネットワーク」やメニューバーのWi-Fiアイコンから「ネットワーク環境設定を開く...」からも開くことができます。
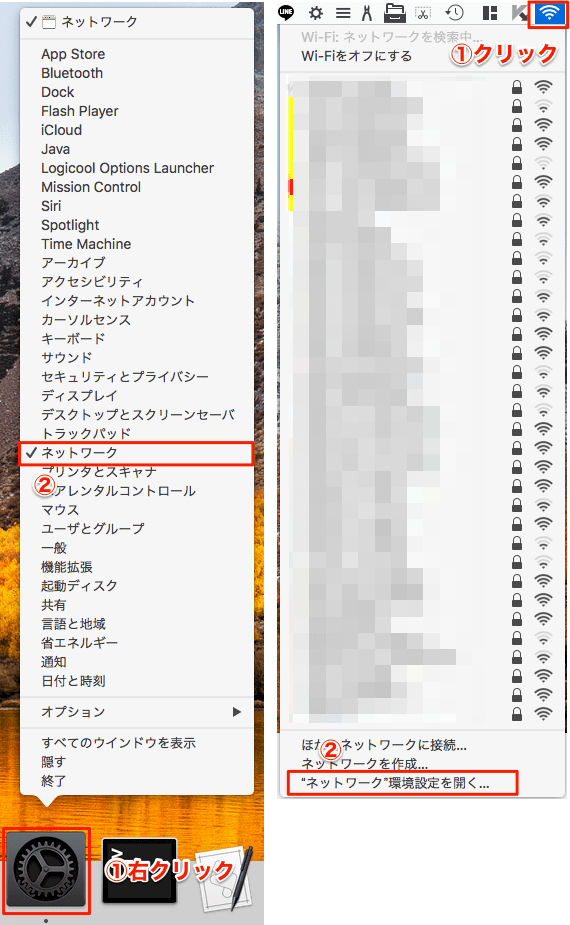
話がズレますが、Dockやメニューバーは他にも便利な機能が備わっていますので興味がある場合は下記の記事でまとめています。
左側のネットワーク一覧より「Wi-Fi」を選択して、「ネットワーク名」のドロップダウンより自動接続をしないネットワーク名を選択します。
選択後、「このネットワークに自動的に接続」のチェックを外すと以後該当するネットワークには自動接続しなくなります。
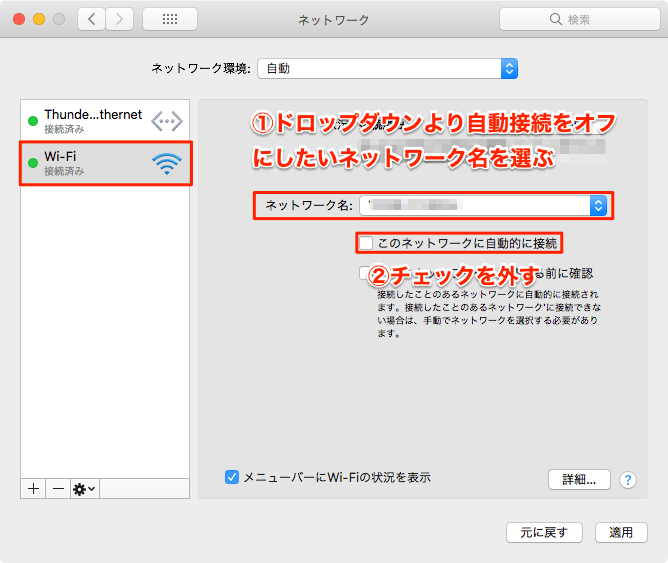
Wi-Fi接続履歴を消去
今後接続することがないWi-Fiの場合は接続履歴を消去すると、間違っても接続することはなくなり、より管理もしやすくなります。
先ほどの「ネットワーク」画面の右下にある「詳細」を開きます。
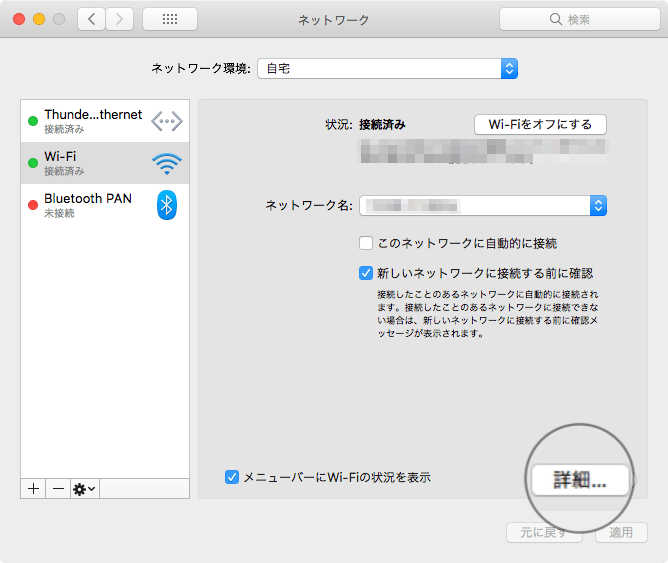
接続履歴を削除したいネットワーク名を選択して、下の「-」アイコンをクリックし、ダイアログが表示さるので「削除」すれば接続履歴から削除されます。
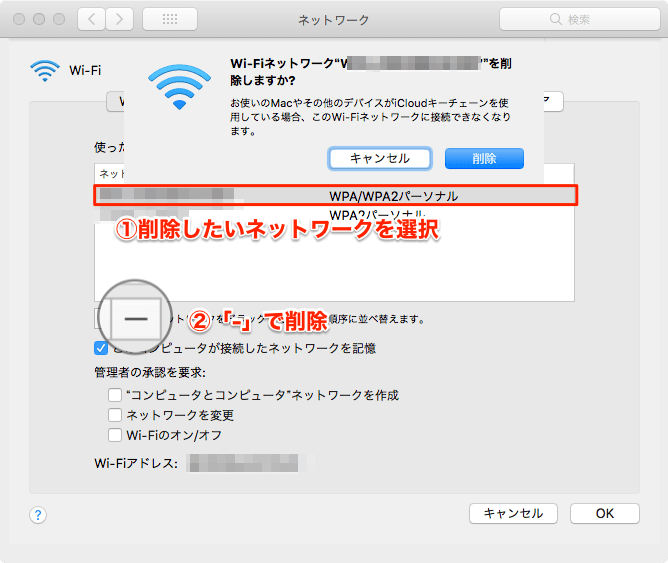
右下の「OK」➡︎「適用」を選択して完了です。
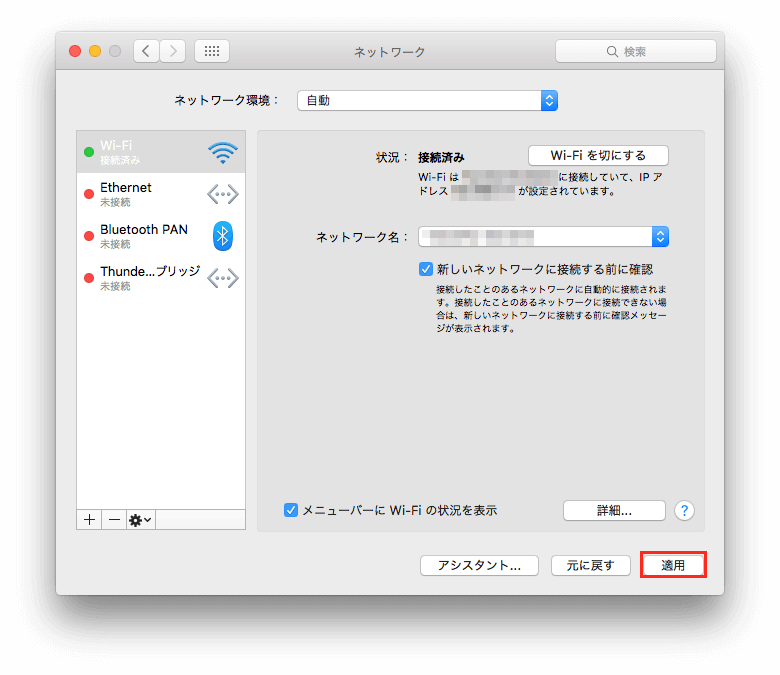
接続するWi-Fiの優先順位を変更したい場合は、下記の記事で説明しています。
iPhoneで自動接続しない設定方法
iPhoneも同様に一度接続したWi-Fiには接続履歴が残り以後自動で接続されます。
普段使用しているWi-Fiであればとても便利な機能なのですが、止むを得ず公共のWi-Fiとかに接続した場合はセキュリティの懸念もあるので頻繁に接続はしたくないかと思います。
iPhoneでの自動接続設定をオフにするのは簡単なのでぜひお試しください。
「設定」➡︎「Wi-Fi」と進んで、自動接続したくないWi-Fiの右側にある「i」アイコンをタップし、「自動接続」をオフにします。
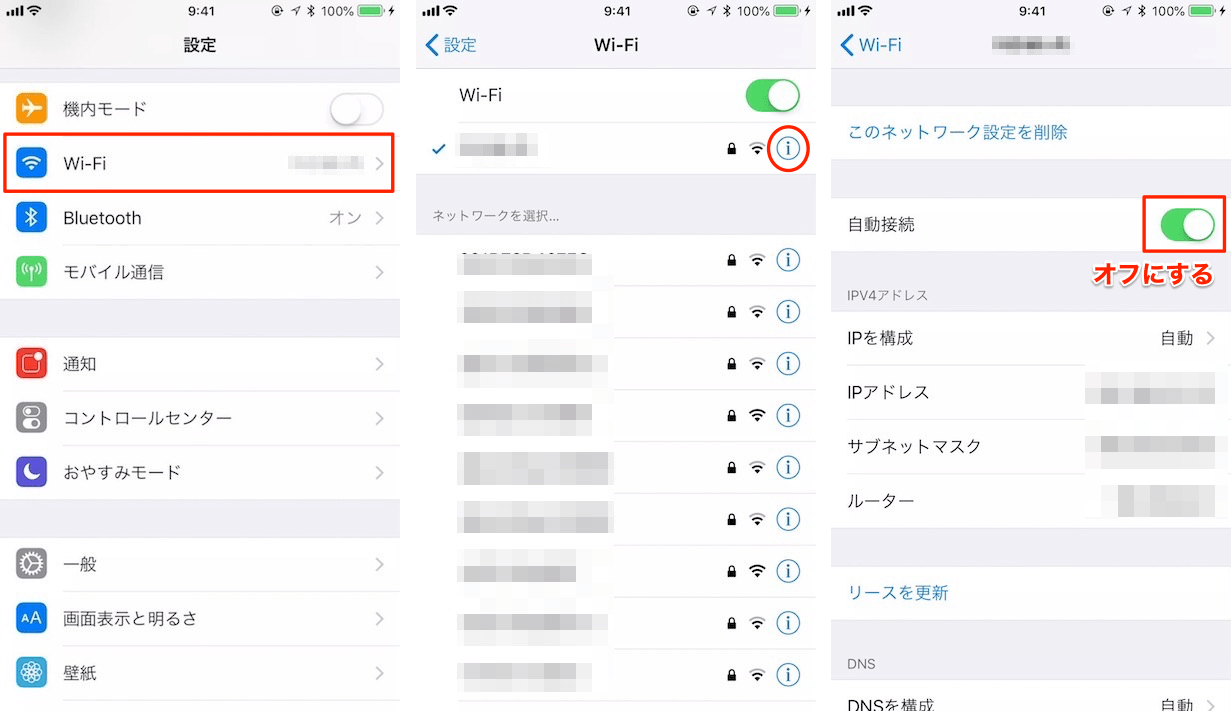
まとめて自動接続をオフ
自動接続をオフにしたいWi-Fiが多くて個別に設定を変更するのが面倒な場合は、「ネットワーク設定をリセット」するとiPhoneに記憶されている接続履歴も削除されるので、自動接続をまとめてオフにすることができます。
リセットの方法は「設定」➡︎「一般」➡︎「リセット」➡︎「ネットワーク設定をリセット」から行います。
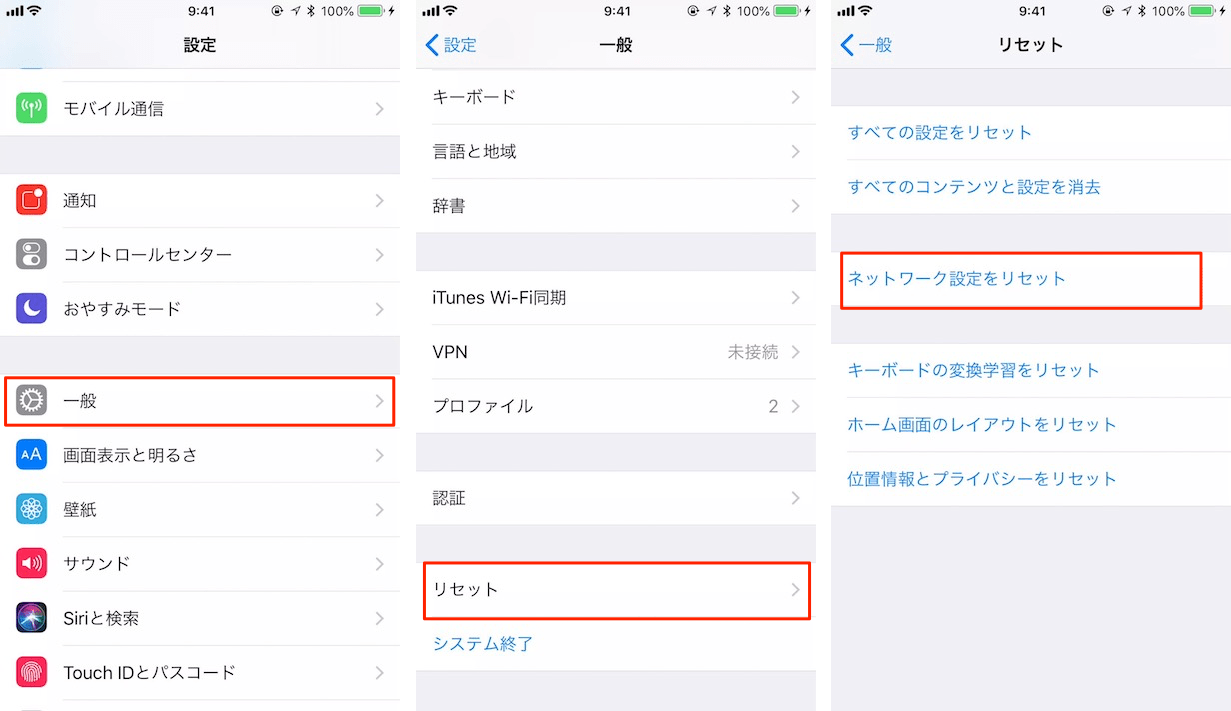
接続を確認しないようにする
自動接続とは少し話が違いますが、自分がWi-Fiを持っていなくて無料Wi-Fiの範囲内にいるとよくあるのが下の画面です。
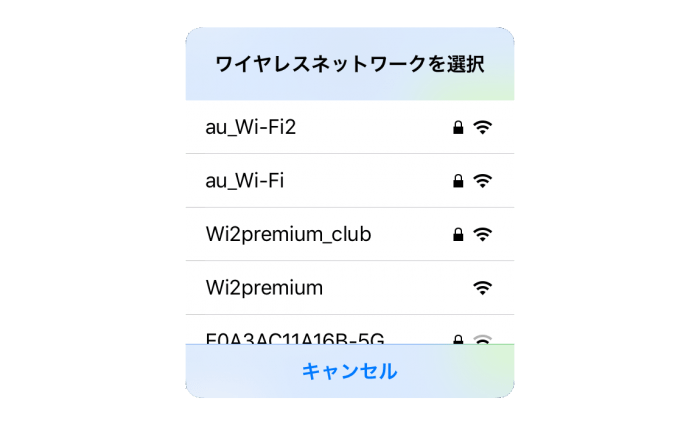
Wi-Fiに接続する前に確認するという機能なのですが、個人的には鬱陶しいと感じることの方が多かったので、接続確認をオフにする方法をお伝えします。
場所は「設定」➡︎「Wi-Fi」の一番下にある「接続を確認」をオフにすると以後Wi-Fiの接続確認が表示されなくなります。
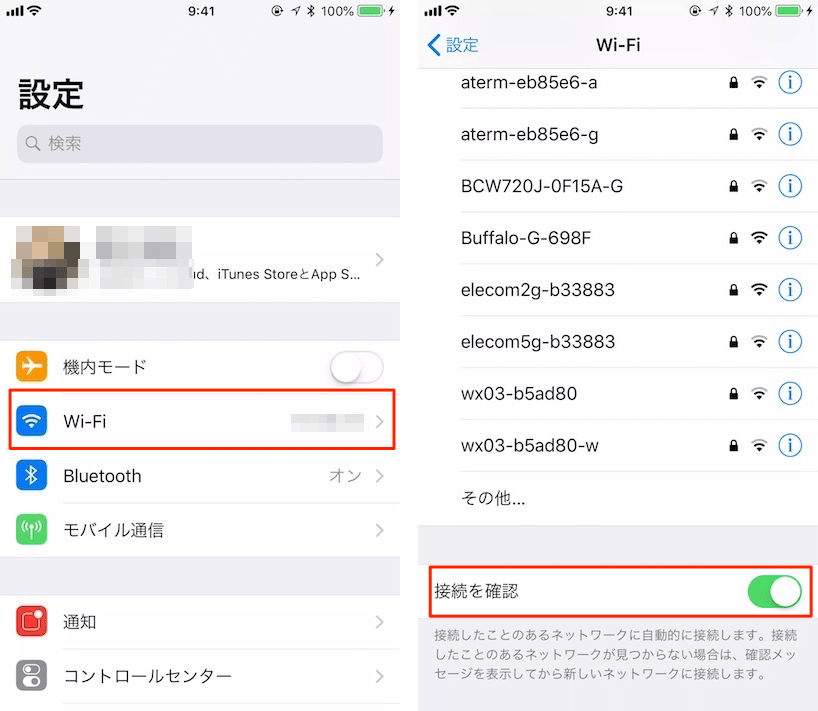
以上になります。便利な機能もちゃんと理解していないと、思わぬ方向へ動作してしまうこともあるので、しっかり理解して設定をしていきたいですね。