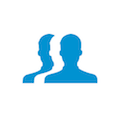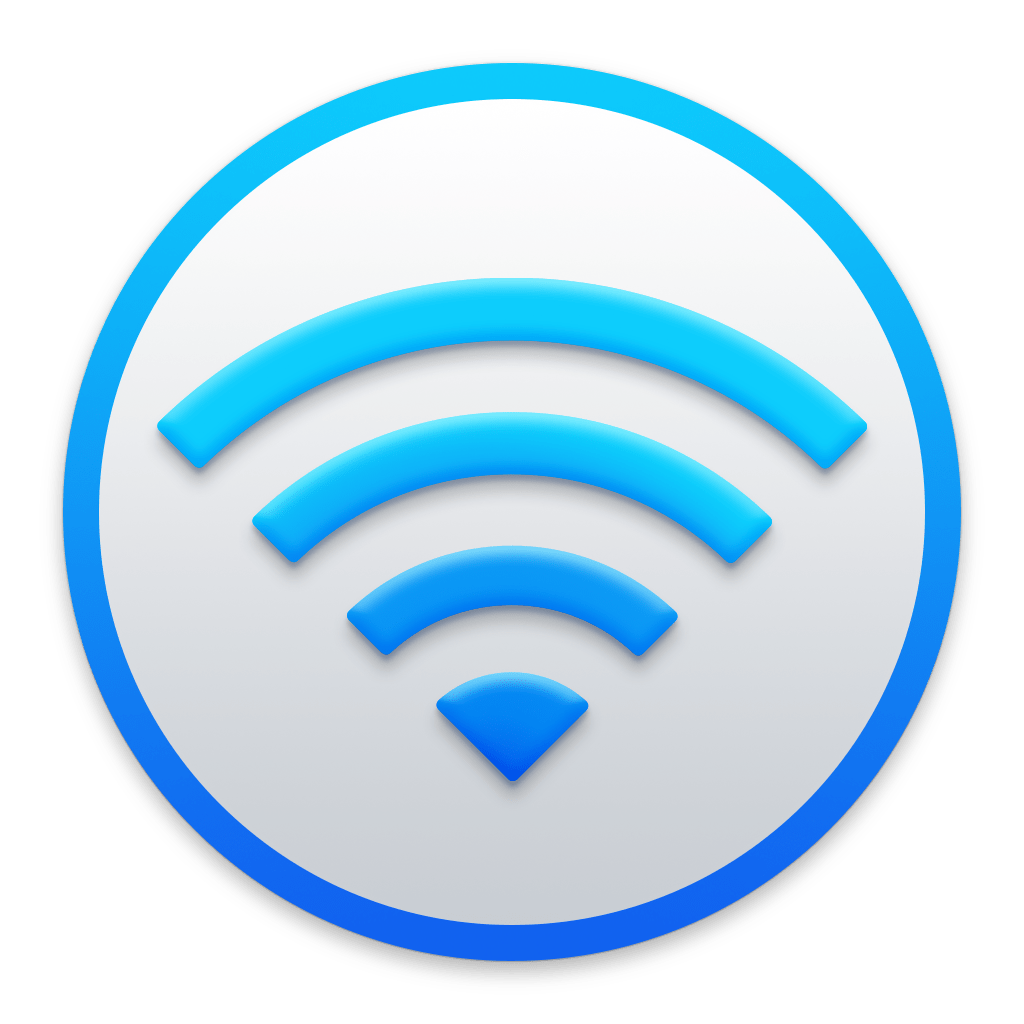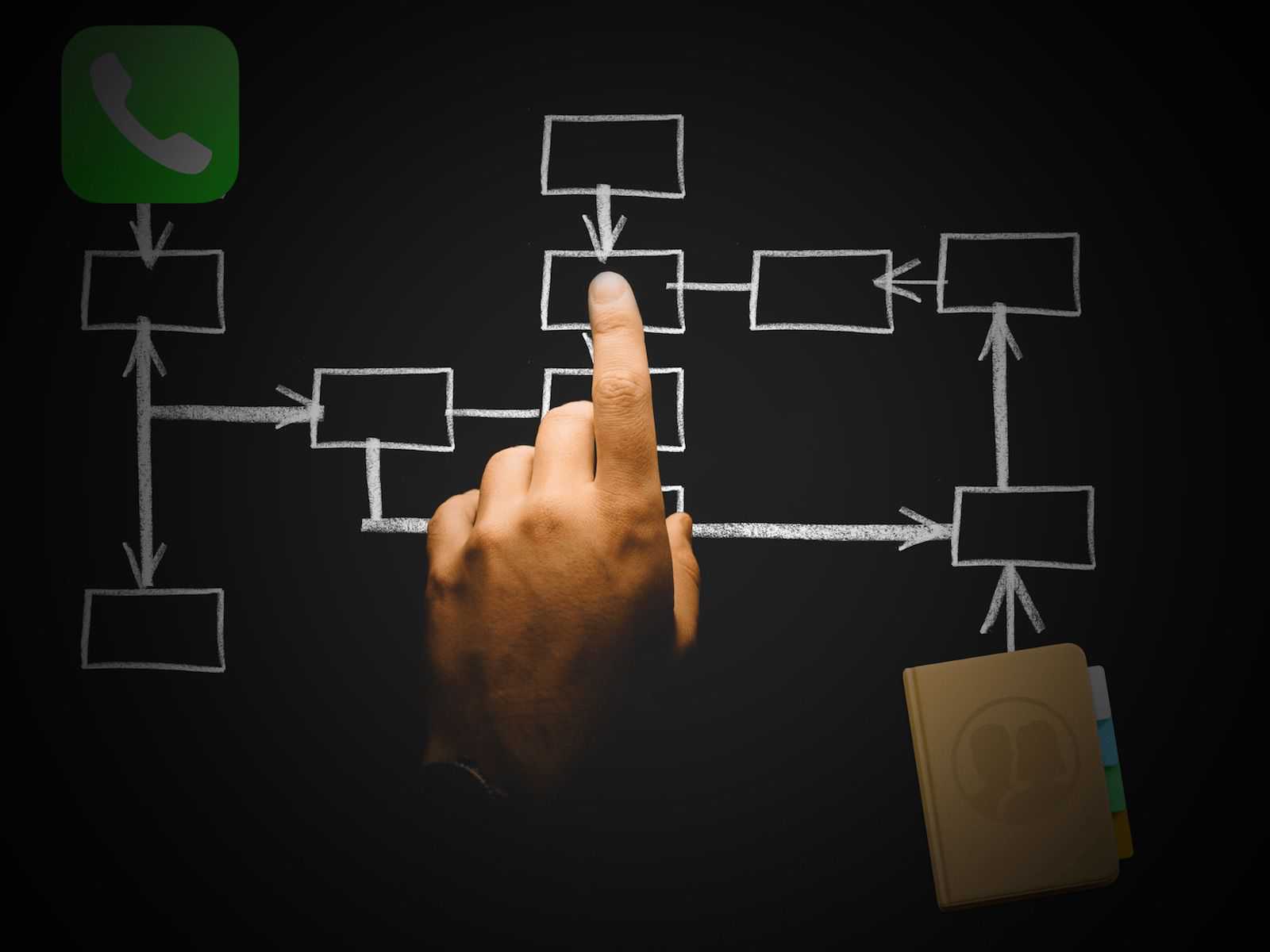
iPhoneもしくはMacで連絡先を探す時に、数が多いと探すのも一苦労になります。
そういう時は連絡先をグループで分けると便利です。
グループ分けはiCloud上での設定になります。もしくはMacからiCloudに設定することもできます。
パソコンが必要になりますがデフォルトの機能で簡単に設定できるのでお試しください。
パソコンがない場合は末尾にiPhoneで簡単にグループ分けができるオススメのアプリを紹介します。
Contents
事前準備
iCloudでの設定になるので、iPhone・Mac共に連絡先を自分のiCloudに同期しておく必要があります。
iPhoneの場合は「設定」➡︎一番上の「AppleID」➡︎「iCloud」➡︎「連絡先」がオンになっているか確認します。
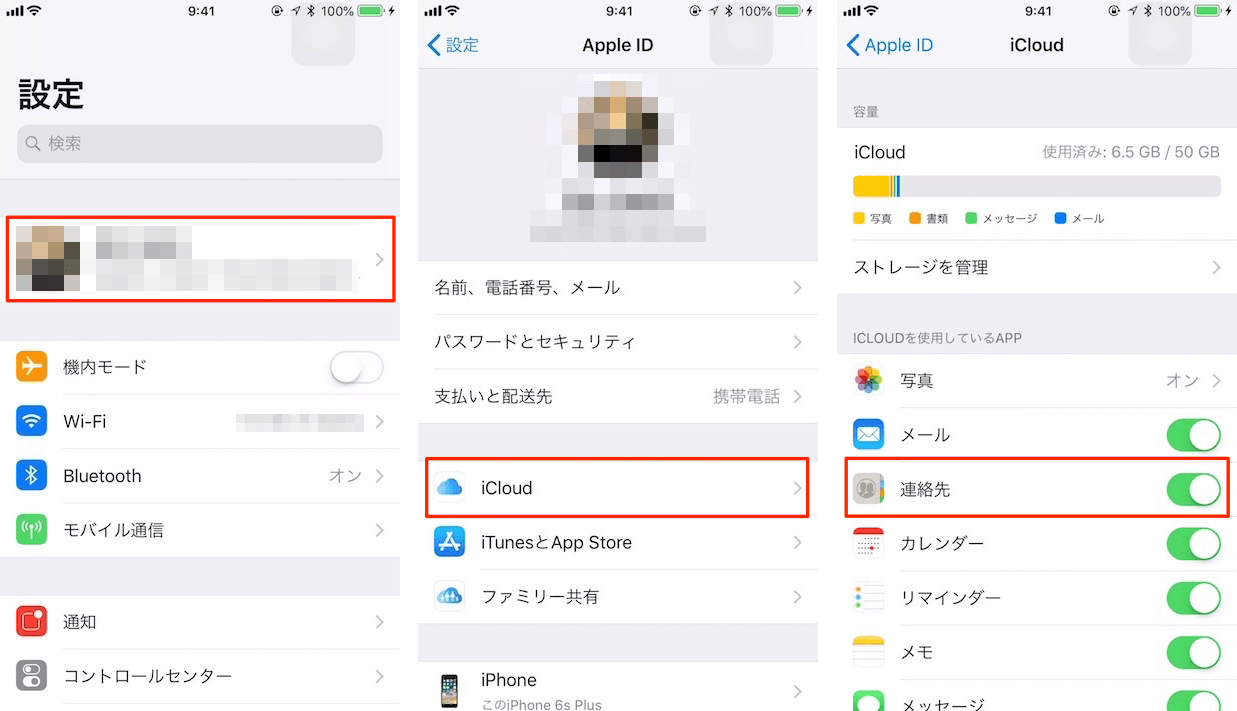
Macの場合は「システム環境設定」➡︎「iCloud」➡︎「連絡先」がオンになっているか確認します。
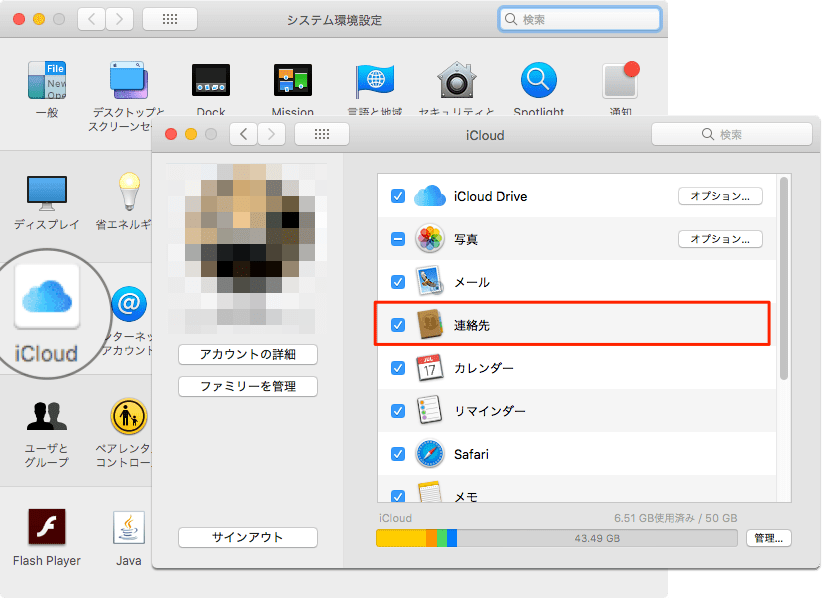
iCloudへの同期が確認できたら、グループ追加・分け方法を以下に説明します。
iCloudへログイン
iCloudへの同期を確認したら、パソコンよりiCloudへログインします。
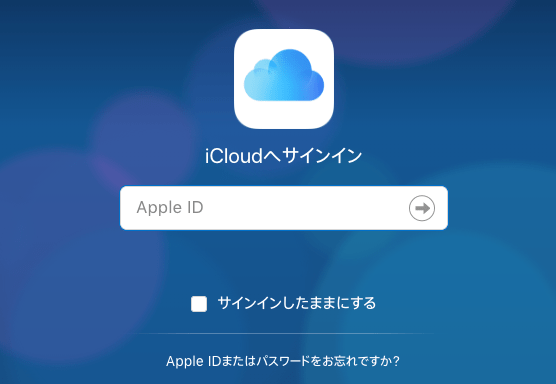
iCloudメニューより「連絡先」を選択します。
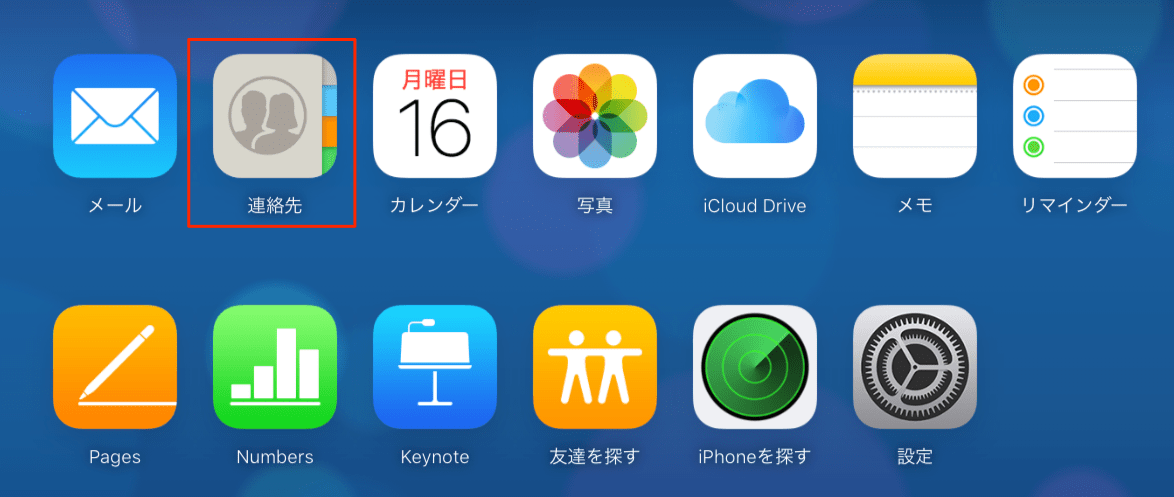
グループ作成
グループの作成方法はiCloudの連絡先画面の左下にある「+」ボタンをクリックして、「新規グループ」を選択します。
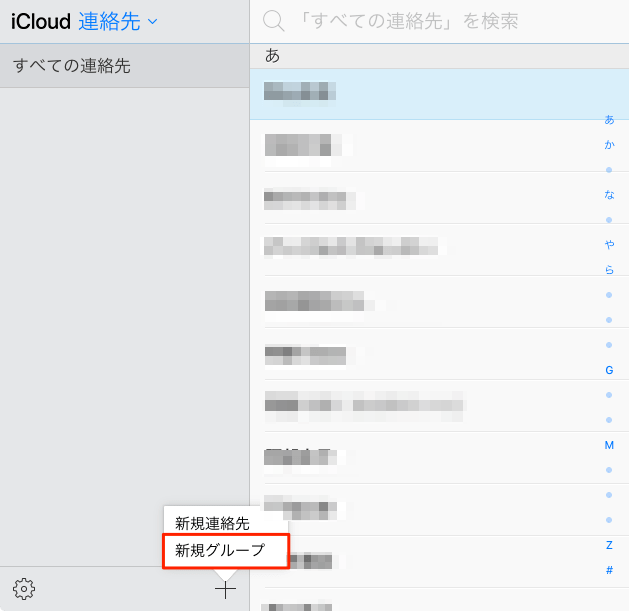
グループ名を入力します。
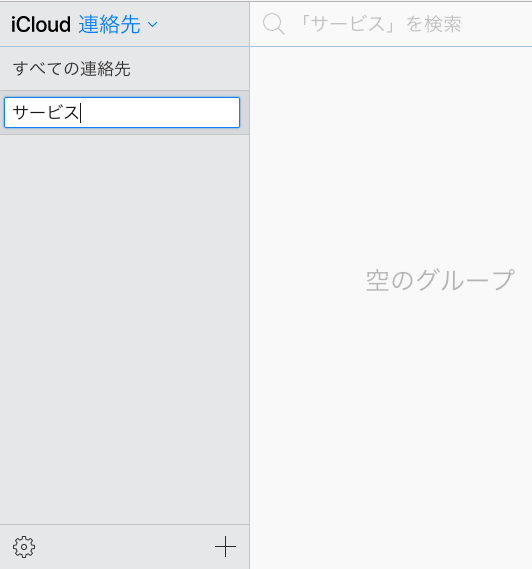
グループへ連絡先追加
グループへ追加したい連絡先をドラッグ&ドロップするだけです。
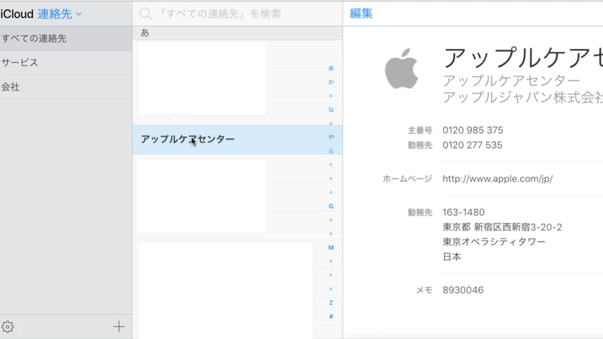
これでグループの追加は完了です。
グループ・連絡先削除
グループを削除したい時は削除したいグループを選択して、左下の アイコンをクリックして削除を選択、もしくは⌦ deleteで削除ができます。
アイコンをクリックして削除を選択、もしくは⌦ deleteで削除ができます。
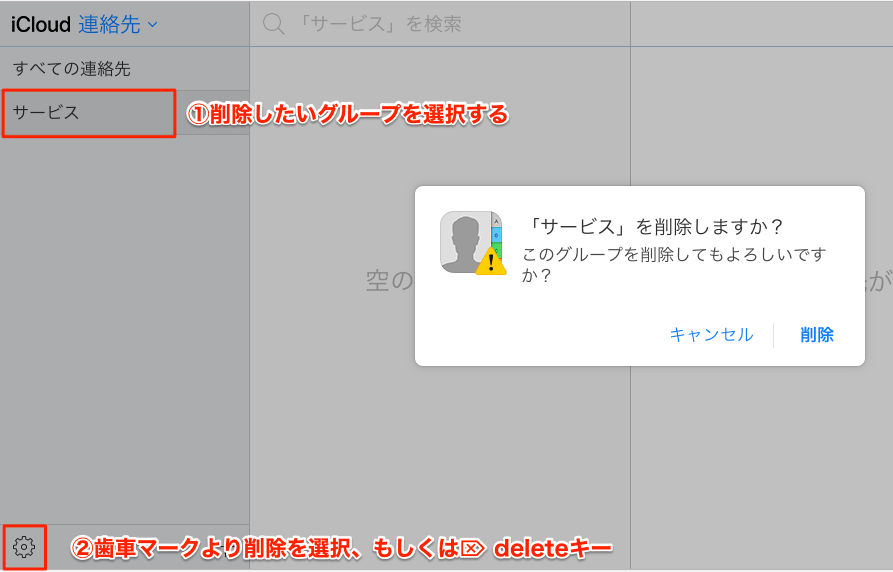
グループから連絡先を削除したい場合は、グループ内の連絡先を選択して、同様に左下の アイコンをクリックして削除を選択、もしくは⌦ deleteで削除ができます。
アイコンをクリックして削除を選択、もしくは⌦ deleteで削除ができます。
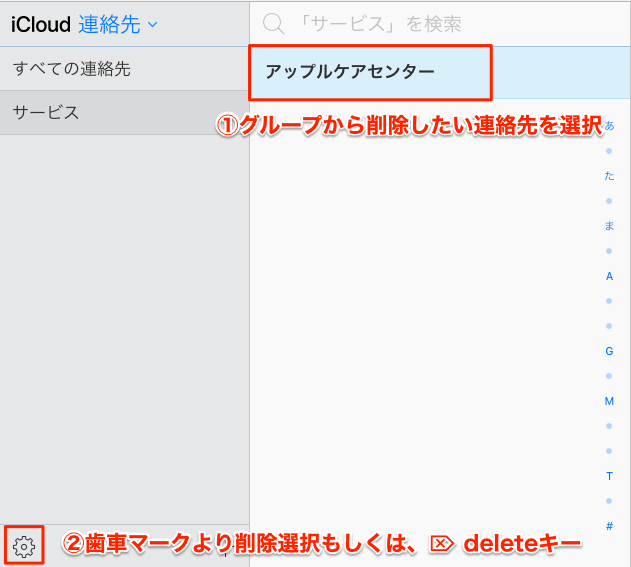
Macから連絡先へグループを追加
あまりMacで連絡先を確認することは多くないかもしれませんが(個人的にはよく使いますが)、iCloudで設定したグループはもちろんMac内の連絡先にも同期されます。
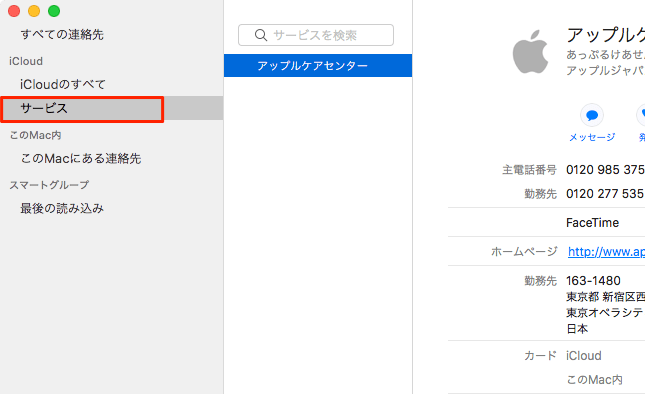
今更ながらパソコン作業中に最新の連絡先を確認できるって便利ですよね。
今回はiCloud上でのグループ追加方法を説明しましたが、iCloudからではなく、MacからであればiCloud上にグループを追加・グループへ連絡先を追加することが可能です。
グループの追加方法はMac連絡先アプリ画面の左側にあるリスト内の「iCloudのすべて」もしくはiCloud上にあるグループを選択した状態で、上部メニューの「ファイル」➡︎「新規グループ」を選択します。
後は、iCloud同様にグループ名を入力して完了です。
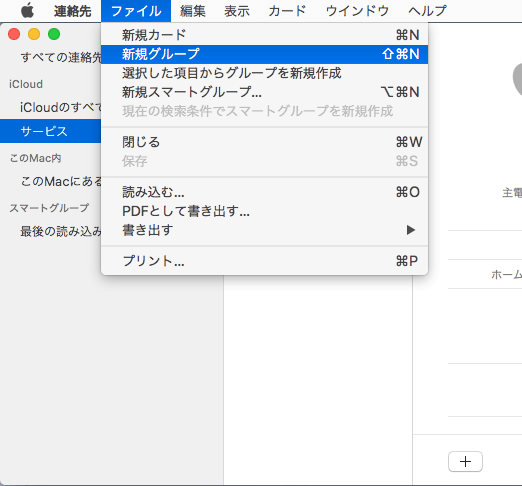
連絡先をグループへ追加する方法は、iCloudと同じで追加したい連絡先をグループへドラッグ&ドロップします。
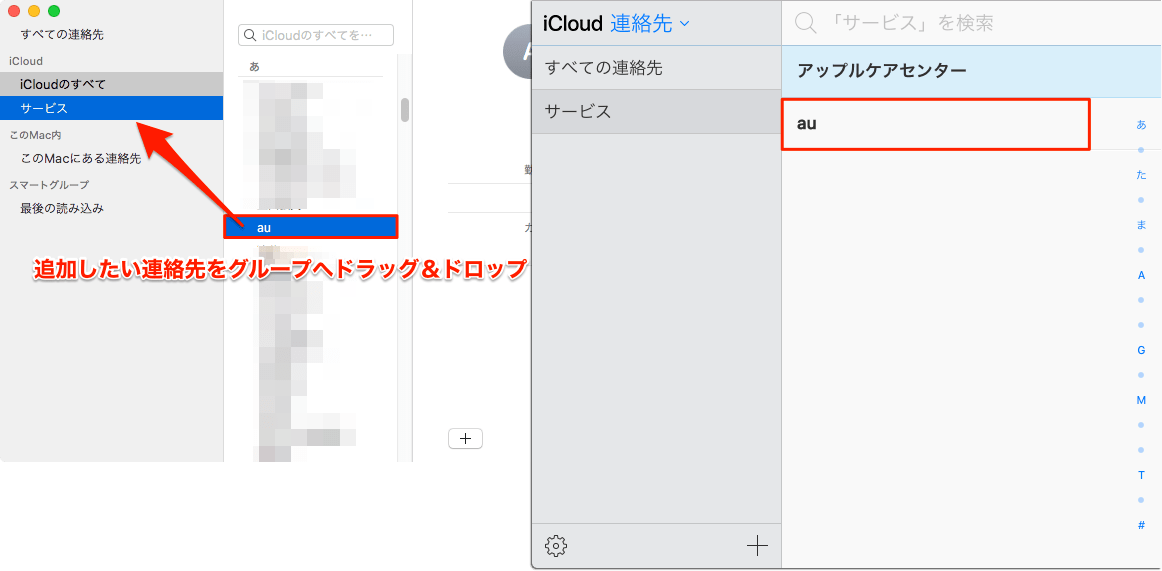
iCloudにもすぐ反映します。
Macであればわざわざブラウザを経由しなくても良いので楽です。
iPhoneの連絡先でグループ毎に表示
iCloudで追加したグループ毎で表示するさせるには、連絡先アプリ画面左上の「グループ」を選択します。
iCloudの箇所に追加したグループ名が表示されるので、表示したいグループにチェックを入れ、右上の完了を選択すると選択されたグループの連絡先のみ表示されます。
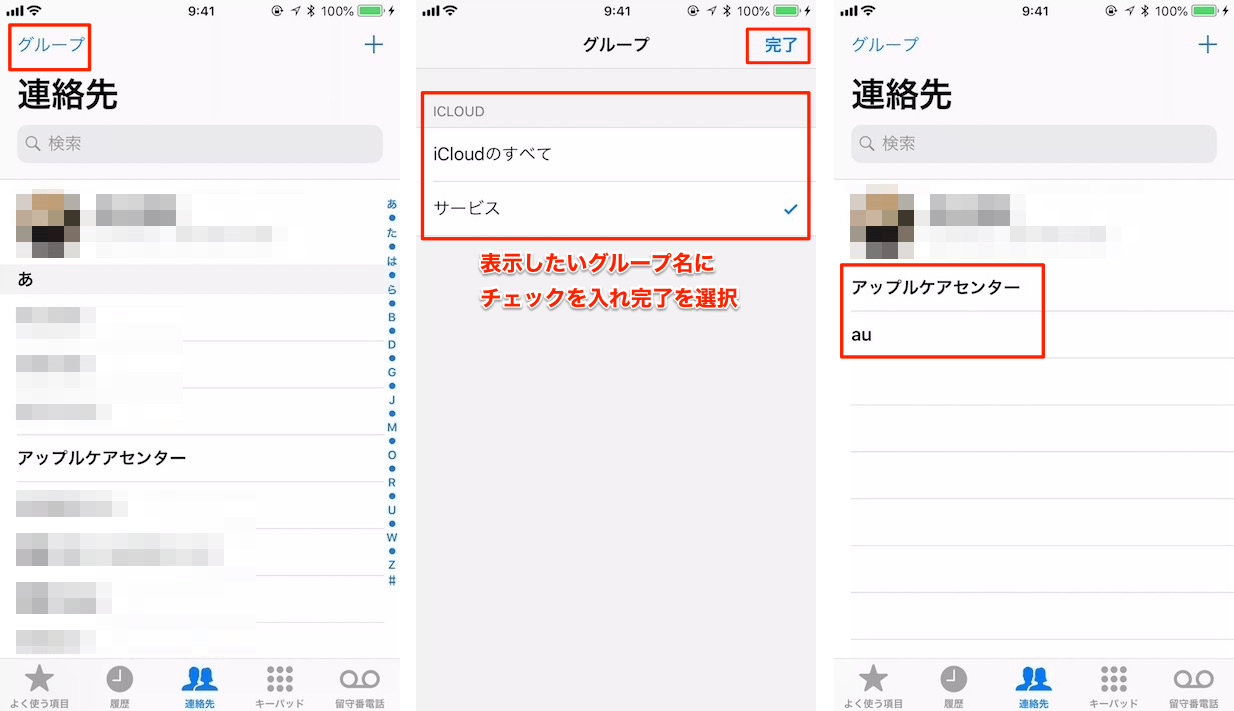
これで連絡先を探す手間が多少省けます。
しかし、毎回チェックを入れたり外したりする手間があるため、もうすこし効率的に探したいというのが個人的な感想です。
同じように感じている場合は有料になりますがオススメのアプリを紹介します。
iPhoneで手軽にグループ追加・分けができるアプリ「連絡先+」
「連絡先+」はiPhone上で簡単にグループを追加したりグループ分けができるアプリです。
とても直感的に操作ができ、有料ではありますが120円ととても安価なのでかなりオススメです、
今回は長くなってしまうので詳細は別記事で紹介しますが、特に便利な点がiPhoneからグループを追加・分けができてiCloud経由で同期も可能な点です。
もちろんiCloud・Macで変更したグループ設定も反映されます。
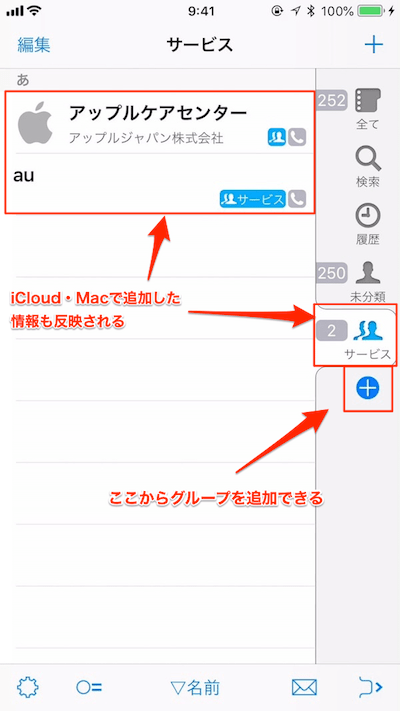
他にもまだまだ便利な点がたくさんある非常に優秀なアプリです。
電話をよく使用し、デフォルトの連絡先アプリが使いづらいと感じている場合は特にオススメします。また、パソコンを持っていない方にも良いですね。
このアプリについては後日詳細記事を書きたいと思います。
以上になります。
連絡先は電話以外にも情報を確認する時に使用しますので、できるだけ使いやすいようにしておきたいですね。