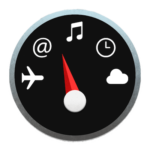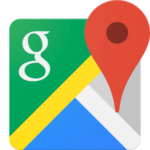ここ最近バックアップの作業時間が長いのが気になったので改善しそうな手段を紹介します。
バックアップを取っている方はたくさんいると思いますが、環境の違いにより遅延の理由は変わってくるのでここで説明する内容を行なっても効果がない場合がありますので御了承ください。

私の環境は外付けHDDをUSBで直接接続しています。
よってTimeCapsuleなどでバックアップを取っている場合はネットワーク環境等が遅くなっている理由もあると思いますのでそこら辺の確認もしてみると良いと思います。
因みに私は大量にバックアップを取る必要がないので自動作成せずに手動で行なっています。
Contents
TimeMachineが遅い理由
調べてみたところ、バックアップが遅くなりそうな理由は下記が挙げられます。
- 初回のバックアップまたは変更点が多い場合
- com.apple.TimeMachine.plistの初期化
- Spotlightの検索から除外
- セキュリティソフト
- 仮想化ソフト(Parallels等)
まだ他にもあるかもしれませんがざっと上記のような理由が考えられます。
それでは順番にそれぞれの項目を説明したいと思います。
初回のバックアップまたは変更点が多い場合
これは当然の話になるかもしれませんが、初めてバックアップを作成すると全てのデータをコピーすることになるため時間がかかります。
また、前回のバックアップから変更点が多い場合も時間がかかります。この場合は作成時のTimeMachineのステータス部分に「準備中」と結構な時間表示されます。
この辺の仕組みは公式サイトを確認すると良いと思います。
参照サイトTime Machineのバックアップが予想以上に時間がかかる場合
com.apple.TimeMachine.plistの初期化
TimeMachineのplistを削除して初期化すると速度が改善する可能性があります。
いきなり削除して動かなくなるのは怖いのでデスクトップなどにドラッグ&ドロップして移動しましょう。
com.apple.TimeMachine.plistの場所
/Library/Preferences/com.apple.TimeMachine.plist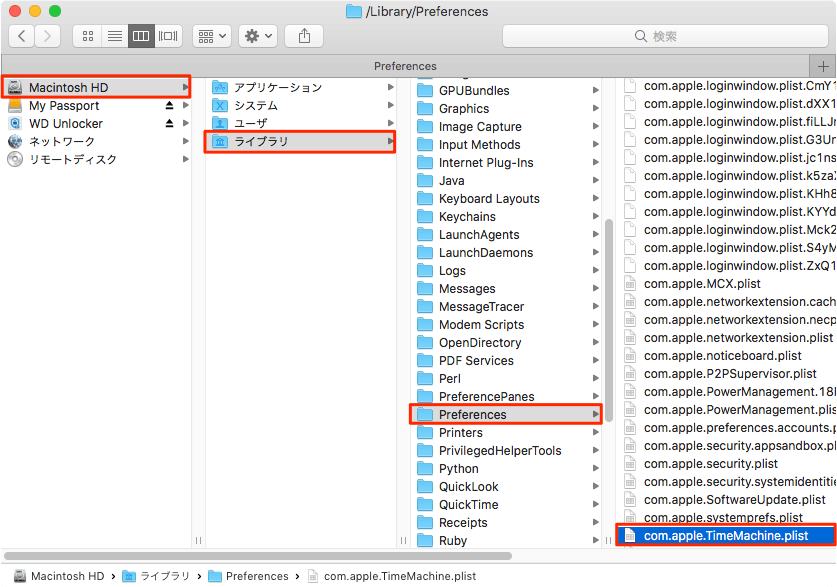
plistを初期化してもデータは消えませんが、設定が戻る箇所もあるのでお気をつけください。
Spotlightの検索から除外
Macではmds(Spotlight)と呼ばれるプロセスが様々なファイルのインデックスを作成します。
この機能によってファイルやフォルダを検索する際の速度を早くするので便利な機能なのですが、バックアップファイルのインデックスも作成してしまうのでバックアップ速度の遅れに繋がります。
Spotlightの検索対象から除外することでバックアップ速度の改善が期待できます。
場所は「システム環境設定」➡︎「Spotlight」のプライバシータブから追加します。
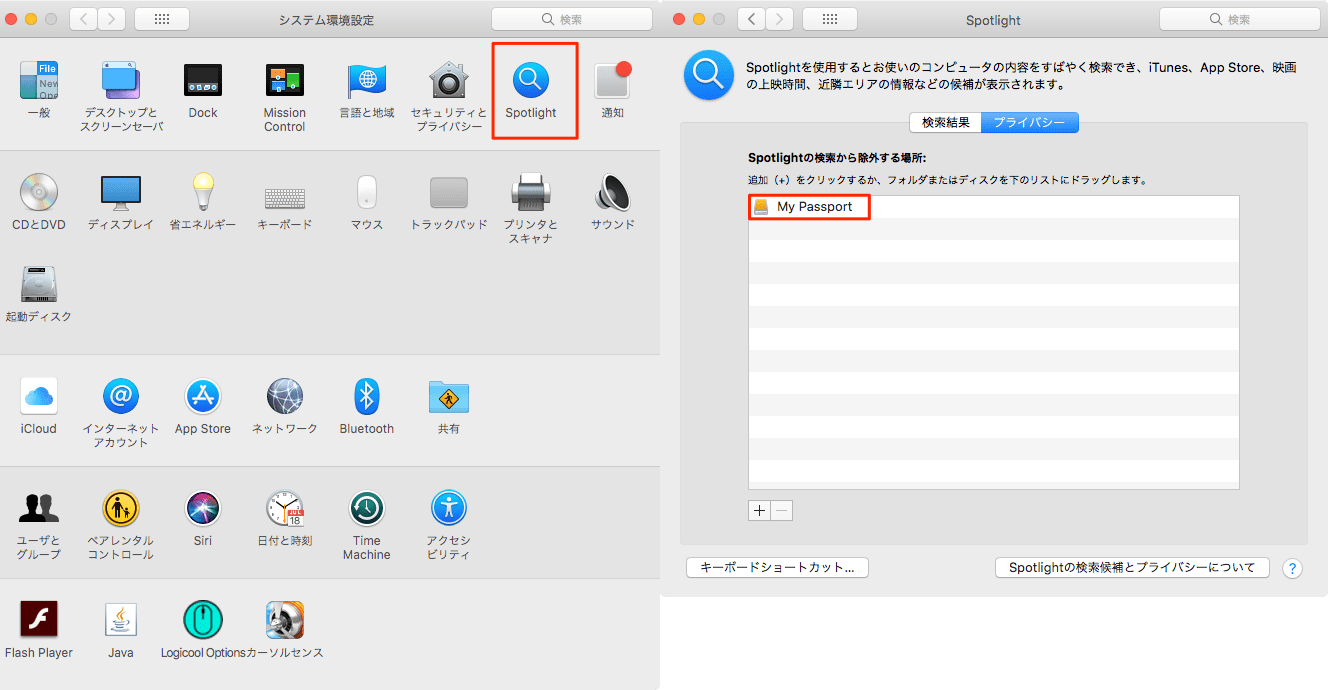
ターミナルから正常に設定がされているか確認します。
ターミナルの起動方法などの基本情報は下記の記事を御確認ください。
下記のコマンドを実行します。
mdutil -saすると下記のように設定が確認できます。
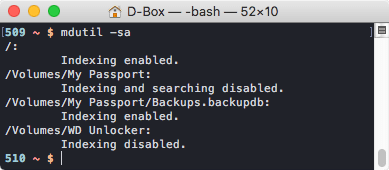
よく見ると外付けHDDの「My Passport」はIndexing and searching disabled.となっていて除外されているのが確認できますが、バックアップファイルの「Backups.backupdb」はIndexing enabled.となっていてまだ有効になっていました。
効果があるかわからないので申し訳ありませんが念のため、コマンドにて除外作業を行います。
sudo mdutil -i off /Volumes/My Passport/Backups.backupdb/ ⬅︎/Volume/から先はそれぞれの名前に変更してください再度mdutil -saコマンドで確認しても有効のままですがバックアップの速度は改善するかと思います。
セキュリティソフト
Macにセキュリティソフトを導入している場合も遅延の原因になります。
TimeMachineとバックアップファイルをスキャン対象外とすることでバックアップ速度が改善するかと思われます。
私はKasperskyを使用しているのでKasperskyでの設定方法を説明します。
Kaspersky環境設定の「脅威」タブ下部にある「除外リストの編集...」から設定ができます。
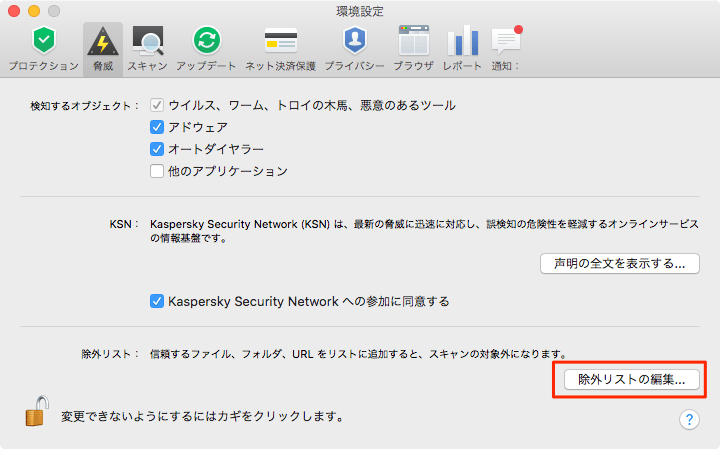
「信用するファイルとフォルダ」にTimeMachineアプリとバックアップフォルダを追加します。
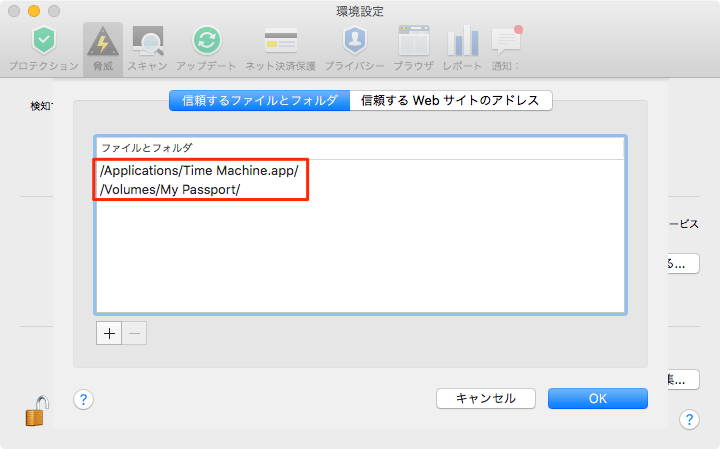
これでTimeMachineやバックアップファイルは保護されなくなります。
セキュリティ上の問題が気になりますが、Mac自体はスキャンされているので健康な状態のバックアップであれば問題ないと自分に言い聞かせています。
気になる場合はやめておきましょう。
仮想化ソフト
仮想化ソフトを導入している場合はバックアップ遅延の原因になります。
私はParallels(Parallels Desktop 13)を使用しているのでその話になってしまいますが、詳細を説明すると長くなりそうなので端的に説明します。
Parallelsを起動する度にソフトが更新され、仮想マシンは一つのファイルとして扱われているので仮想マシン全体がバックアップ対象となってしまい遅くなることが考えられます。また、データ量も増えます。
これを回避する方法はTimeMachineでParallelsのファイルをバックアップ対象から除外するかParallelsの設定を調整する方法があります。
バックアップ対象から除外する方法はTimeMachineの環境設定画面下部にある「オプション...」を選択すると設定ができます。
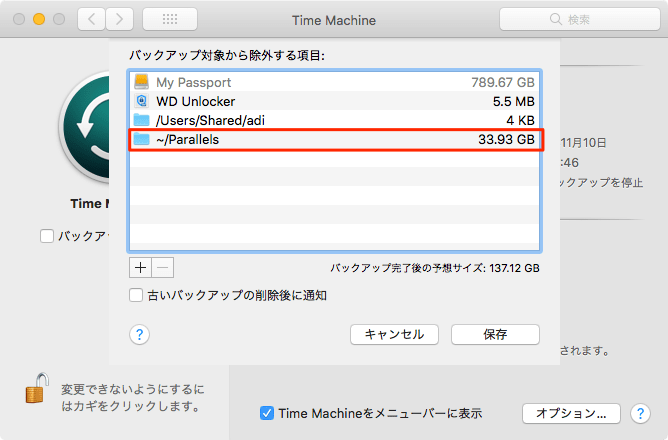
しかしこの設定では仮想化ソフト上のデータは一切バックアップ出来ないので困ってしまいます。よってParallels側で設定を調整する必要があると思います。
Parallelsでの設定方法は上部メニューの「処理」➡︎「構成...」の「バックアップ」タブから行えます。
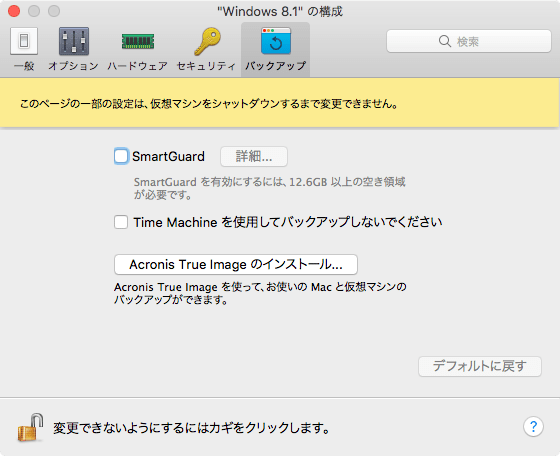
このようにデフォルトでは何もチェックが入っていないため、前述した仮想マシン全体がバックアップ対象になっている状態です。
因みに上記の画面からでもParallelsをTimeMachineのバックアップ対象から除外することができます。
SmartGuardを使用する(Parallels)
Parallelsには「SmartGuard」という機能があり、この機能でバックアップを効率化できます。
前述した画面のSmartGuardにチェックを入れて詳細を選択すると下記の画面になります。
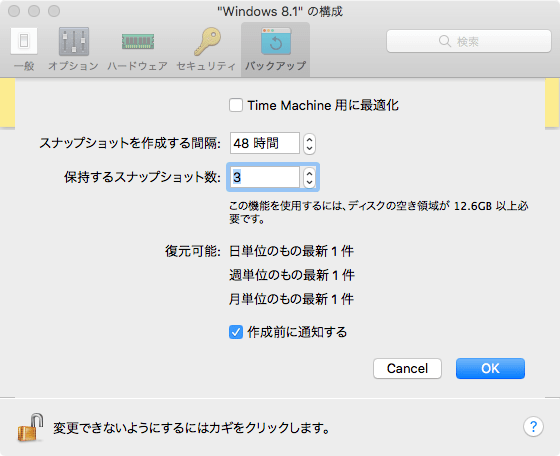
この機能を簡単に説明すると定期的にスナップショットを作成してTimeMachineで最新のスナップショットのみをバックアップすることでデータ量を減らし、バックアップ速度も向上ということになります。
詳細を説明すると長くなるのでここはParallelsのヘルプを見てみると良いと思います。
参照サイト仮想マシンのスナップショットの保存
参照サイト過去のバージョン設定方法
築地で働く編集者のブログさんでこの機能についてとても詳しく説明しているので気になる方は確認してみてください。
参考サイトTime CapsuleとParallels Desktopの最適な関係を考察(5)
高速化コマンド
最後にMacを一時的にTimeMachineへの作業に集中させて高速化する方法をお伝えします。
TimeMachineはデフォルトでMacのパフォーマンスに負荷をかけないように優先順位を下げて設定されているので、その設定を無効にして一時的に速度を上げる方法になります。
今すぐにバックアップを取りたいときなどにはオススメです。ターミナルにて以下のコマンドを実行します。
TimeMachine高速化コマンド
sudo sysctl debug.lowpri_throttle_enabled=0このコマンドを実行するとTimeMachineの優先順位が上がるので速度が向上します。
代わりにその他のパフォーマンスが落ちるので気をつけてください。
元に戻すには下記のコマンドを実行します。
TimeMachine高速化を戻すコマンド
sudo sysctl debug.lowpri_throttle_enabled=1以上になります。
作業環境によってバックアップ速度が遅い理由は色々あると思います。
上記の中に当てはまるケースがあれば試してみてください。