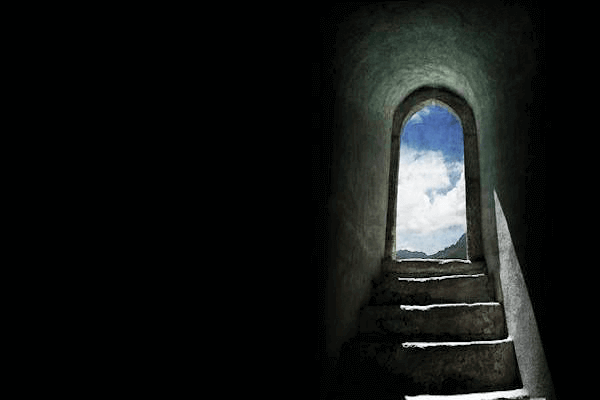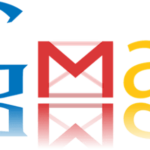MacでもWindowsでも同じですが、定期的なメンテナンスは欠かせません。
思わぬところでフリーズしたり、徐々に動作が遅くなったり、読み込みにかかる時間が徐々に長くなったり、、、と急に不具合が起こらないと気づかないうちに、パフォーマンスが落ちていたということもあるかと思います。
いざという時に動作しないということがないように、設定しておきたいことやメンテナンス方法を紹介します。
これから説明する内容はターミナルの作業を含みます。操作が不安な場合は下記記事を御確認ください。
Macの負担を軽くし高速化する設定
ちょっとした設定や気をつけることで、Macにかかっている負担を減らすことにより、少しでも高速化には繋がると思います。
デスクトップの整理
デスクトップ上にファイルやフォルダが多数あるとシステムに負担をかけます。
常に整理してデスクトップ上は最小限の物がある状態にしましょう。
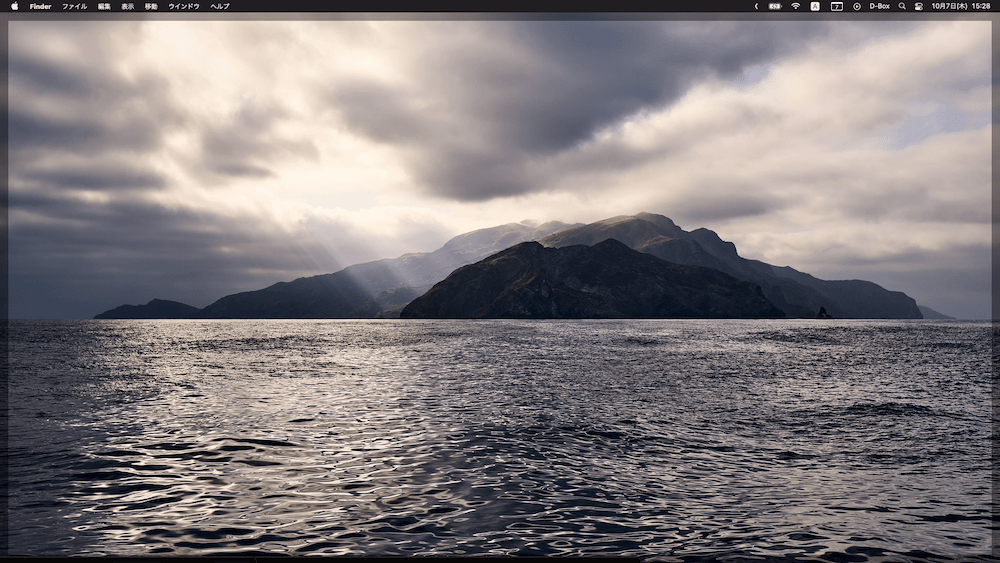
ログイン項目の設定
アプリの種類によってはダウンロードするとデフォルトでログイン項目に追加されています。
よく使うアプリであれば良いのですが、多くなりすぎると起動に時間がかかってしまうので不要の項目は削除しましょう。
常に起動しておきたいアプリは便利に使用する上で増えてくると思うので、必要最低限のアプリに絞るということで良いと思います。(汗
因みにメンテナンスからは話が少しずれますが、Dockに「パネル」を追加するとログイン項目をすぐ確認できて便利だと思います。詳細は下記記事をご確認ください。
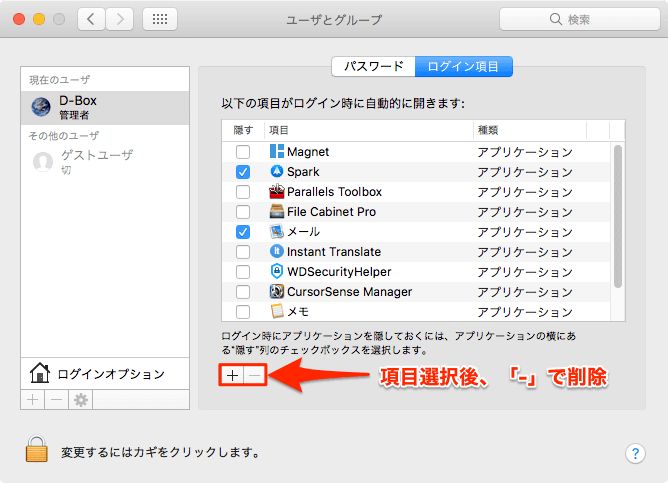
起動項目・LaunchAgents・LaunchDaemonを確認
ログイン項目より削除しても起動時に不要な処理が行われている可能性があります。
よくある例として、使用しなくなったアプリ削除後などが考えられます。
起動項目・LaunchAgents・LaunchDaemonフォルダ内に不要なアプリと関連しているファイルがないか確認します。
下記がそれぞれのフォルダへのパスです。パスをコピーしてFinderにて⌘ command+⇧ shift+Gでペーストしてください。
起動項目
/System/Library/StartupItems
/Library/StartupItemsLaunchAgents
~/Library/LaunchAgents ⬅︎他社製のエージェント。ログイン中のユーザにのみ適用
/Library/LaunchAgents ⬅︎他社製のエージェント。すべてのユーザに対してユーザごとに適用
/System/Library/LaunchAgents ⬅︎Appleが提供するエージェント。すべてのユーザに対してユーザごとに適用LaunchDaemon
/Library/LaunchDaemons ⬅︎他社製のシステムデーモン
/System/Library/LaunchDaemons ⬅︎Appleが提供するシステムデーモン必要なファイルを削除してしまう可能性があるので、ファイルは削除ではなく退避することをお勧めします。
Dockの設定
Dockのアニメーション表示はMacの動作を重くする可能性があるのでチェックを外します。
好みにもよるかと思いますがDockを自動的に隠す設定にすると多少負担を軽減できます。
システム環境設定➡︎Dock➡︎「起動中のアプリケーションをアニメーションで表示」

透明度を下げる&視差効果を減らす
透過効果という視覚効果をOFFにすることによってMacの動作を軽くすることができます。
システム環境設定➡︎アクセシビリティ➡︎ディスプレイ➡︎「透明度を下げる」
スムーズにウィンドウが遷移する効果を減らすことで少し負担を減らすことができます。
どちらもMac特有の綺麗なエフェクトですが速度を優先する場合はどちらもチェックをしていた方が良いと思います。
システム環境設定➡︎アクセシビリティ➡︎ディスプレイ➡︎「視差効果を減らす」
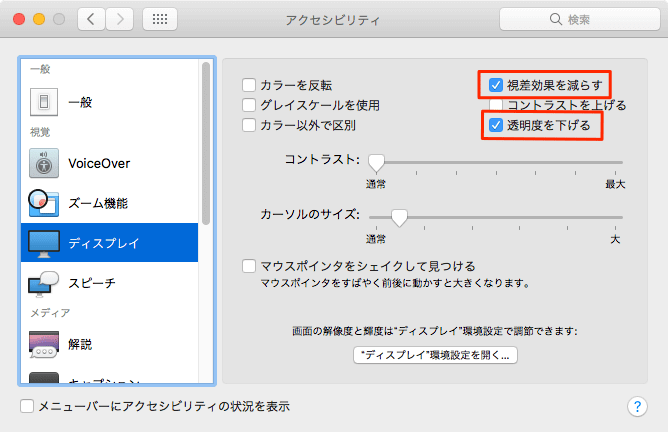
通知の設定
使っていないものが通知センターに入っていると邪魔にもなりますし、Macの負担を重くします。
通知項目を必要な物だけに絞りましょう。
システム環境設定➡︎通知
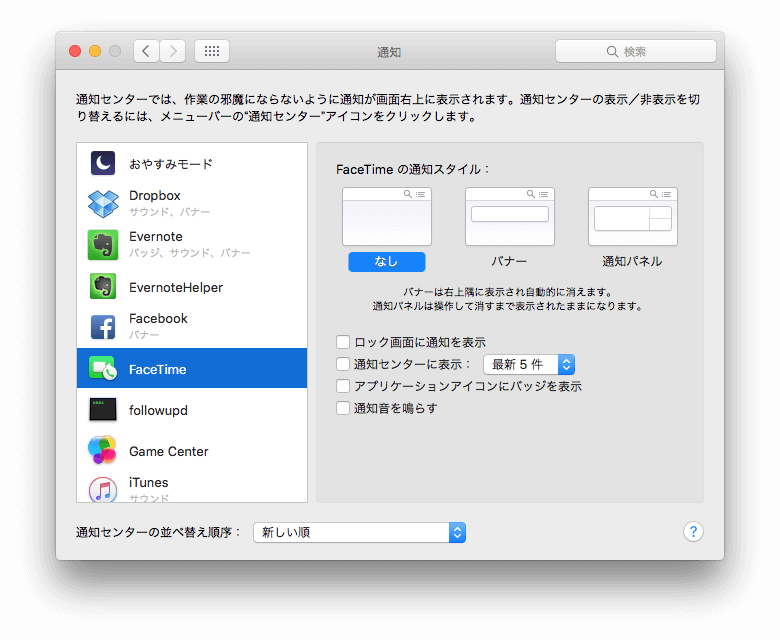
高速化の為に定期的に行いたいメンテナンス方法
定期的にメンテナンスを行うことによって高速化が図れます。
少々手間ですがたまに行うと良いかと思います。また、何か不具合が起こった時のトラブルシューティングとしても試して損はないと思います。
ディスクのアクセス権を検証&修復
ElCapitanからはファイルのアクセス権は自動的に保護され、アクセス権を検証&修復する必要は無くなりました。
新しく「First Aid」という必要に応じて修復する機能が付いていますのでたまに行うと良いかと思います。
⌘ command+spaceSpotlight検索で「ディスクユーティリティ」➡︎「First Aid」
もしくは下記パスをコピーしてFinderにて⌘ command+⇧ shift+Gでペーストしてください。
ディスクユーティリティ場所
/System/Applications/Utilities/Disk Utility.app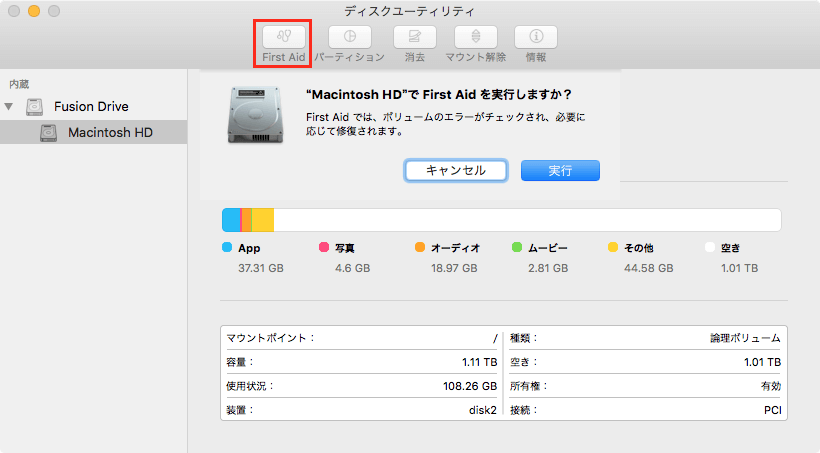
写真ライブラリの修復
写真のデータが増えたり、アップデートが積み重なるとたまに写真アプリが原因で動作がもたつくことがあります。
写真ライブラリの修復を行うと動作が改善される場合があります。
方法は⌥ option+⌘ commandを押しながら写真アプリを起動します。
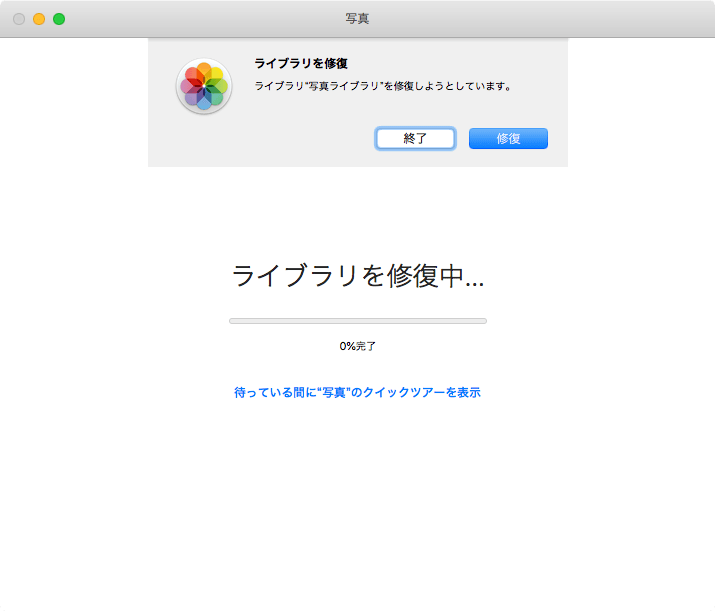
上記に画面が表示されるので「修復」選択し、パスワード入力後写真ライブラリの修復が開始されます。私の場合は数分で終わりましたが、写真の数が多い場合は時間がかかります。
Dockの再起動
たまにDockの再起動を行いましょう。
⌘ command+spaceSpotlight検索で「ターミナル」を起動し、下記のコマンドを入力します。
killall Dock使用しないアプリの削除方法
使わないアプリを削除する際は専用のアプリを使い削除するようにしましょう。
通常の削除ではダウンロードした時に生じる関連ファイルが残ってしまいます。
機能があれば何でも大丈夫ですが私は「AppCleaner」を使用しています。
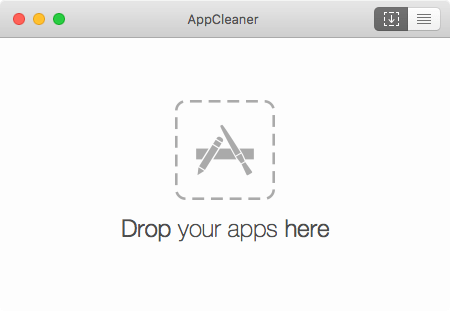
ドラッグ&ドロップで簡単に削除を行えるので便利です。
ダウンロードサイトAppCleaner
OnyXを使用
Mac定番メンテナンス用アプリの「OnyX」
アクセス権の設定や、キャッシュのクリーニング、ゴミ箱を空にする等を自動で行える非常に便利なアプリです。
ここでは不要なエフェクトをOFFにし、Macの負担を軽減して高速化するためのメンテナンス設定を紹介します。
各種設定➡︎一般➡︎「ウインドウを開くときにグラフィックエフェクトを表示」のチェックを外します。
「シートダイアログの表示速度」を変更することで表示速度を調整できます。
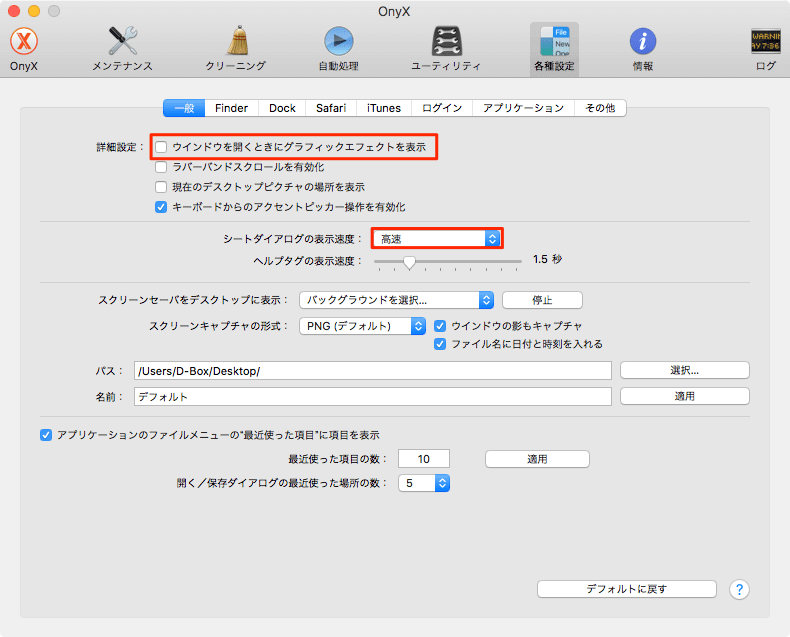
各種設定➡︎Finder➡︎「ウインドウのズーム」と「情報ウインドウのアニメーション」のチェックを外します。
以上の設定で体感的にはだいぶキビキビした動きになるかと思います。(個人差はありますが)
私は気にならないのですがMacの視覚効果を削るので、表示は単調になります。気になる場合はやめておきましょう。
その他クリーニングの設定などはデフォルトで問題ありませんが、好みで設定しましょう。私は「自動処理」でまとめてキャッシュ削除、ゴミ箱を空にするなどの処理をしています。
Onyxはシステム自体に影響を与えるものもあるので、必ずバックアップをとり、設定を変更するときはよく調べてからにすると良いかと思います。
下のリンクからそれぞれのOSに合わせてダウンロード可能です。
ダウンロードサイトOnyx
セーフモード
⇧ shiftを押しながら電源を起動するとセーフモードになり、起動ディスクのメンテナンスや不要なキャッシュの削除を行ってくれます。
起動時のMacアップルロゴが出るまで⇧ shiftを押し続ければログイン画面右上にセーフブートと表示されますので起動後に再起動すればメンテンス終了となります。
![]()
ユーザライブラリフォルダ内のキャッシュクリア
前述したセーフモードでも削除しきれないキャッシュを手動で削除します。削除後はアプリによっては初め動作が遅くなる場合もありますが、キャッシュが作成されれば速度は元に戻ります。
Finder内の不要なキャッシュを削除できるので、メンテナンスとしては有効かと思います。
場所は下記となっています。面倒な場合は下記パスをコピーしてFinderにて⌘ command+⇧ shift+Gでペーストしてください。
ユーザライブラリフォルダ場所
/Users/D-Box/Library/Caches/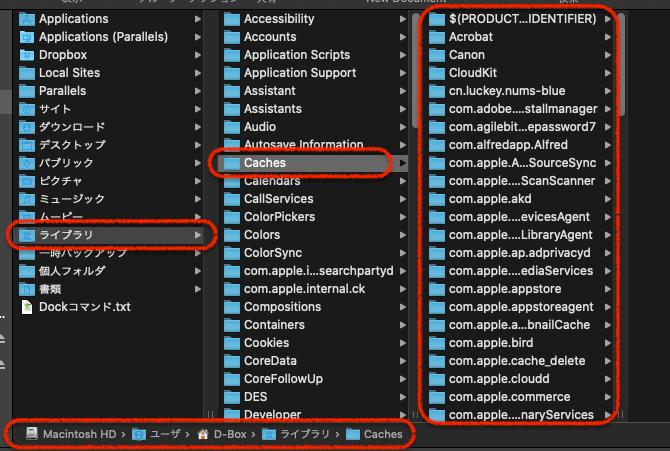
ライブラリフォルダにはいくつか種類があり、操作には注意が必要なので不安な場合は下記記事を御確認ください。
PRAM/NVRAMリセット
Macが効率的にアクセスできるよう、ハードウェアの設定情報などを記録しておく小さな半導体メモリがNVRAM(以前はPRAM)と呼ばれています。
設定情報には音量や画面解像度などの情報が含まれます。前回シャットダウンした時と同じ音量で起動されるのはこのNVRAMのおかげです。
このNVRAMをリセットすることでMacの処理速度が改善される場合もあります。
方法は⌘ command+⌥ option+P+Rを押しながら電源を起動し、起動時のMacアップルロゴが出るまで押し続けたらNVRAMリセット完了です。
OS X再インストール
Macを初期化して綺麗な状態に戻す作業です。どうしても動きが悪い、何か不具合がある時などの最終手段にもなる方法です。これで不具合が直らなければ修理に出した方が良いかと思います。
多少時間がかかりますが、効果は非常に高いのでパフォーマンスが落ちてきているのが気になっていて改善しない時は是非時間のあるときに試してください。
OS Xユーティリティ起動
⌘ command+Rをアップルロゴが出るまで押し続けながらMacを起動します。
ディスク消去
OS Xユーティリティ内の「ディスクユーティリティ」を起動し、ハードディスク選択後消去を実行します。
OS Xを再インストール
OS Xユーティリティ内の「OS Xを再インストール」を選択し、手順に従い再インストールを実行します。Macの調子が良くないときは「バックアップから復元」をしてもデータ内に消去しきれないログが残っているのであまり意味がありませんので確実に消去をして再インストールしましょう。
少々手間ですが再インストール後は外部ハードディスク内で必要なファイルをコピー&ペーストしたり、必要なアプリは外部ハードディスク内を参照して再度ダウンロードしましょう。この方法を行えばパフォーマンスもだいぶ改善されるかと思います。
以上がMacの負担を軽くする設定とメンテナンス方法です。
長文お読みいただいてありがとうございます。