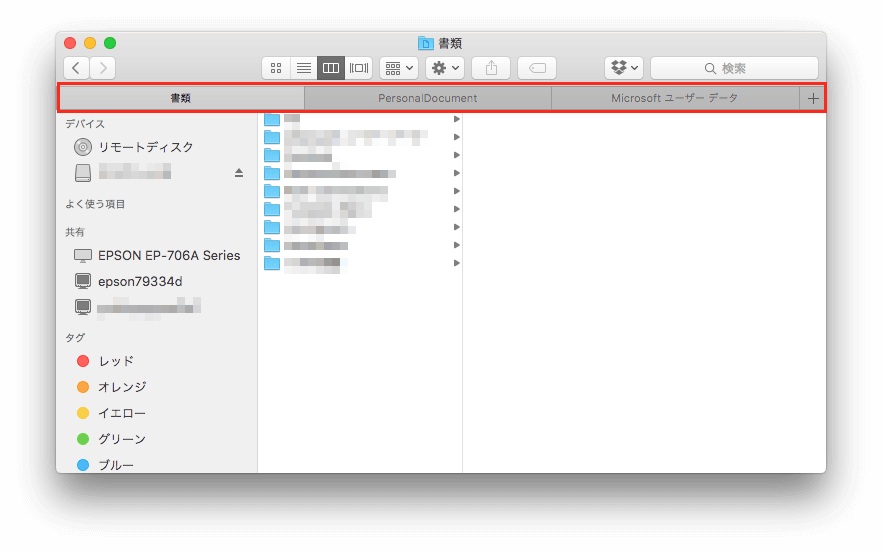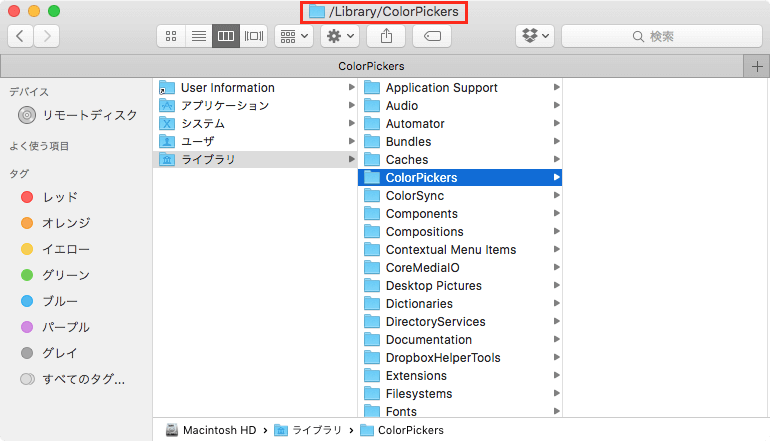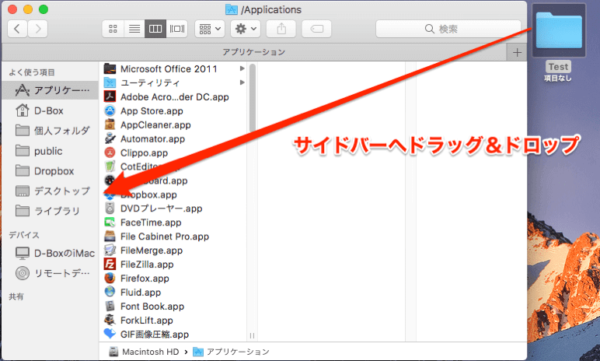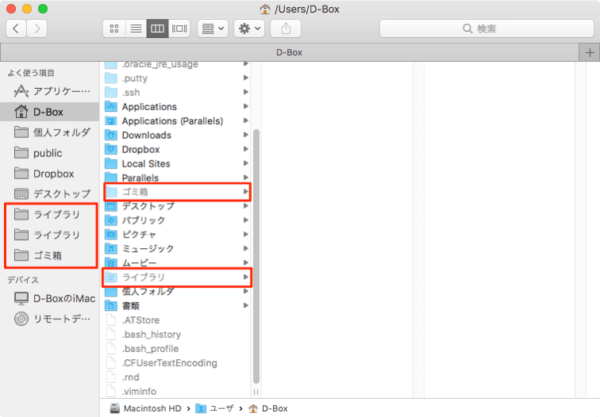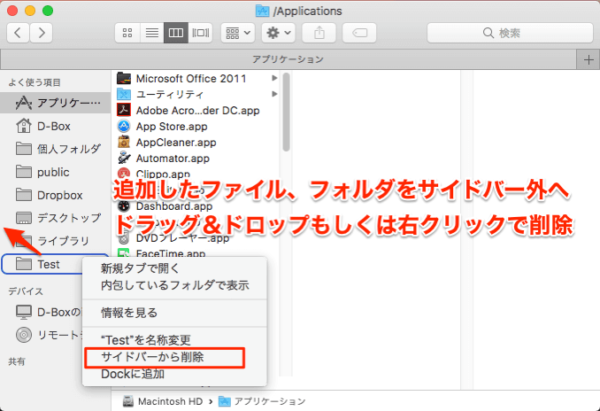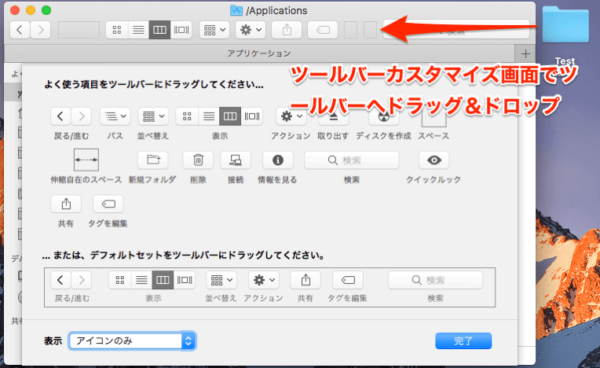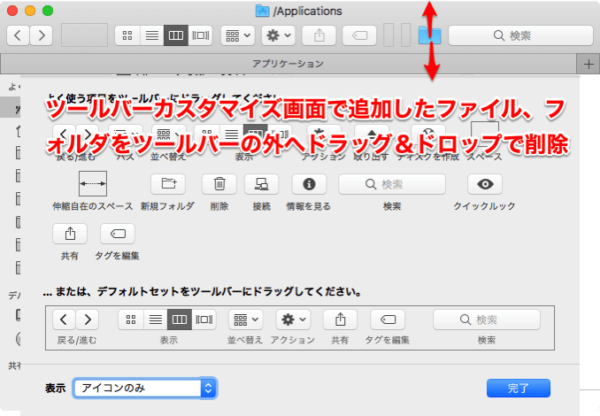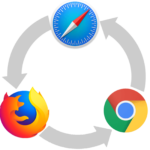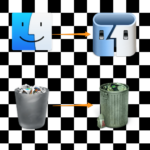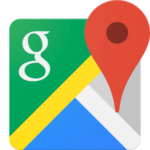MacのFinderで設定しておくと便利な項目を紹介したいと思います。(環境はEl Capitan以降です)
様々な便利アプリが出ていますが、デフォルトの設定でも十分便利に使えると思いますので、試していただければと思います。
El Capitanからはセキュリティ面が強化され、Finder拡張機能を持つアプリなどは正常に作動しないケースがあります。
セキュリティを一部解除など特別な設定を施さないと機能しなかったりするようなので、セキュリティを推奨されている状態に保つためにも私は既存のFinderアプリを便利に使用するのが良いと思っています。
タブ管理設定
色々なファイルを確認していると気付けばFinderウインドウが沢山開いている状態を避けるためにもタブ管理設定は必須かと思います。
タブバー表示
Finderを起動している状態で上部メニューバーにある「表示」➡︎「タブバーを表示」を選択します。
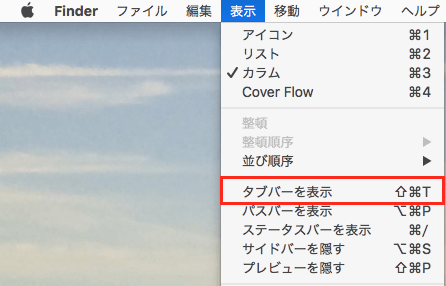
するとFinderウィンドウにタブバーが表示されます。もう二つFinderをタブで管理するための設定をします。
フォルダをタブで開く設定
上部メニューバー「Finder」➡︎「環境設定」を開き、「フォルダを新規ウインドウではなくタブで開く」にチェックを入れます。「新規Finderウインドウで次を表示:」に良く使うフォルダを設定しておくと便利です。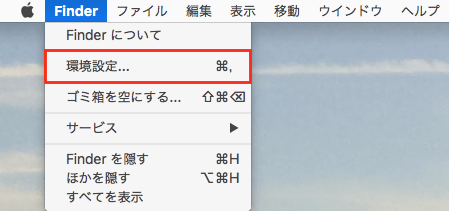
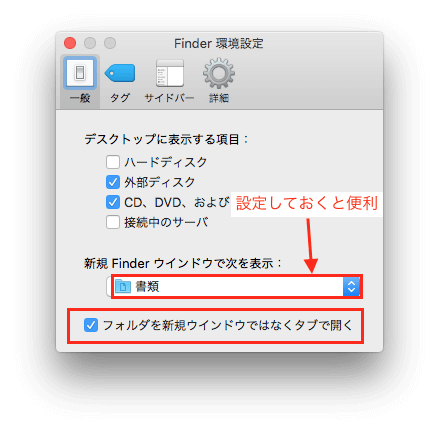
このように設定しておけばFinder画面の管理もしやすくなり仕事の効率化につながるかと思います。
やむなく複数のウインドウで開いている場合は、上部メニューバーの「ウインドウ」➡︎「全てのウインドウを結合」を選択すればすっきりとまとまります。
普段から⌘ command+Tで新規タブで開くようにすると良いかと思います。
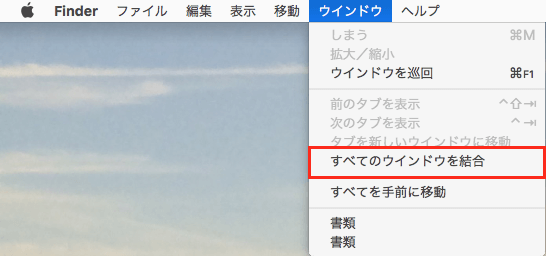
Dockの設定
このタブで開く設定はFinderでは有効ですが、デスクトップなどでフォルダを開くと新しくウィンドウが立ち上がってしまうのでDockでの設定もしておくことをオススメします。
場所は「システム環境設定」➡︎「Dock」内の「書類を開く時はタブで開く」を「常に」へ設定します。
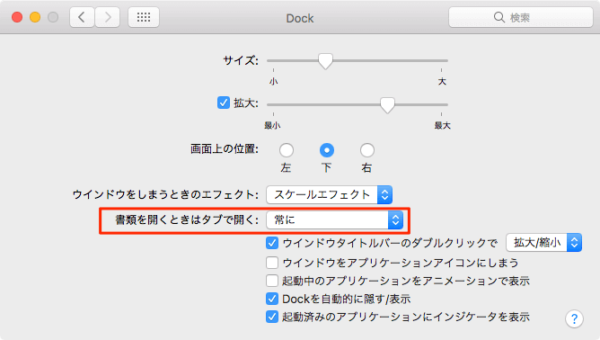
ファイルパス表示
私は普段から「カラム表示」にしていますがそれでも深い階層に行くと場所がわからなくなったりしますので、パスの表示をしておくと自分がどこにいるか迷わなくなる気がします。
その1
まず一つ目の方法を説明します。
こちらも同様にFinderを起動もしくは選択している状態の上部メニューバー「Finder」➡︎「表示」➡︎「パスバーを表示」を選択します。
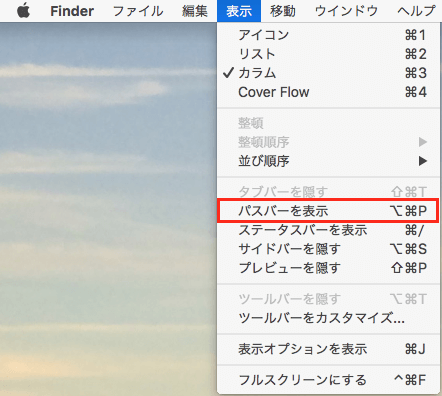
このようにパスバーが表示され、現在地を把握しやすくなります。
またパスバー上にファイルを直接ドロップすればファイルの移動、ダブルクリックすれば該当するフォルダに移動ができます。
その2
「ターミナル.app」でコマンドを入力することによってFinder上部にファイルパスを表示することもできます。
ターミナルの起動方法や基本情報はMacターミナルの覚えておきたいショートカット・コマンドまとめで説明していますので一助になれば幸いです。
こちらはターミナル上と同じ表示方法なのでターミナルで使用するときにも役立ち、奥の層に行っても明確に場所がわかりやすいです。
defaults write com.apple.finder _FXShowPosixPathInTitle -bool true上記のコマンドを入力すればこのようにFinder上部にパスが表示されます。
解除したい時は「true」を「false」にしてコマンドを入力します。
Windowsのようにフォルダ優先で並び替える
macOS SierraからはWindowsのようにフォルダだけを上に表示することが簡単にできるようになりました。
好みがあるとは思いますが、個人的にはフォルダとファイルは分けて欲しいのでこの機能はとても便利です。
以前はファイルとフォルダがバラバラにアルファベット順で並んでいました。(表示順序を名前にしている場合)
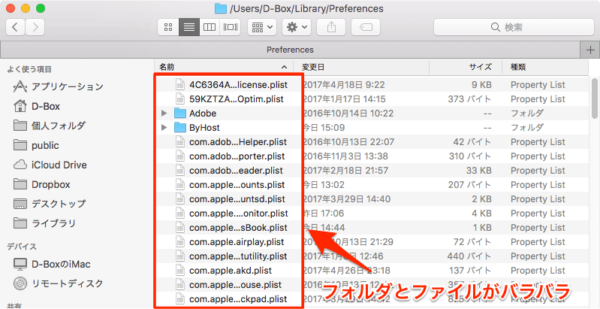
上部メニューの「Finder」➡︎「環境設定」を開いて、「詳細」の「名前で並び替えるときにフォルダを上部に表示」にチェックを入れます。
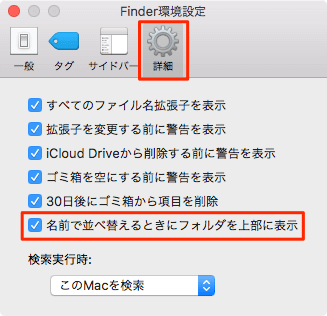
これで名前順で並び替えているときはフォルダは常にファイルより上にまとまるようになります。
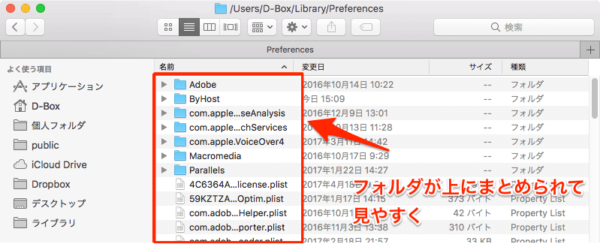
サイドバーへフォルダを追加
よく使用するフォルダをサイドバーへ追加するとより使いやすくなると思います。
上部メニューの「Finder」➡︎「環境設定」の「サイドバー」からサイドバーで表示する項目を選択できます。
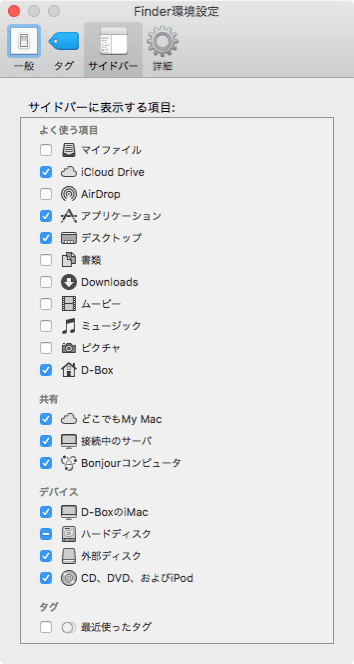
よく使用するフォルダを追加
サイドバーへは自分がよく使用するフォルダも追加できます。
階層が深いフォルダなどを追加しておくととても便利です。
方法は追加したいフォルダをサイドバーへドラッグ&ドロップするだけです。
不可視ファイルのライブラリフォルダやゴミ箱フォルダとか追加すると結構便利だったりします。
OSがmacOS 10.12Sierra以降であればショートカット⌘ command+⇧ shift+.(ドット)で切り替えが可能です。
以前のOSであれば下記ターミナルコマンドを使用します。
不可視ファイル表示
defaults write com.apple.finder AppleShowAllFiles true && killall Finder不可視ファイル非表示
defaults write com.apple.finder AppleShowAllFiles false && killall Finder不可視ファイルだった「ライブラリフォルダ」はmacOS 10.12 Sierra以降ショートカットキーも割り当てられ、アクセスがより簡単になっています。詳しくは下記の記事をご覧ください。
追加したフォルダを削除したい場合は、フォルダをサイドバー外へドラッグ&ドロップか右クリックから行えます。
折角の機能なので活用したいですね。
ツールバーへフォルダやファイルを追加
サイドバーと同様の機能ですがこちらはファイルも追加できます。
方法は上部メニューの「表示」➡︎「ツールバーをカスタマイズ...」もしくはツールバー右クリックで追加できます。
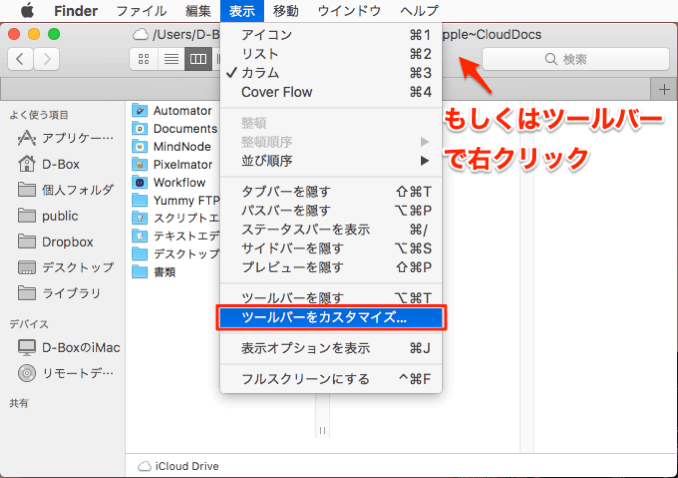
ツールバーカスタマイズ画面でファイルやフォルダをドラッグ&ドロップで追加できます。
削除方法はツールバーカスタマイズ画面でツールバーの外へドラッグ&ドロップで削除可能です。
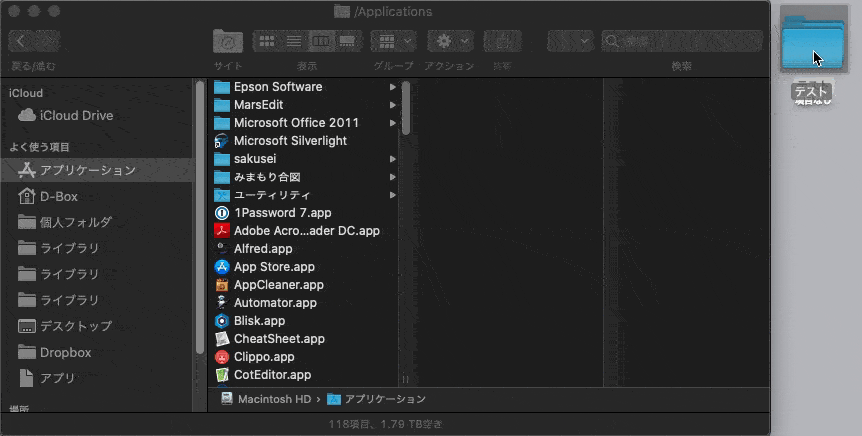
サイドバーやツールバーと似たような機能は、Dockのスタックという機能でも使用できるので使用用途によって使い分けるのが吉かと思います。
Finderで使用できるショートカットを覚えておくと地味に役立ちます。
以上Finderの便利な設定になります。
また気づきがあれば追加します。