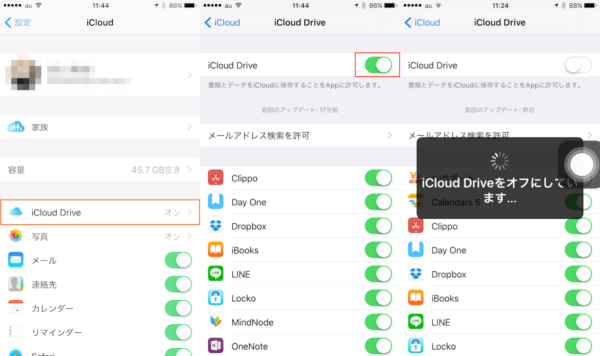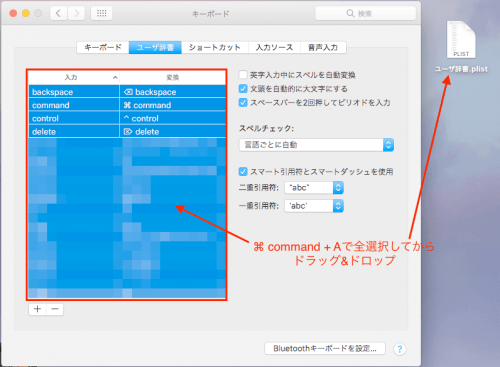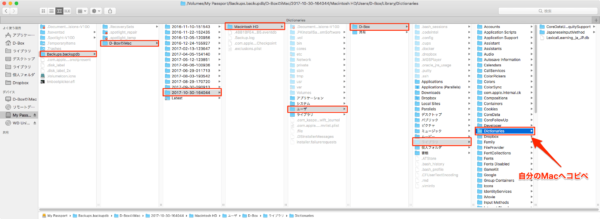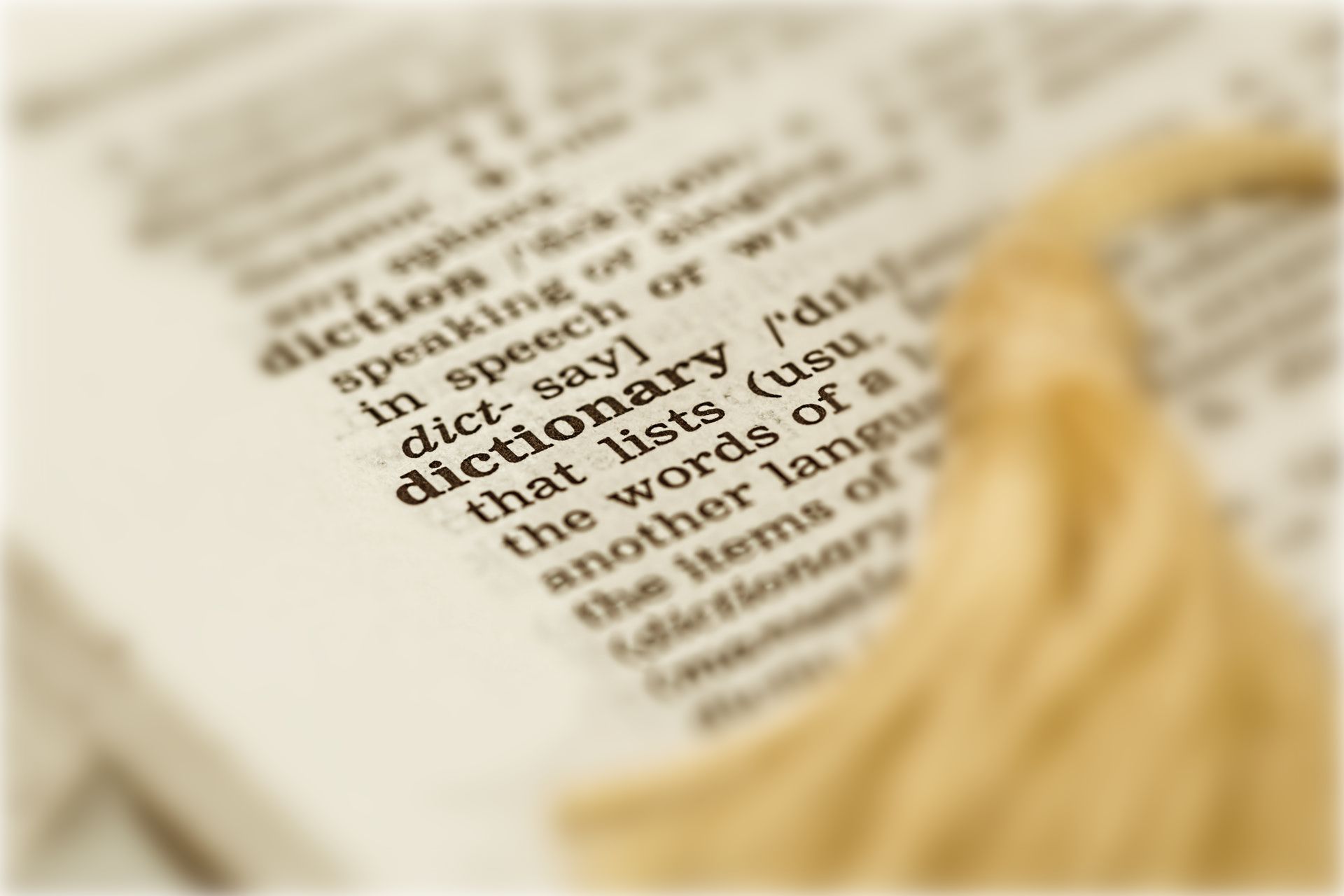
何度かユーザ辞書の内容が消えてしまったことがあるので、対処法、バックアップ等行えることを備忘録含め残しておこうと思います。
今回はMacをSierraにアップデートして発生しましたが、過去にiPhoneのiOSをアップデートした際にも起きたことがあります。
個人的な感想としては公開直後のOSアップデートは注意が必要かと思います。
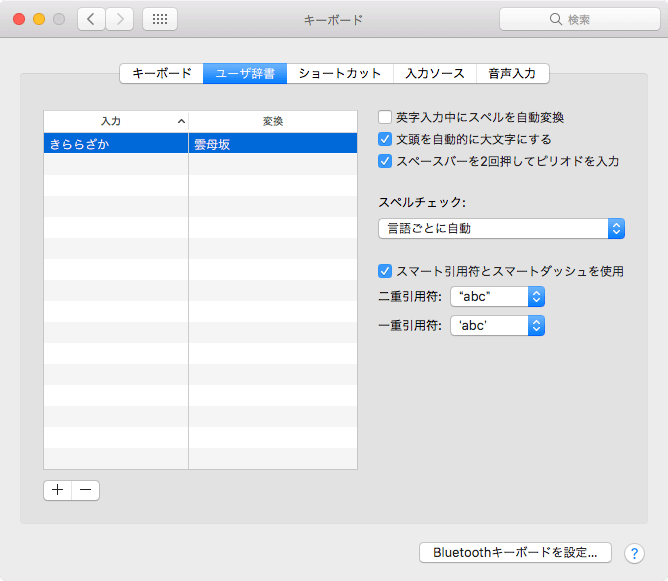
このような感じでデフォルトユーザ辞書設定の雲母坂が登録されている状態でした。
iPhoneの画像はないのですが、少し古いユーザ辞書の状態でMacとの同期も取れていませんでした。
Contents
ユーザ辞書のデータ場所
何度かユーザ辞書が消えたことがあるのでそもそもユーザ辞書データはどこにあるのか確認しました。
ユーザ辞書はiCloudに保存されていて、Mac・iPhone上にあるユーザ辞書はiCloudのデータを読み込んでいるということでした。
残念ながらiCloud上のデータにアクセスすることはできないようですが、突然ユーザ辞書の内容が消えてしまってもiCloudからデータを再度読み込めば復旧の可能性があるということですね。
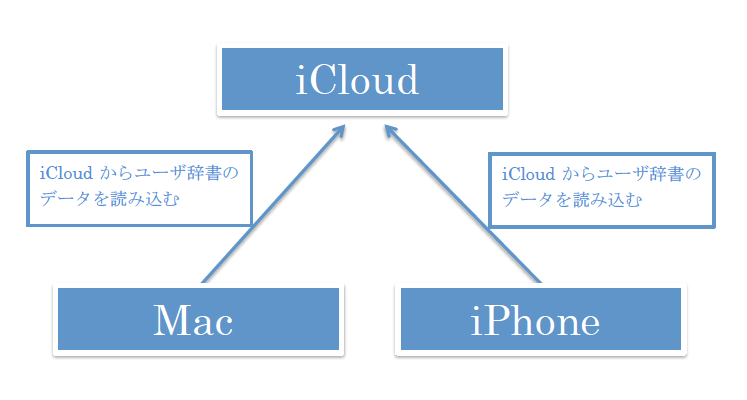
簡単な図として上のようになるかと思います。
iCloudDriveをオフ➡︎サインアウト➡︎再起動
Mac・iPhoneそれぞれでiCloudDriveをオフにします。
Macはシステム環境設定➡︎iCloudの「iCloudDrive」のチェックを外します。

iPhoneは設定➡︎アカウントとパスワード➡︎iCloud➡︎iCloud Driveからオフにできます。
iCloudDriveをオフにしたらiCloudからサインアウトします。
MacはiCloud画面の左下「サインアウト」から行います。
iPhoneはiCloud画面の一番下「サインアウト」から行います。
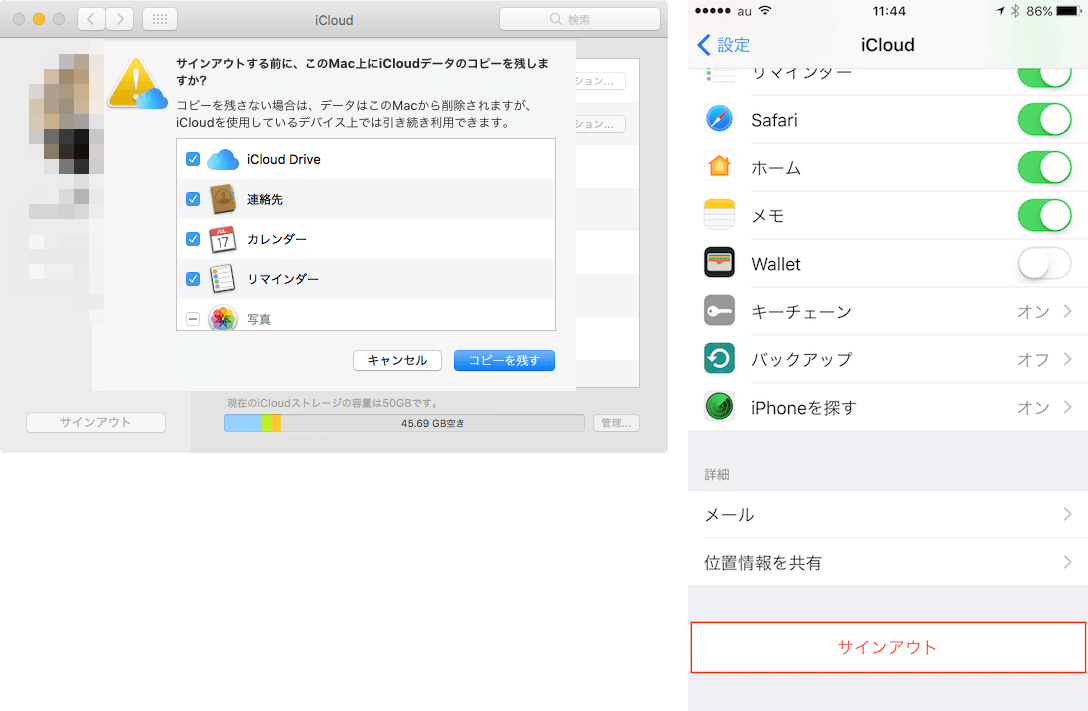
Mac・iPhoneそれぞれでサインアウトしたら再起動を行います。
再起動後、それぞれの端末でiCloudへサインインをしてiCloudDriveがオンになっている事を確認します。
ユーザ辞書がこの作業で戻っていることを祈ります。
上記の方法でも改善しない場合(iPhoneのみ)
iPhoneのみの作業になりますが、設定をリセットすることで改善する可能性もあります。
場所は設定➡︎一般の最下部に「リセット」があるので選択後、「すべての設定をリセット」を選択します。
リセット後はパスワード等色々な設定がリセットされるので注意してください。
上記の方法で改善しない場合は問い合わせた方が良いかもしれません。
因みに自分のケースですとiCloudのデータ自体がおかしくなっていたため自分のiCloudのデータをリカバリーしてもらうことによって改善したケースもありました。
ユーザ辞書のバックアップ方法(Macのみ)
最後にバックアップの方法を説明します。
こちらはMacのみ可能です。方法はとても簡単です。
システム環境設定➡︎キーボード➡︎ユーザ辞書の画面で登録してある語句を選択後、⌘ command+Aで全選択してデスクトップ等わかりやすい場所へドラッグ&ドロップします。
すると.plistファイルが作成されます。
復元したいときは同じようにこの.plistファイルをユーザ辞書にドラッグ&ドロップすれば良いだけです。
TimeMachineのバックアップから復旧する方法
TimeMachineで外付けHDDにバックアップがある場合はバックアップからユーザ辞書の復旧が可能です。
バックアップからの復旧なので最新の内容にはなりませんが、それでもユーザ辞書を全て再入力するよりかはマシだと思います。
この作業は不可視ファイルを使用するので見えるようにしておく必要があります。
OSがmacOS 10.12Sierra以降であればショートカット⌘ command+⇧ shift+.(ドット)で切り替えが可能です。
以前のOSであれば下記ターミナルコマンドを使用します。
不可視ファイル表示
defaults write com.apple.finder AppleShowAllFiles true && killall Finder不可視ファイル非表示
defaults write com.apple.finder AppleShowAllFiles false && killall FinderMac内のDictionriesを退避
まずMacのユーザ辞書ファイル「Dictionaries」を退避させます。(ユーザ辞書が消えている前提の話なので削除しても構いませんが念のためデスクトップなどに逃がしましょう)
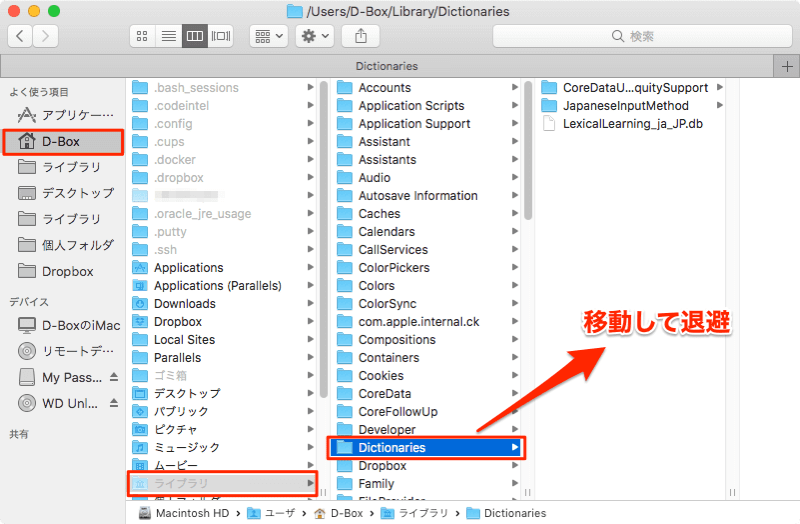
バックアップのDictionariesファイルをコピー
次にバックアップ内の問題ない時期のファイルを探す必要があります。
復旧するDictionariesファイルが確定できたら後はMacのライブラリフォルダへコピペするだけです。
復旧が反映されなかったら再起動を行えば確認できるかと思います。
ライブラリフォルダにはいくつか種類がありますのでよくわからない場合は下記記事を御確認ください。
ユーザ辞書のバックアップを持っている場合の対処法(Macのみ)
バックアップを持ってる場合は手間はかかりますがこの方法が今のところ一番改善する可能性が高いように感じています。
下記に手順を箇条書きにします。
- Mac・iPhoneそれぞれでiCloudからサインアウト
- それぞれのユーザ辞書を削除(Macでユーザ辞書のバックアップを取っている前提のお話なのでお気をつけください)
- iPhoneの設定をリセット
- Macの「Dictionaries」フォルダをデスクトップなどへ退避後削除
- Macでターミナルを使用し、iCloudのユーザ辞書ファイルをデスクトップなどへ退避後削除
- Mac・iPhoneを再起動
- MacでiCloudへサインイン後、ユーザ辞書を復元
- iPhoneでiCloudへサインイン
- Mac・iPhoneを再起動
手間な作業ではありますが、結構確実性のある方法だと思います。
時間をあまりとられたくない場合は、②③を飛ばして行ってみるのアリかと思います。
下記にターミナルでiCloudユーザ辞書ファイル削除方法をお伝えします。
ターミナルでiCloudユーザ辞書ファイルを退避後削除
「Macintosh HD」➡︎「ユーザ」➡︎「ユーザ名」➡︎「ライブラリ」➡︎「Mobile Documents」➡︎「com~apple~TextInput」➡︎「Dictionaries」にiCloudで同期しているデバイスのユーザ辞書ファイルが保存されています。
しかし、このファイルはFinder上では不可視ファイルを表示させた状態でも確認ができないようになっています。
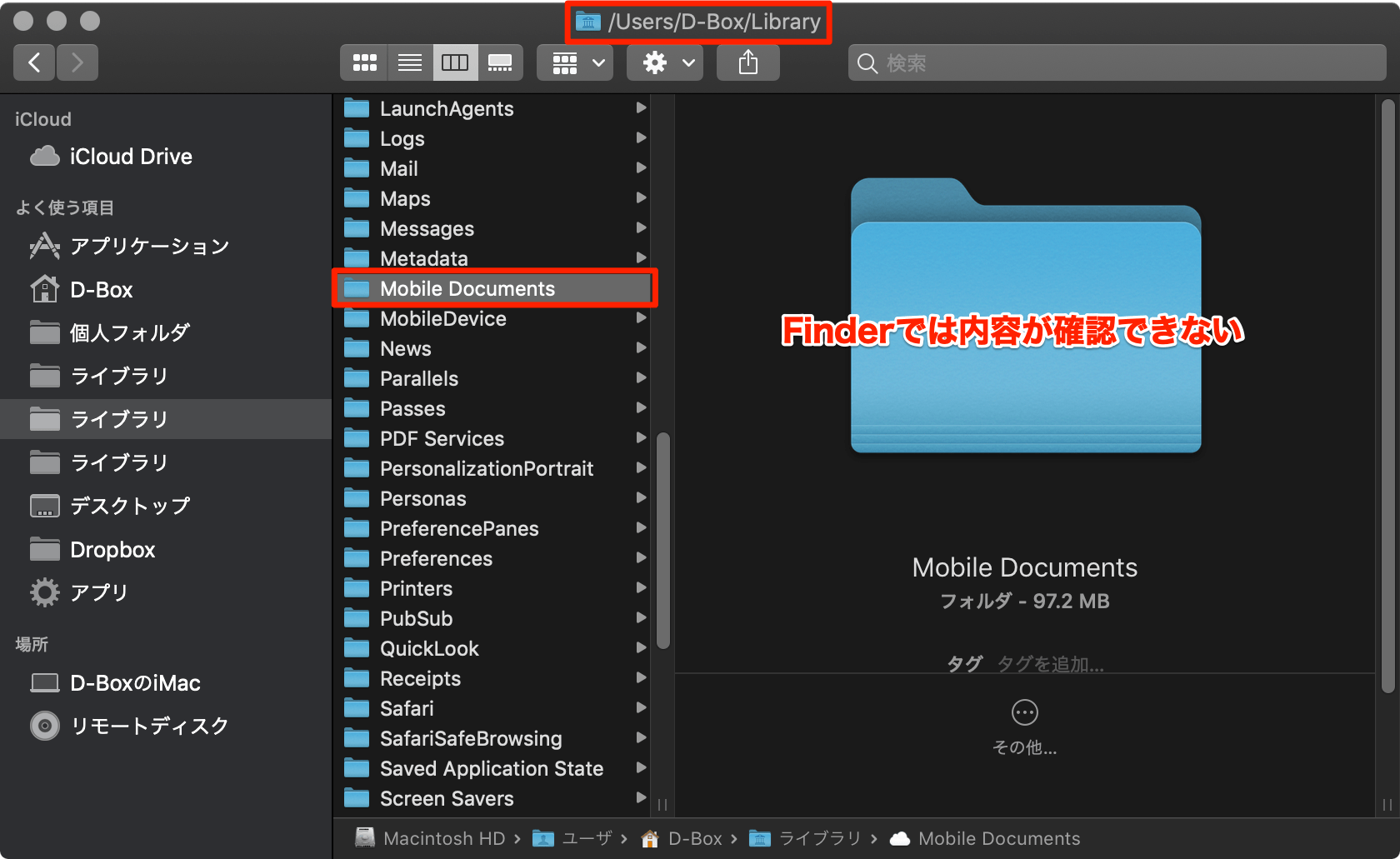
ターミナルで内容が確認できます。ターミナルの操作方法で不安がある場合は下記記事を御確認ください。
下記コマンドを実行してiCloudのユーザ辞書フォルダまで移動します。
ICloudユーザ辞書フォルダまで移動
cd ~/Library/Mobile Documents/com~apple~TextInput/Dictionaries ここで中身を確認してみます。
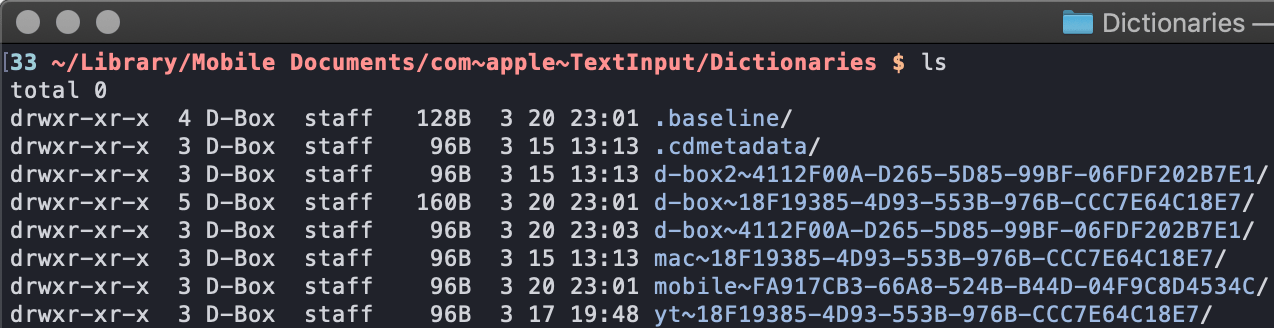
iCloudで同期しているデバイスのユーザ辞書が確認できます。
下記コマンドでDictionariesフォルダをデスクトップなどへバックアップします。
ICloudユーザ辞書フォルダをバックアップ
cp ~/Library/Mobile Documents/com~apple~TextInput/Dictionaries ~/Desktop~/Desktopはコピー先ですので好きな場所に変更してください。
下記コマンドでDictionariesフォルダを削除します。
ICloudユーザ辞書フォルダを削除
rm -r ~/Library/Mobile Documents/com~apple~TextInput/Dictionariesユーザ辞書の復元はバックアップファイルをドラッグ&ドロップするだけです。
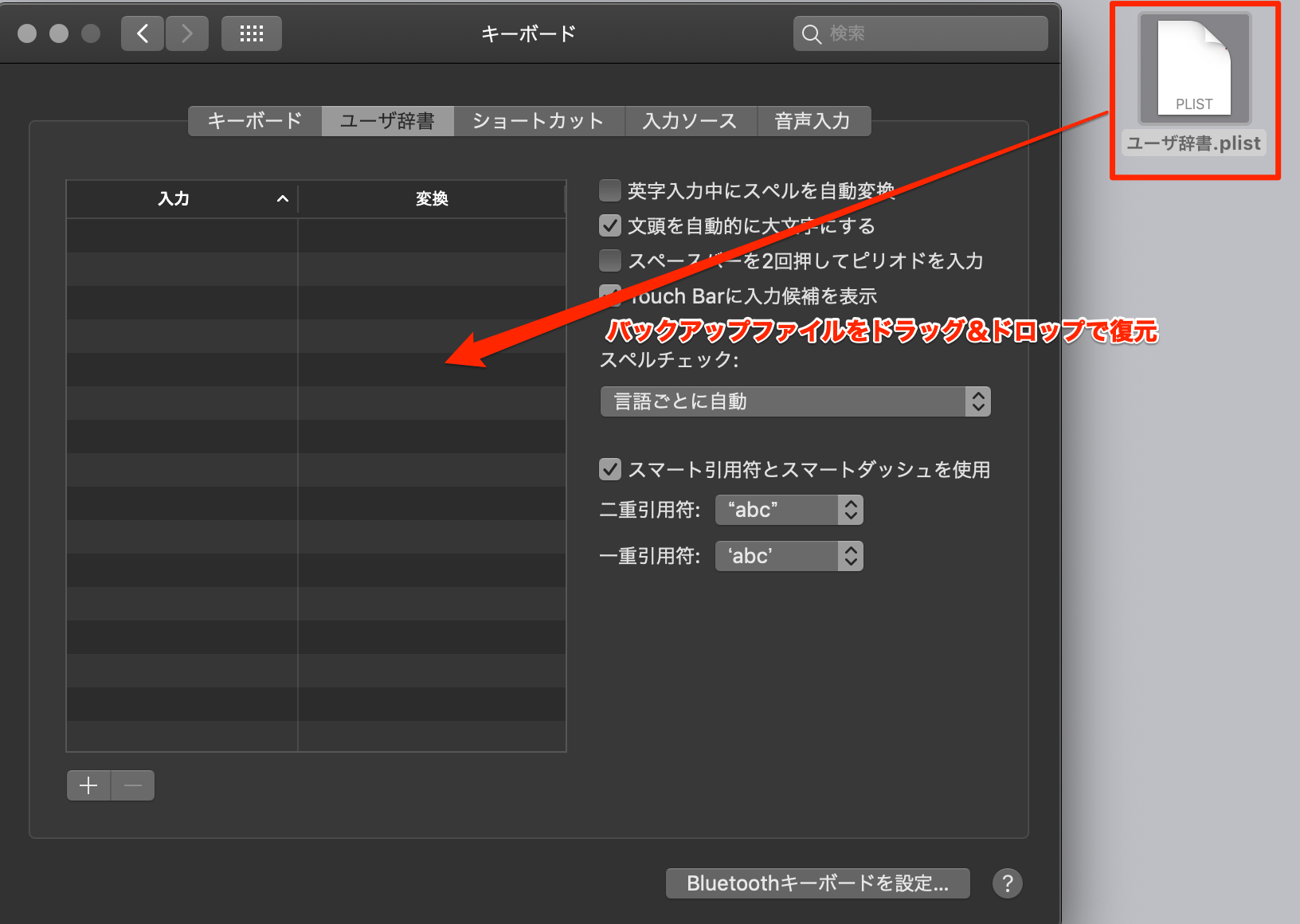
以上になります。万が一の時に面倒な作業にならないようにバックアップは取っておきたいですね。