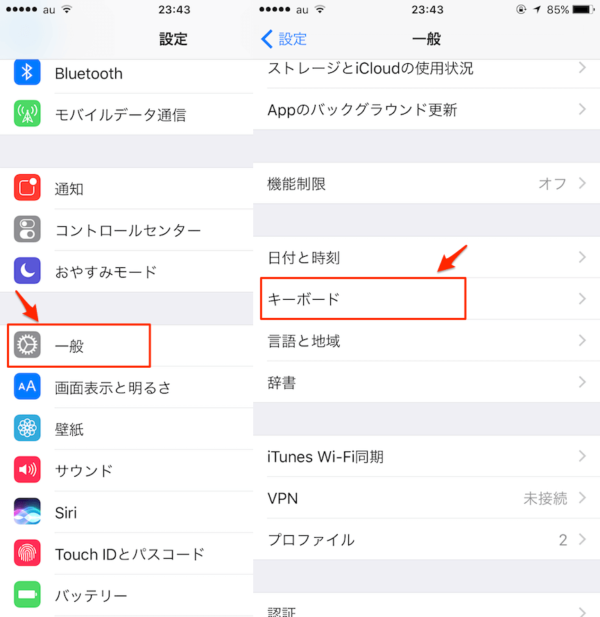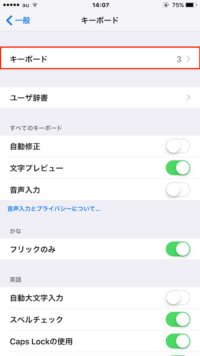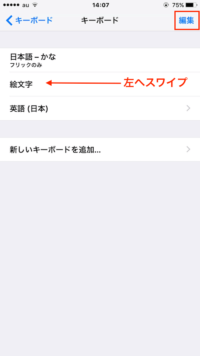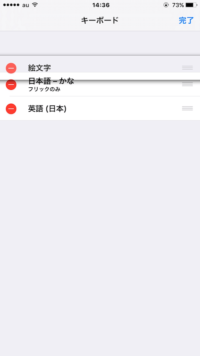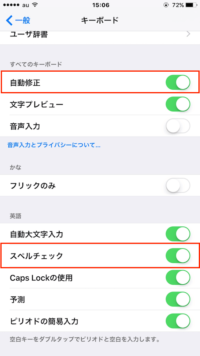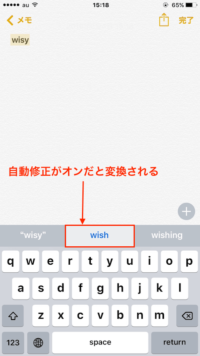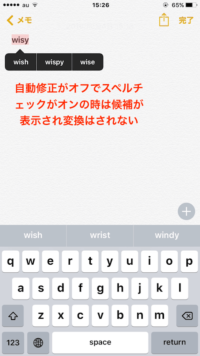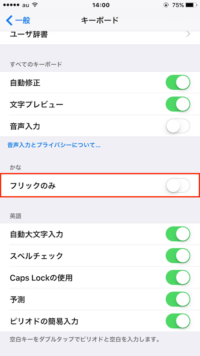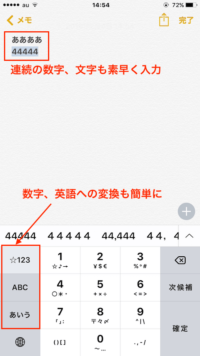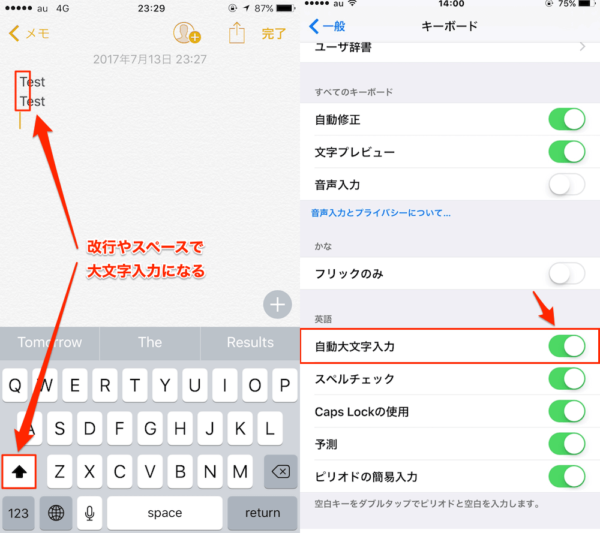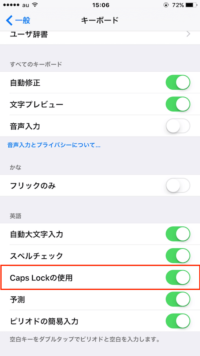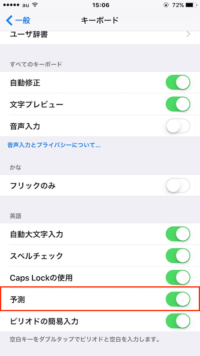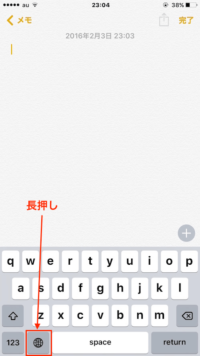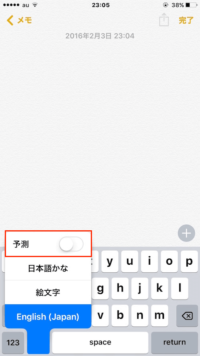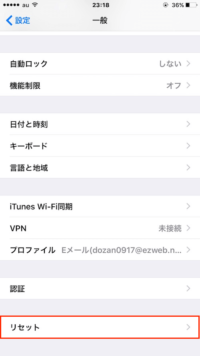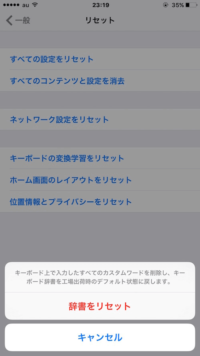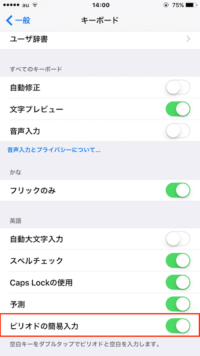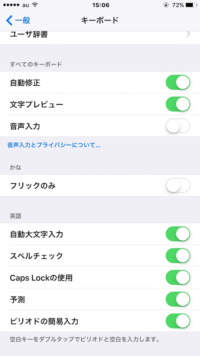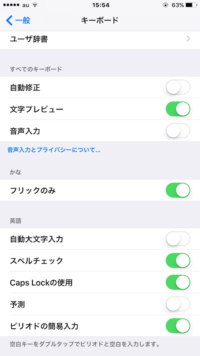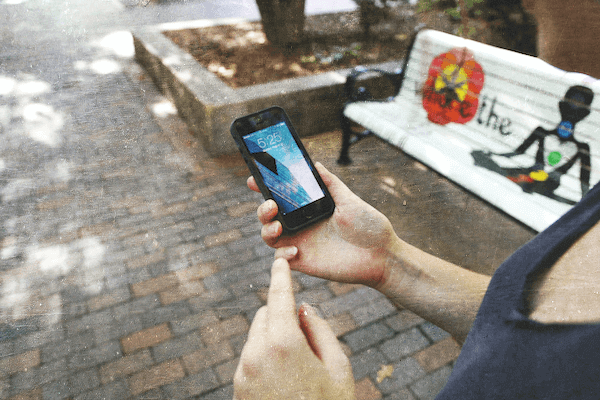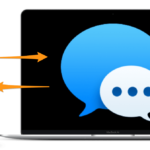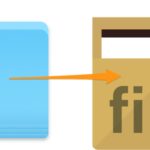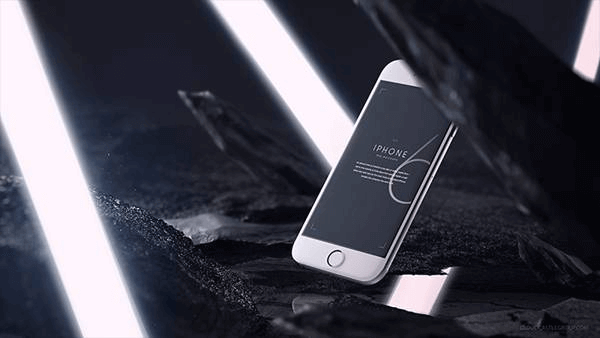
iPhoneの文字入力設定を少し変更すると、結構使いやすくなったので紹介します。
文字入力をしていて不便に感じることはあるかと思います。
ある程度は設定を変更することで改善できます。
今回は文字入力設定ということで、キーボードの設定を変更します。
場所は「設定」➡︎「一般」➡︎「キーボード」となります。
キーボードの整理
まず使用するキーボードの整理をします。
私は「日本語-ローマ字」は不要だったので削除しました。それぞれ使うキーボードのみ設定するとキーボード変換に無駄がなくなるので作業が捗ります。
削除方法はキーボードを左へスワイプするか、右上の「編集」から行えます。
「編集」からはキーボードの並び替えもできます。
キーボードの便利な変換方法はスムーズにキーボードを変換で説明していますので、御覧ください。
自動修正をオフ
英字を入力していると自動でスペルを修正してくれる機能です。
便利ではあるのですが、人名、場所名、メールアドレス等入力するときも自動で修正されてしまうので必要ないケースの方が多い気がします。
そういう時は「自動修正」をオフにしましょう。もし英字を入力するときにスペルが気になる方は、「スペルチェック」をオンにしておけば、修正はせずにスペル候補が表示されるのでこれで事足りるかと思います。
かな入力フリックのみ
文字入力をフリックで入力してる方には便利な設定です。
キーボード設定のフリックのみをオンにします。
これでかな入力時に、連続した数字や文字を素早く入力することができるようにもなります。
さらに左側の「➡︎」ボタン等がなくなり、かな・英語・数字にそれぞれボタンが割り当てられるので、文字変換も簡単になります。
自動大文字入力をオフ
普段英文を入力する方は便利かもしれませんが、メールアドレス等を入力する時も自動で大文字になってしまうので不便に感じてた方もいるのではないでしょうか。
「自動大文字入力」をオフにすれば解決します。
Caps Lockの使用をオン
デフォルトでオンになってるかと思いますが、この機能はとても便利なのでオンにします。
使用方法は大文字固定(Caps Lock)で英字入力で紹介していますので御覧ください。
予測をオフ
英字入力では予測変換をオフにすることが可能です。
普段英字入力される方には便利ですがそうではない方は誤入力の可能性もあるのでオフにすることをお勧めします。
この予測変換は入力画面からもオン/オフ出来るので必要になったらそこから切り替えも可能です。
私はたまに英文を打たなくていけないのでここで切り替えています。
日本語の予測変換
補足ですが日本語入力の予測変換はオフにできないみたいです。
リセットの方法はあるのでその方法を紹介します。
「設定」➡︎「一般」➡︎下部の「リセット」➡︎「キーボードの変換学習をリセット」を選択します。
すると「キーボード辞書を工場出荷時のデフォルト状態に戻します」という確認メッセージが表示されますが、自分で登録したユーザー辞書などは削除されないので御心配なく。
別の項目をリセットすると思わぬ大事なデータが消えるかもしれないので慎重に行ってください。
ピリオドの簡易入力をオン
この機能もデフォルトでオンになっているかと思いますが、この機能もとても便利なのでオンにします。
使用方法は英字入力中に簡単にドット入力で紹介していますので御覧ください。
以上で設定の終了です。まとめると
・キーボードの整理
・自動修正をオフ、スペルチェックをオン
・かな入力フリックのみ
・自動大文字入力をオフ
・Caps Lockの使用をオン
・予測をオフ
・ピリオドの簡易入力をオン
デフォルトの設定から比べるとこのようになりました。
あくまで私の私見なのでそれぞれが便利に思う設定をしていただければと思います。
個人的に便利だと思う文字入力方法はこちらで紹介していますのでよろしければご覧ください。
参考になれば幸いです。