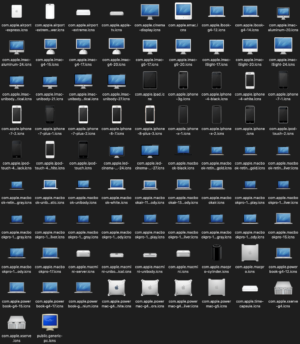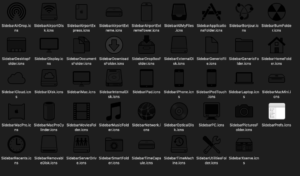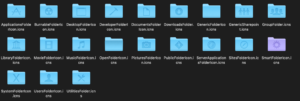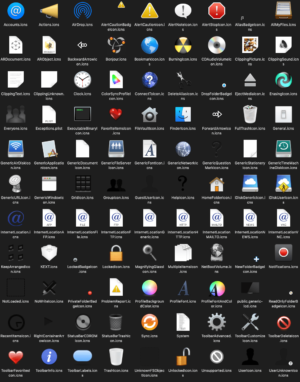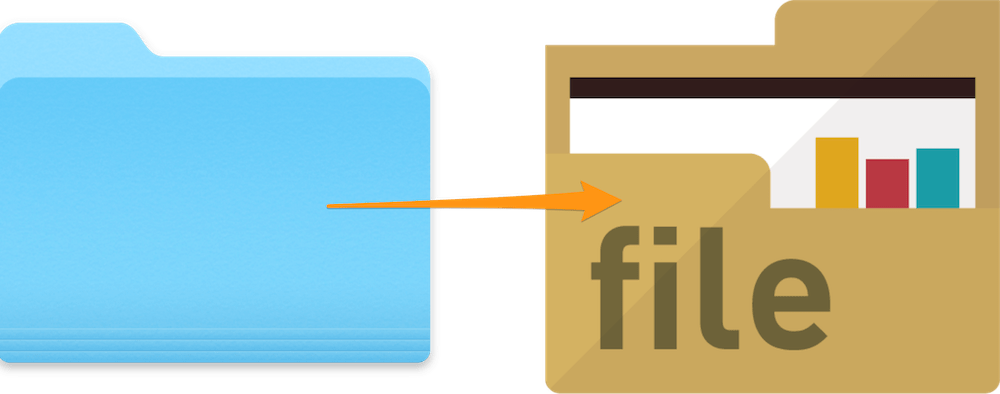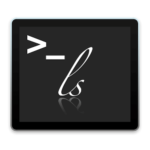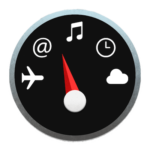Macにデフォルトで保存されている画像・アイコンは色々とありますが、その中でも見つけづらい場所にあるものをまとめていきたいと思います。
今回はライブラリフォルダへアクセスするケースが多数あります。ライブラリフォルダには複数種類があり、少し複雑なのでよくわからない場合は下記記事を御確認ください。
パスがわかる場合は記載しているので、Finderで⌘ command+⇧ shift+Gでコピー&ペーストして使用してください。
アプリのアイコン
まずはアプリのアイコン場所を説明します。
アプリケーションフォルダのアプリを右クリック➡︎パッケージの内容を表示を選択します。
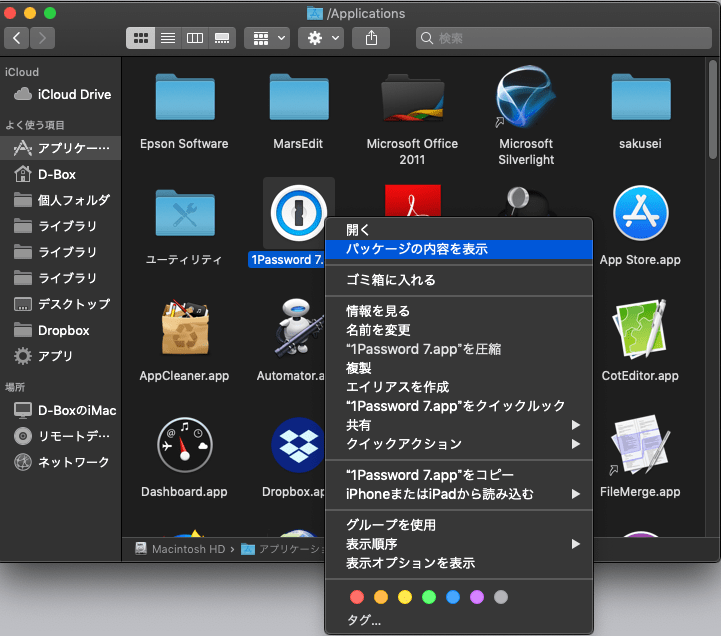
するとアプリを構成しているファイルを含んでいるフォルダが開くので、Contents➡︎Resourcesと進みます。 アプリによっては複数画像ファイルがあります。(アプリ内で使用している画像と思われます)
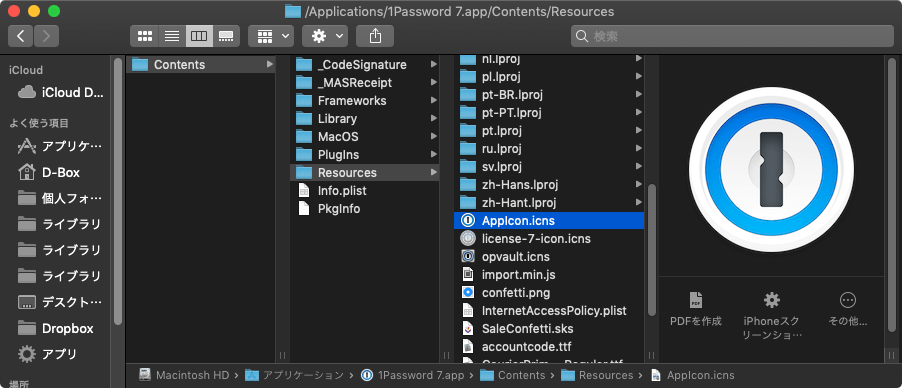
画像の拡張子を変更方法がわからない場合は、下記記事を御確認ください。
アプリケーションフォルダに無いアプリ場所
Spotlightなどアプリケーションフォルダに無いアプリなどはSystem➡︎Library➡︎CoreServicesにもあります。
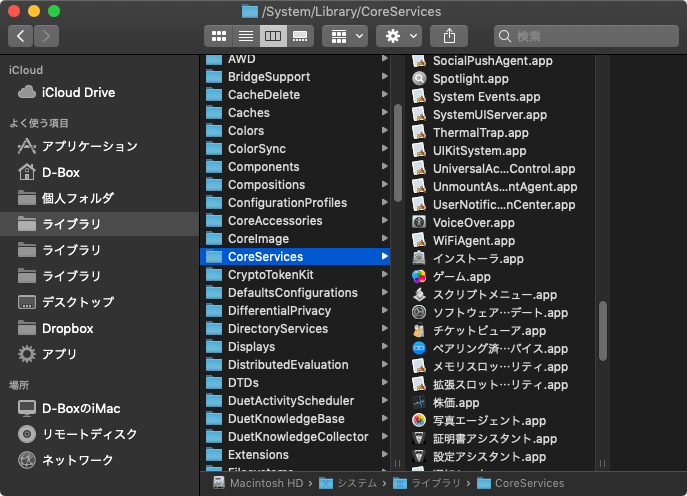
パスは下記になります。
アプリケーションフォルダに無いアプリパス
System/Library/CoreServices因みにアプリで使用されているアイコンだけ欲しい場合は、もっとシンプルにアイコンを抽出する方法があります。 下記記事で詳細を説明していますので御確認ください。
Dockアプリのアイコン
このCoreServicesフォルダの中で面白いものとしてはDock.appがあります。マウスのポインタや矢印、ゴミ箱など色々なアイコンが格納されています。
Dockアプリ内アイコンパス
/System/Library/CoreServices/Dock.app/Contents/Resources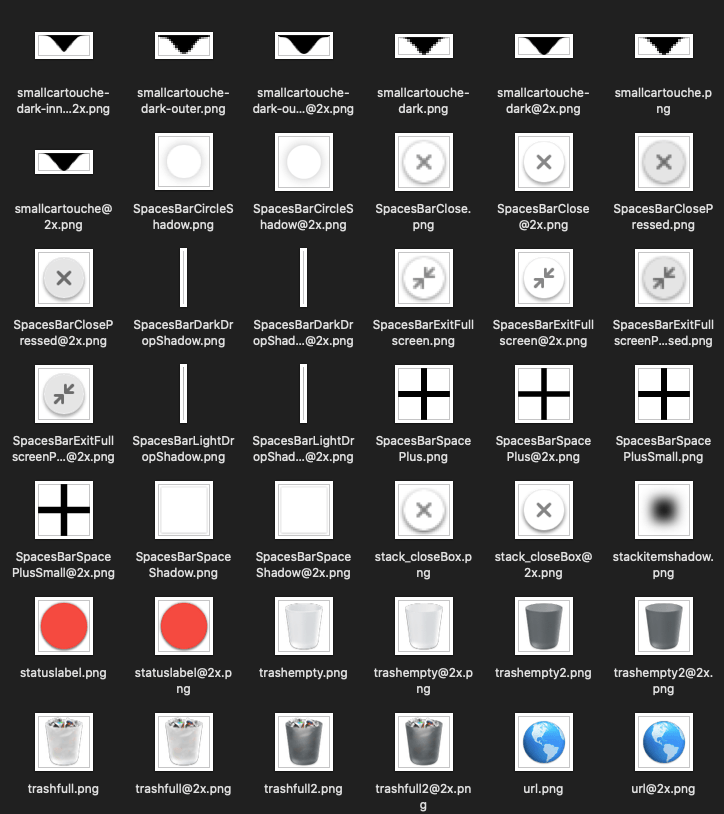
iPodのアイコン
iTunesのContents➡︎Resourcesと進むと懐かしいiPodのアイコンが確認できます。
iPodアイコンパス
/Applications/iTunes.app/Contents/Resources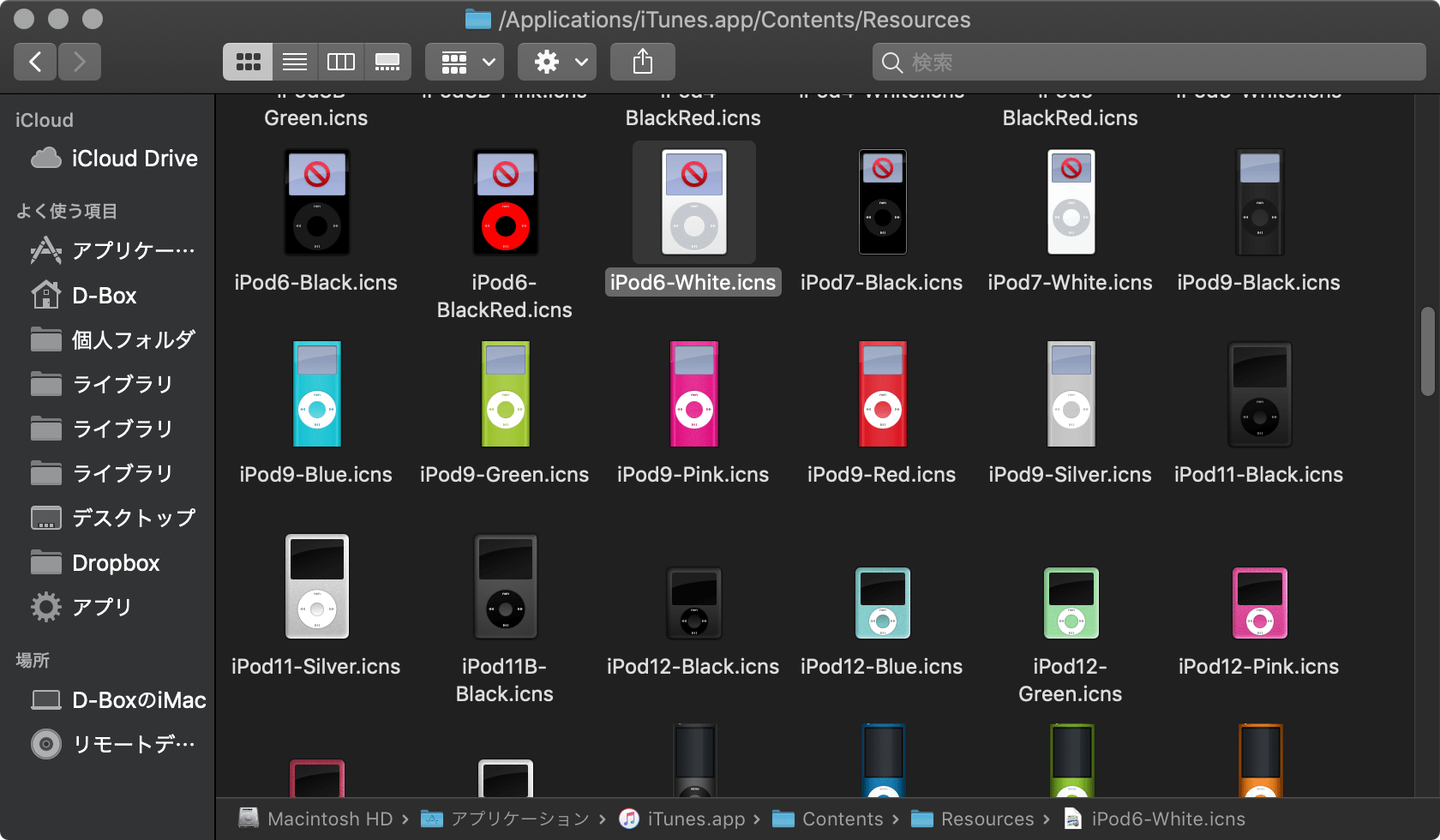
システム系のアイコン
システムで使用されている色々なアイコン場所を紹介します。
①ホームディレクトリ・ゴミ箱・Finderアイコン...etc
システム上色々なシーンで使用されているアイコンが格納されているフォルダです。
場所はSystem➡︎Library➡︎CoreServicesのCoreTypes.bundleをアプリの場合と同様に右クリック➡︎パッケージの内容を表示を選択してContents➡︎Resourcesと進みます。
システム系のアイコンパス
/System/Library/CoreServices/CoreTypes.bundle/Contents/Resources/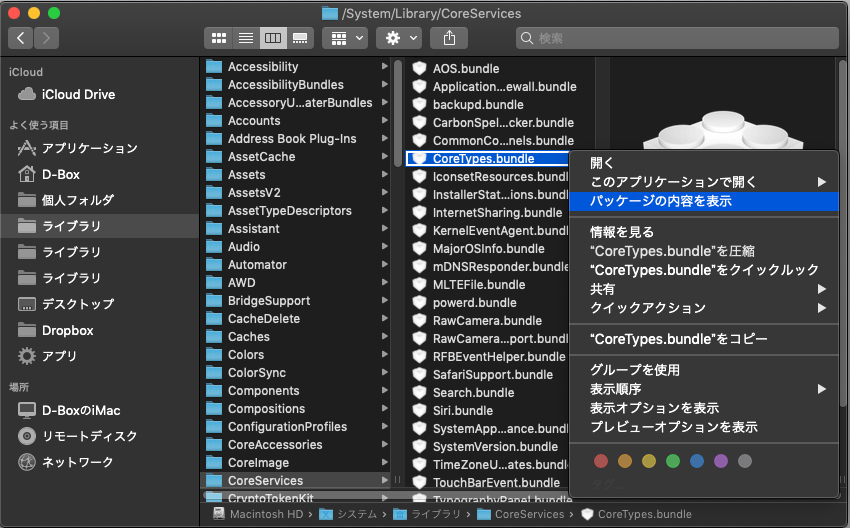
このフォルダには大量のアイコンが格納されています。 例えば歴代のiPhone・Macのアイコンや
サイドバーで使用されるアイコン
フォルダーで使用されるアイコン
他にもアカウント、Finder、ゴミ箱、ユーザ、鍵など色々なアイコンが格納されています。
②ログイン画面のログアウト、再起動、シャットダウン、スリープアイコン
前述したCoreServicesフォルダの中にloginwindowというアプリがあり、この中にログイン画面で使用されるアイコンが格納されています。 アイコン確認方法は同様に、loginwindowを右クリック➡︎パッケージの内容を表示を選択してContents➡︎Resourcesと進みます。
パスは下記になります。
ログイン画面で使用されるアイコンパス
/System/Library/CoreServices/loginwindow.app/Contents/Resources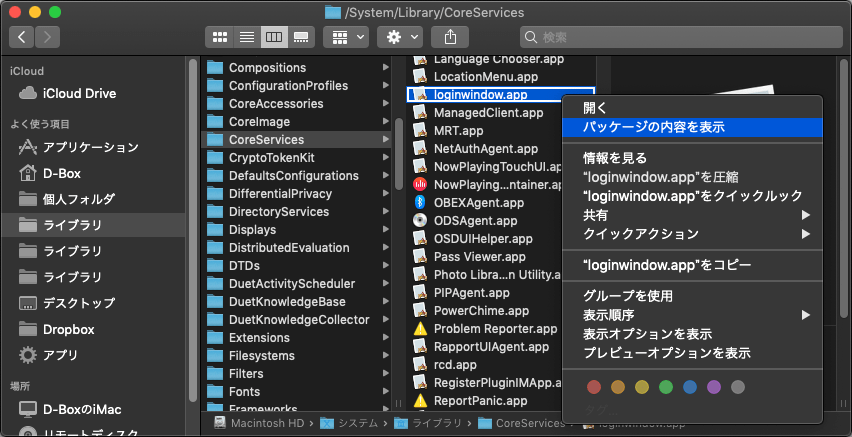
それぞれのアイコンが格納されています。
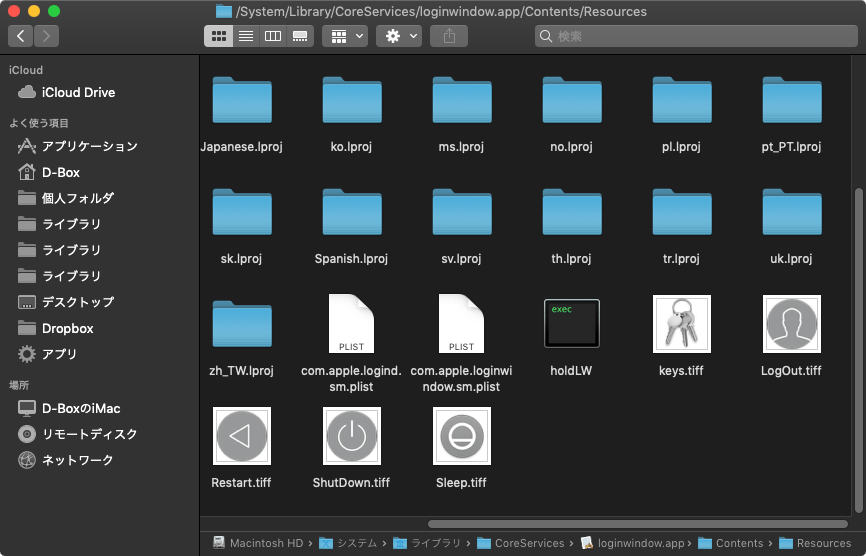
③ディスク系アイコン
外付けハードディスクなどのアイコンが格納されています。
場所はSystem➡︎Library➡︎ExtensionsのIOStorageFamily.kextを右クリック➡︎パッケージの内容を表示を選択してContents➡︎Resourcesと進みます。
パスは下記になります。
ディスクアイコンパス
/System/Library/Extensions/IOStorageFamily.kext/Contents/Resources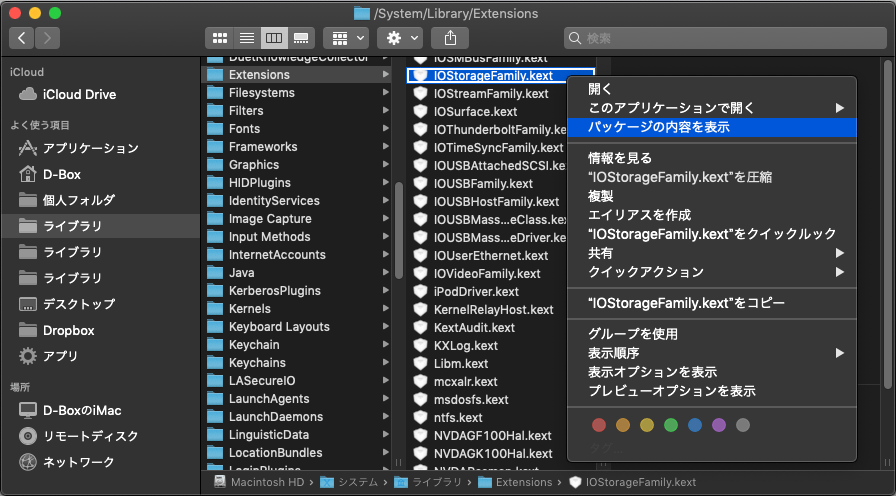
数は少ないですがディスク系のアイコンはこちらで確認できます。

④その他メディアアイコン
懐かしのフロッピーディスクやメモリーディスクなど他のメディアアイコンが格納されています。
場所はSystem➡︎Library➡︎ExtensionsのIOSCSIArchitectureModelFamily.kextを右クリック➡︎パッケージの内容を表示を選択してContents➡︎Resourcesと進みます。
パスは下記になります。
その他メディアアイコンパス
/System/Library/Extensions/IOSCSIArchitectureModelFamily.kext/Contents/Resources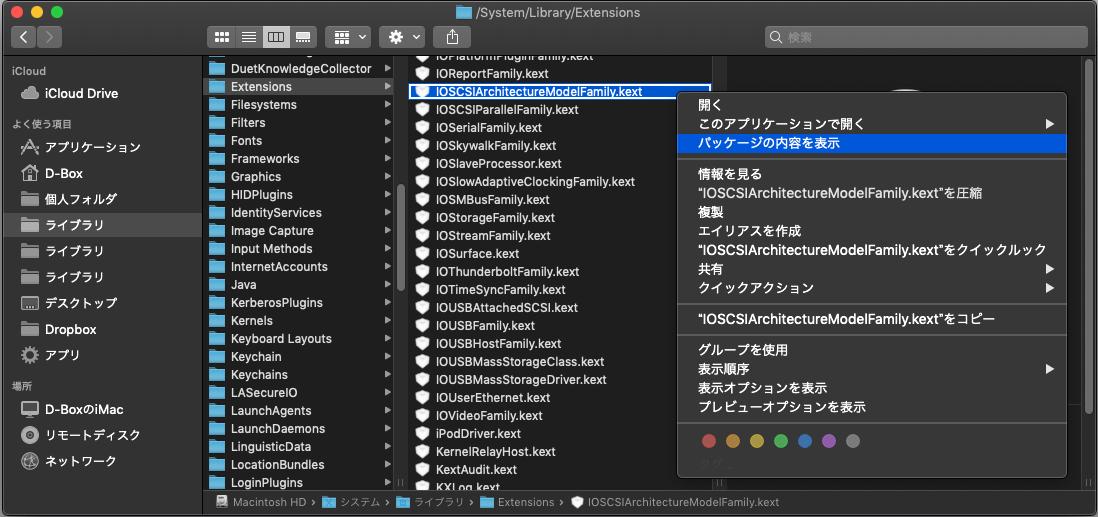
地味に便利そうなアイコンたちです。
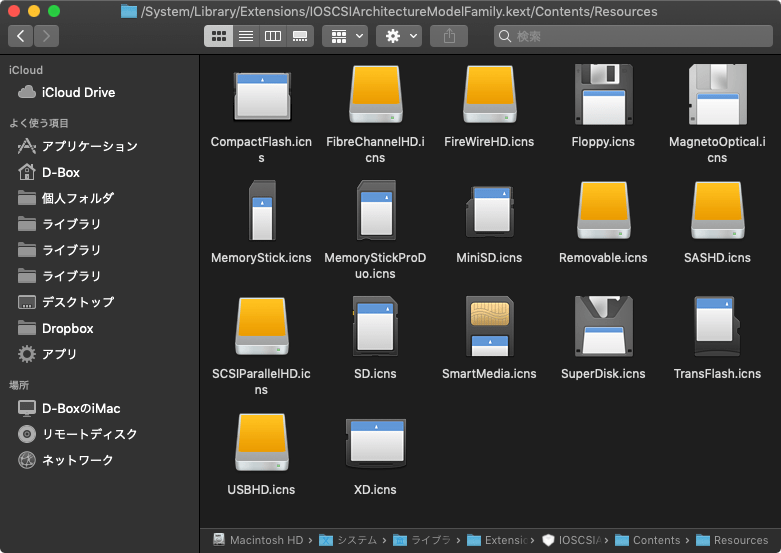
⑤アカウントのデフォルトアイコン
あらかじめ用意されているアカウントのアイコンが格納されています。
場所はLibrary➡︎User Picturesにあります。
パスは下記になります。
アカウントのデフォルトアイコンパス
/Library/User Pictures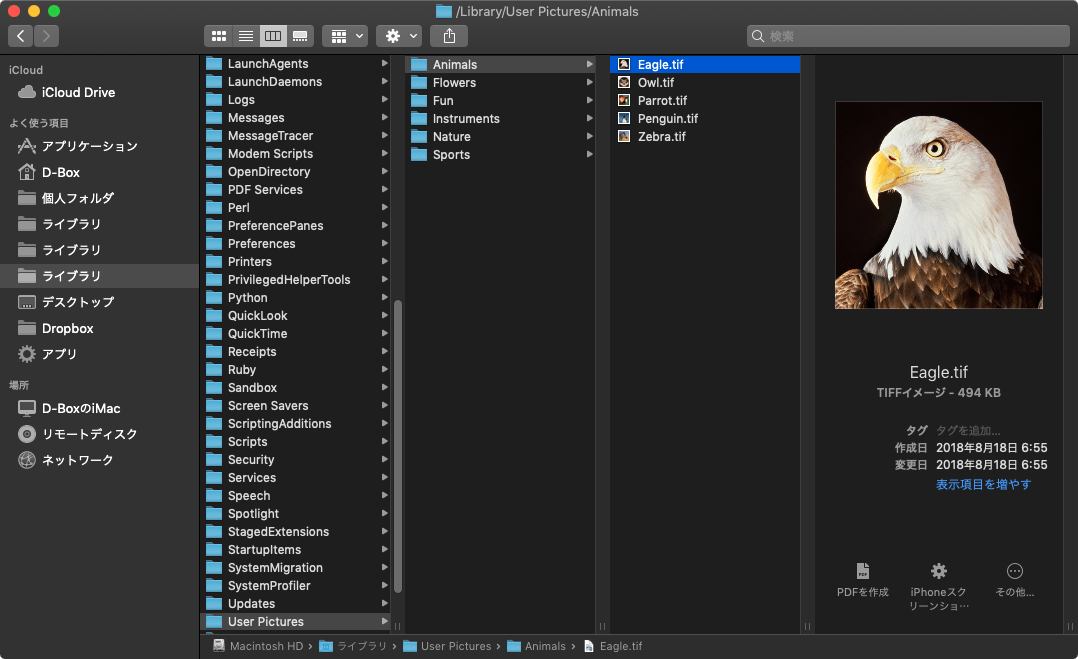
⑥ログイン画面の画像
ログイン画面の背景画像が格納されています。 詳細は下記記事を御確認ください。
⑦アプリなどへアップロードしたアイコン
直近でアプリなどへアップロードしたアイコンが格納されています。 アイコンの元ファイルが見つからなくて困っている場合はもしかしたらここにあるかもしれません。
場所はUsers➡︎自分のユーザフォルダ➡︎Library➡︎Containers➡︎com.apple.ImageKit.RecentPictureService➡︎Data➡︎Library➡︎Images➡︎Recent Picturesにあります。
パスは下記になります。
アプリなどへアップロードしたアイコンパス
~/Library/Containers/com.apple.ImageKit.RecentPictureService/Data/Library/Images/Recent Pictures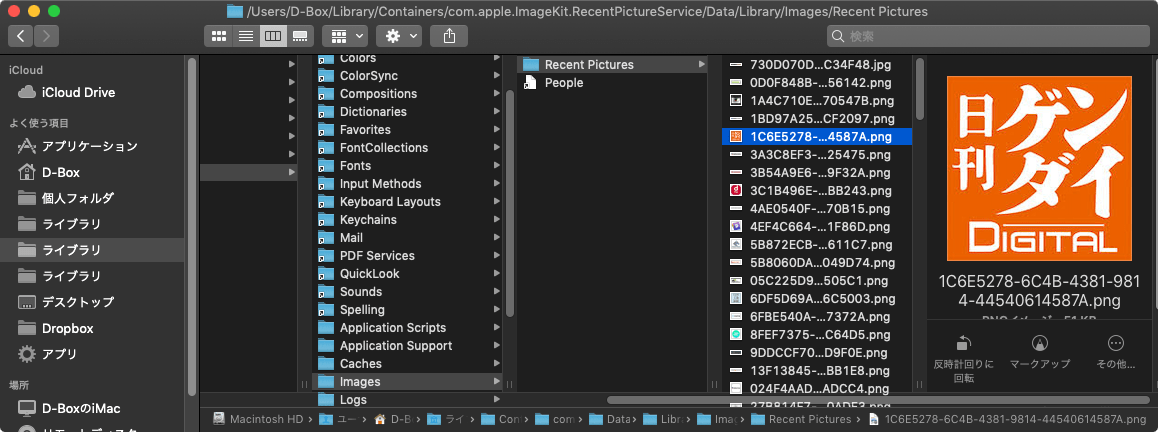
iPhoneアプリのアイコン
スマホがiPhoneでMacと同期している場合は少し特殊な方法でiPhoneアプリのアイコンや画像を確認できます。
iPhoneアプリの場所はUsers➡︎自分のユーザフォルダ➡︎ミュージック➡︎iTunes➡︎iTunes Media➡︎Mobile Applicationsにあります。
パスは下記になります。
iPhoneアプリパス
/Users/自分のユーザ名/Music/iTunes/iTunes Media/Mobile Applications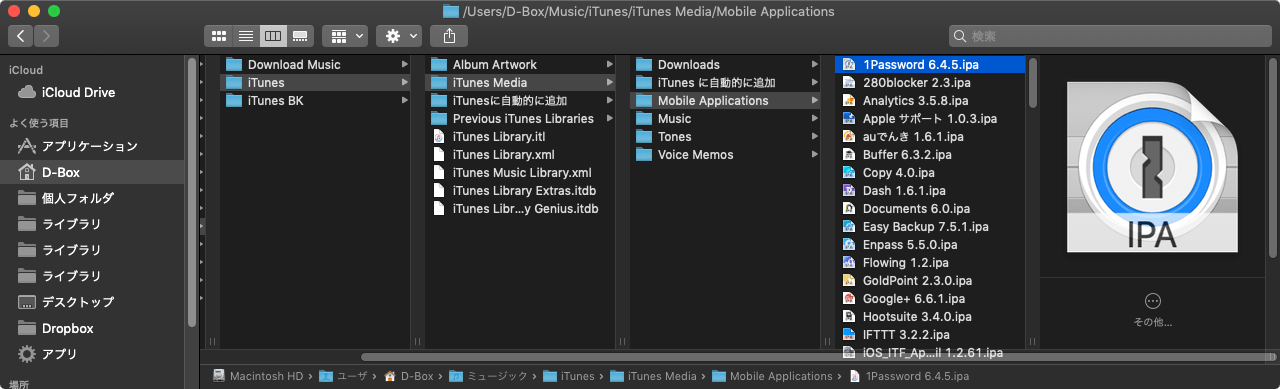
iOSアプリはipaファイルという違う形式になっているため、右クリック➡︎パッケージの内容を表示で中身を確認できません。
少し面倒ですが、方法としては下記になります。
- iOSファイルの拡張子を直接zipへ変更
- 拡張子を変更したファイルをダブルクリックで展開
- 展開したフォルダ内のPayloadフォルダを開く
- アプリファイルを右クリック➡︎パッケージの内容を表示
まず中身を確認したいiPhoneアプリファイルの拡張子を右クリック➡︎名前を変更や↩ returnで直接変更します。
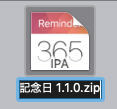
変更したファイルをダブルクリックで展開します。
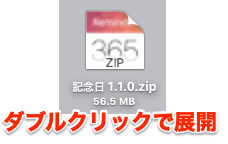
通常のフォルダが展開されるので、Payload➡︎アプリファイル➡︎右クリック➡︎パッケージの内容を表示を選択します。
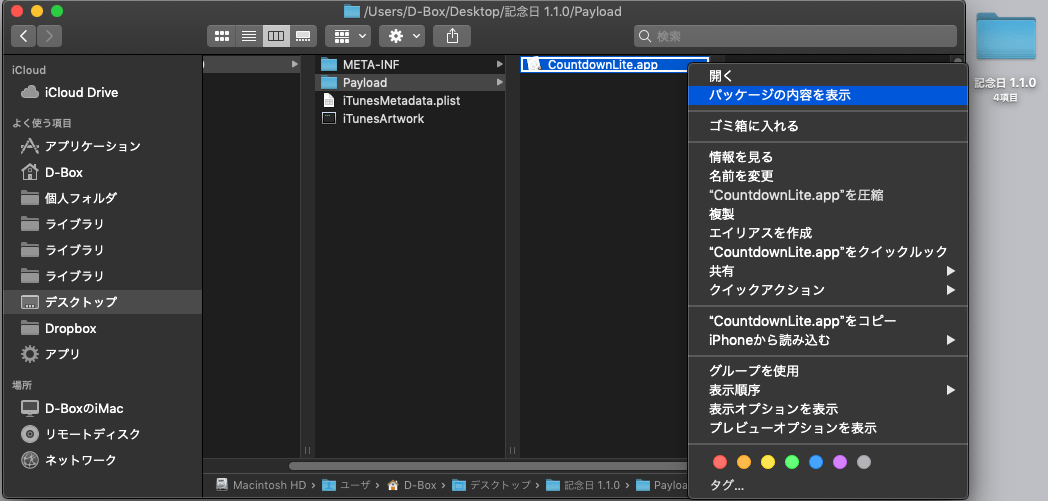
するとアプリのアイコンやアプリ内で使用されている画像を確認できます。
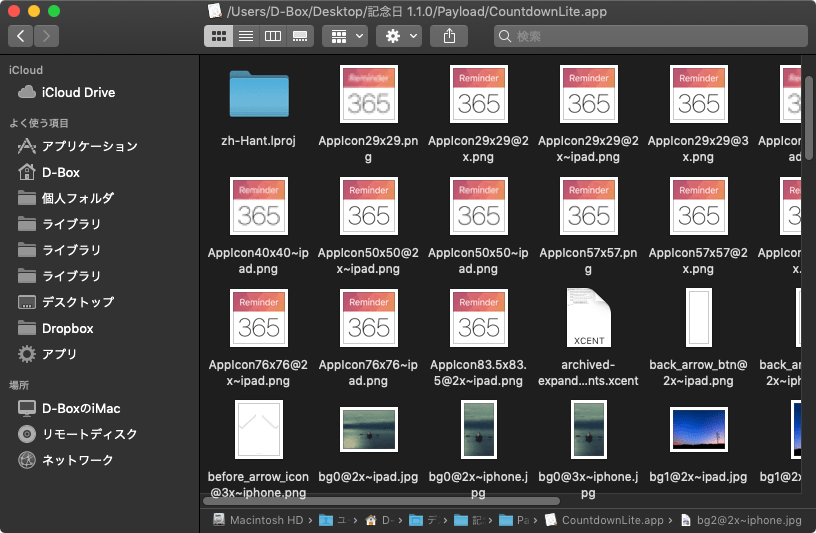
少し特殊な方法になるので、仕様の変更とかありそうですが、ひとまずこの方法でiPhoneアプリのアイコンは確認できます。
以上になります。今後、新しいアイコン・画像場所がわかれば追記していきます。
Macでアイコンを変更する方法です。
画像編集で困った時はプレビューアプリが意外と多機能で助かります。 特に専用アプリを持っていない場合はプレビューアプリで出来ちゃうかもしれないので確認してみてください。