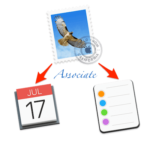Macがやたらフリーズしたりなど調子が悪い時は、再起動はされているか?起動してからどれくらい経っているか?などの基本情報はまず確認する項目になるかと思います。
比較的簡単に確認できるので基本チェック項目として覚えておくのがオススメです。
ターミナルの操作を含みますのでよくわからない場合は下記記事で基本情報をまとめていますので御確認ください。
今回説明する内容はログに残っている履歴を表示しているため、メンテナンスを行うなどMacのクリーニング作業を行なった場合は削除されている可能性があります。よって履歴を確認できない、または数がとても少なくなる場合があります。
再起動時刻確認方法
ターミナルを起動して下記コマンドを実行します。
再起動時刻確認
last reboot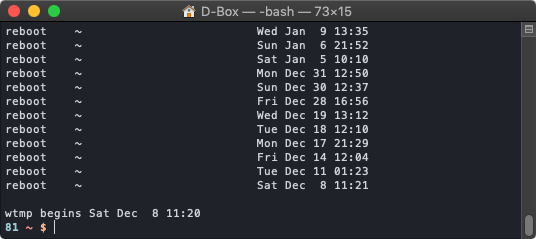
再起動履歴を確認することができます。
シャットダウン時刻確認方法
下記コマンドを実行します。
シャットダウン時刻確認
last shutdown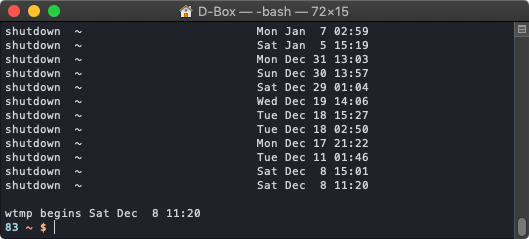
シャットダウン履歴を確認することができます。
使用時間確認
Macの使用時間を確認する方法は、2つあります。
ターミナルより確認
下記コマンドを実行します。
使用時間確認
uptime
各項目の意味は下記の通りです。
| 出力内容 | 意味 |
|---|---|
| 14:49(黄色) | uptimeコマンドを実行した時間 |
| up 7 days, 1:14(赤色) | Macの使用時間(画像の例だと7日と1時間14分) |
| 2users(青色) | 使用しているユーザ数 |
| load average: 2.36 2.20 2.07(緑色) | システムへの負荷平均(直近1分、5分、15分) |
私のMacは7日間も稼働しっぱなしですね。
システムレポートより確認
システムレポートからも確認ができます。
普段ターミナルをあまり使用しない場合はこちらの方が簡単に確認できますね。
場所は左上「」➡︎「このMacについて」➡︎「システムレポート...」➡︎「ソフトウェア」より確認できます。
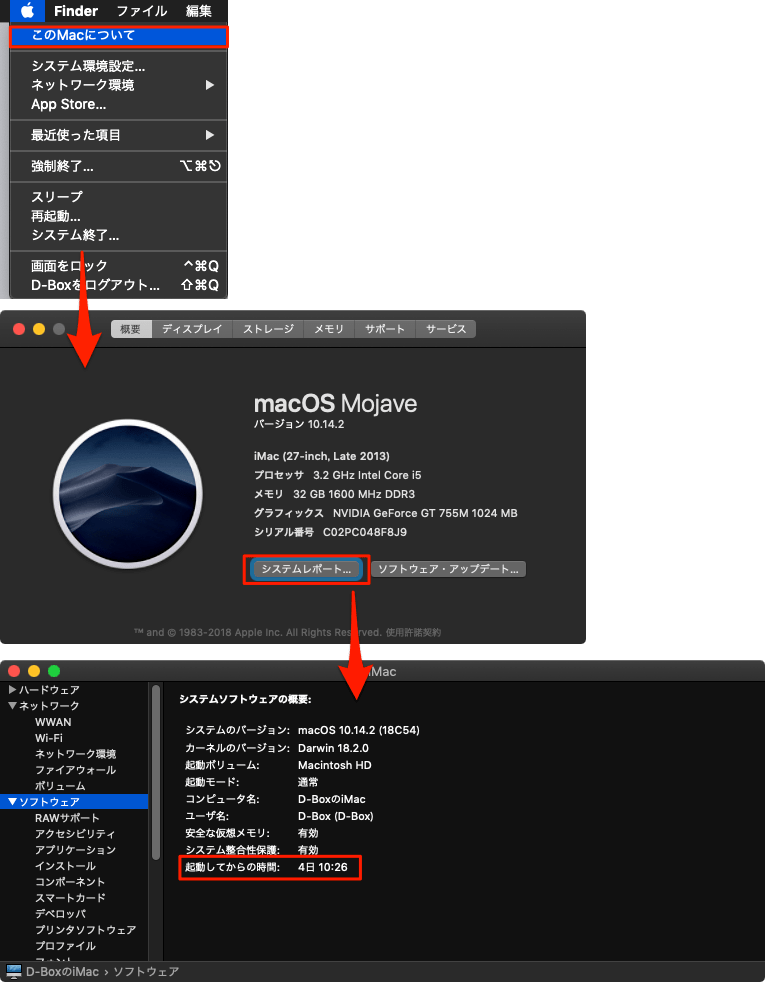
ログイン履歴確認(おまけ)
今回使用しているlastコマンドをそのまま実行するとログイン履歴の確認ができます。
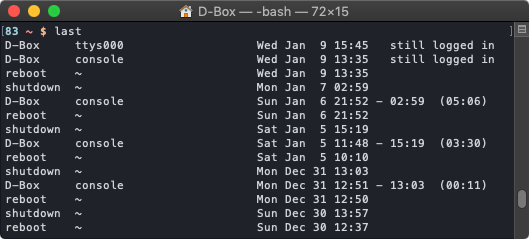
以上です。このような基本情報を確認することが必要な場面は結構な頻度であるかと思います。
調子が悪い時はもちろんですが、共有しているMacとかの場合は再起動してあるのか?誰がログインしていたのかなどを確認することはよくありそうです。