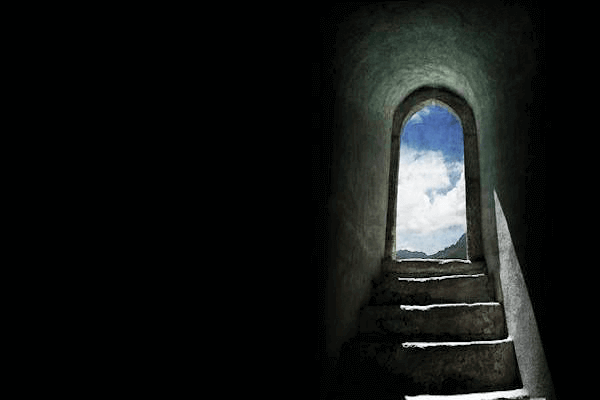Macでスクリーンショットを撮る際のデフォルトの画像形式は「PNG」で保存されますが、希望の画像形式があるときは他のファイル形式に変更できます。
合わせて保存場所の変更方法もお伝えします。
スクリーンショットは⌘ command+⇧ shift+4で範囲選択⎋ escでキャンセル、3で画面全体になります。
本記事はターミナルの操作がメインになるのでわからないときは下記で基本情報をまとめていますので一助になれば幸いです。
Contents
画像形式変更コマンド入力
「ターミナル.app」を起動し、以下のコマンドを入力すると出力形式を「JPG」に設定します。
defaults write com.apple.screencapture type jpg語尾の「jpg」を「gif」、「pdf」、「tiff」等画像の形式(拡張子)を指定すれば変更可能です。
画像形式が指定できたら、以下のコマンドでSystemUIServerプロセスを終了して再起動を行います。
killall SystemUIServerこれで変更は反映されます。
保存場所変更コマンド入力
次は保存場所を指定するコマンドを説明します。
デフォルトではデスクトップに保存されるので、保存場所が決まっている場合は指定する方が管理がしやすいかもしれません。
defaults write com.apple.screencapture location ~/Pictures/Screenshot上記のコマンドでホームディレクトリピクチャの「Screenshot」というフォルダに保存されます。(フォルダが作成されている場合)
「location」以降の場所を変更すると希望の場所を指定できます。
コマンド入力後、同じようにSystemUIServerを再起動して反映されます。
以上がスクリーンショットの画像形式、保存場所の変更方法になります。
他にも便利なスクリーンショット撮影方法を説明していますので、興味があればご覧下さい。
指定秒数後にスクリーンショットを撮るターマー撮影方法やコマンドをショートカットに登録する方法を紹介していますのでよろしければご覧ください。
影無しのスクリーンショット撮影方法を紹介していますのでよろしければご覧ください。
ターミナルのscreencaptureコマンドには色々と便利な機能が付いています。
本記事やリンク先で説明していることは自動化が可能です。よりscreencaptureコマンドを深掘りして自分に合ったスクリーンショットコマンドへカスタマイズしたい場合は下記の記事を確認してみると面白いと思います。