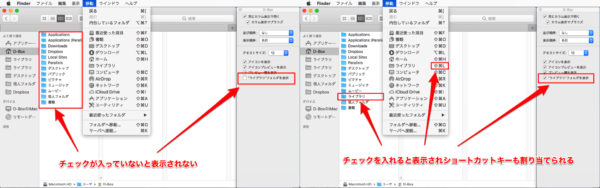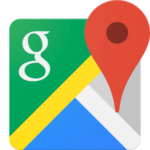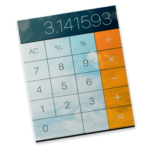Macのライブラリフォルダは重要なファイルを含むのでデフォルトでは不可視の状態になっています。
ですが、たまにライブラリフォルダを操作するケースも出てくるので、ライブラリフォルダの開き方は覚えておいた方が良いかと思います。
今回はライブラリフォルダの種類と、簡単にライブラリフォルダへ移動する方法を説明します。
Contents
ライブラリフォルダの種類
ライブラリフォルダには下記の3種類あります。
システムライブラリフォルダ
/System/LibraryMacintosh HD直下のライブラリフォルダ
/Libraryユーザーライブラリフォルダ
/Users/ユーザー名/Library もしくは ~/Library
前述しましたが基本的には触らないフォルダなのですが、いじる可能性があるとしたらユーザーライブラリフォルダになるかと思います。
システムライブラリフォルダ
システムフォルダ直下にあるライブラリフォルダには、システムの設定上重要なファイルが多いのでほとんどいじることはないです。
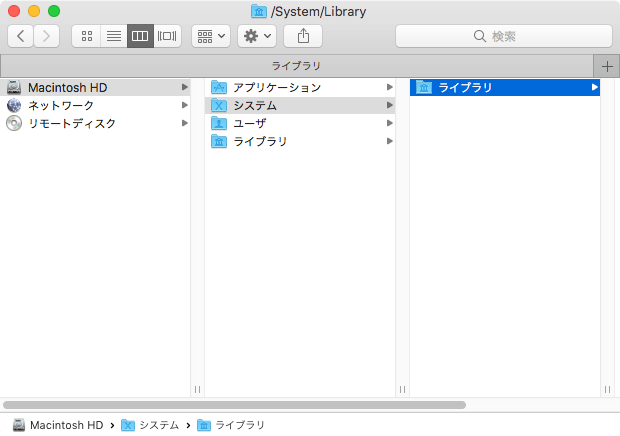
Macintosh HD直下のライブラリフォルダ
2番目のMacintosh HD直下にあるライブラリフォルダには主にデフォルトアプリの設定ファイルやローカルシステムの設定ファイルやらが存在しています。
こちらもいじることはほとんどないです。
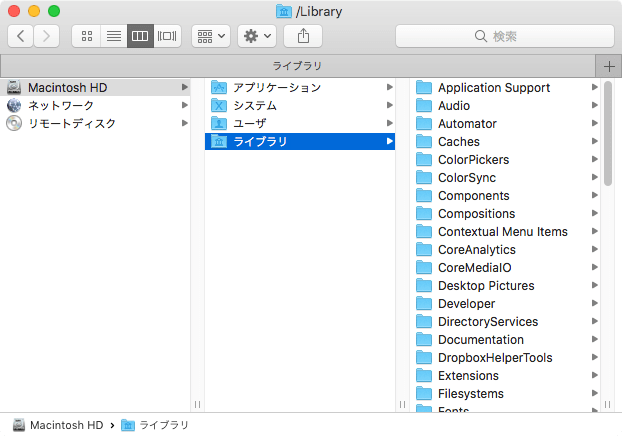
ユーザーライブラリフォルダ
3番目のユーザーライブラリフォルダにはユーザーアカウントの設定ファイルやアプリファイルなどがあります。
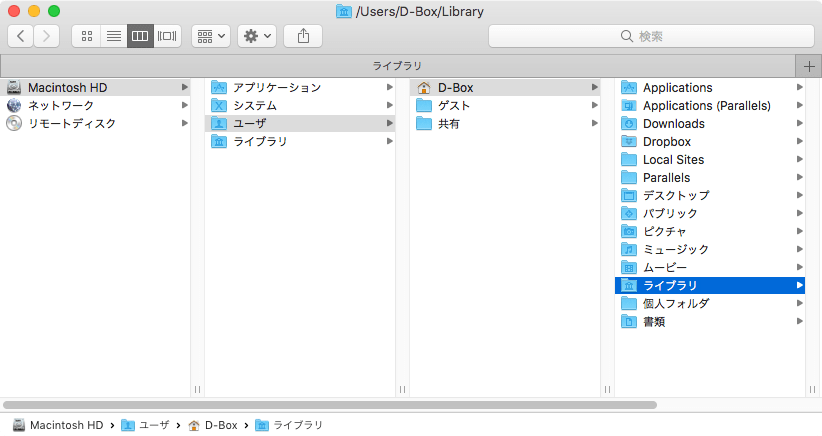
一言でライブラリフォルダといってもこの様に種類があり、操作する上での危険性も全然違うので注意が必要です。
システムライブラリフォルダ・Macintosh HD直下のライブラリフォルダのファイルに対して誤った操作をするとシステムが起動しない可能性もあります。
ライブラリフォルダへ簡単に移動
一番簡単な方法から説明します。
ライブラリを表示する
Finderを起動後ホームディレクトリを開いている状態で、右クリック➡︎「表示オプションを表示」内の「"ライブラリ"フォルダを表示」にチェックを入れるとライブラリフォルダが表示され通常のフォルダと同じように移動ができるようになります。
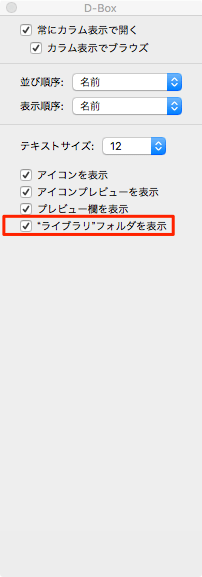
ホームディレクトリがよくわからない場合は下記記事を確認ください。
更にmacOS 10.12 Sierra以降ではライブラリフォルダへ⌘ command+⇧ shift+Lのショートカットが割り当てられているのでより移動が簡単です。
こういったマイナーチェンジも地味に便利で個人的には好きです。
不可視ファイルを表示
ターミナルの操作を含みますのでよくわからない場合は基本情報を下記記事で御確認ください。
ライブラリフォルダを表示させる方法は他にもあります。方法は不可視ファイルを表示させる方法です。
OSがmacOS 10.12Sierra以降であればショートカット⌘ command+⇧ shift+.(ドット)で切り替えが可能です。
以前のOSであれば下記ターミナルコマンドを使用します。
不可視ファイル表示
defaults write com.apple.finder AppleShowAllFiles true && killall Finder不可視ファイル非表示
defaults write com.apple.finder AppleShowAllFiles false && killall Finder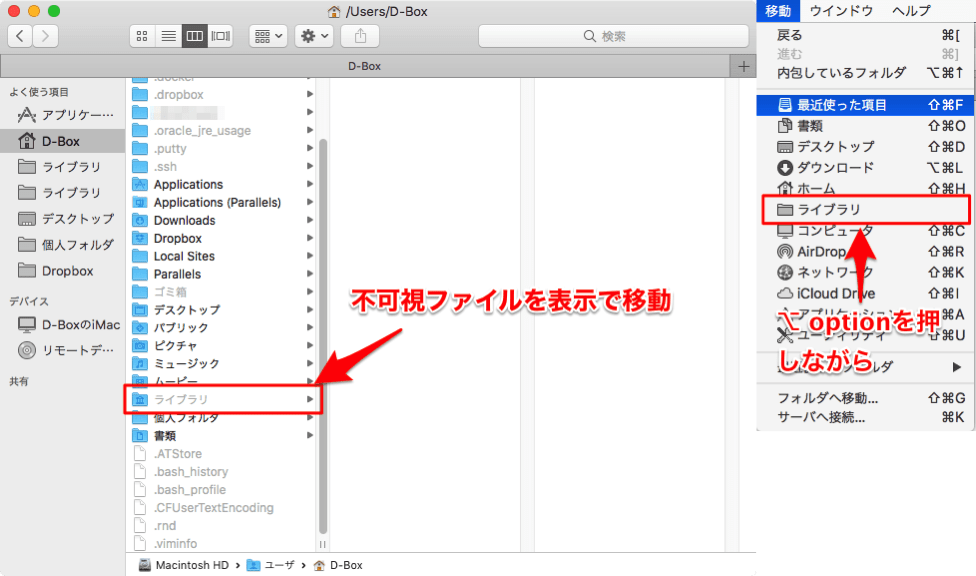
ターミナルでライブラリフォルダのみを表示
ターミナル操作で「ライブラリフォルダ」のみ表示させることも可能です。
ターミナルで下記のコマンドを実行します。
ライブラリフォルダのみを表示
chflags nohidden ~/Library非表示にするには下記コマンドを実行します。
ライブラリフォルダを非表示
chflags hidden ~/Libraryライブラリフォルダを非表示の状態で開く方法
前述しましたがライブラリフォルダには重要なファイルが含まれています。
表示させるのが不安な場合は非表示のままアクセスするのも良いです。
⌥ optionを押しながら移動
Finder上部メニューの「移動」を選択して⌥ optionを押すとライブラリフォルダが表示されます。

パスを直接入力して移動
もしくはパスを入力して移動する方法もあります。
⌘ command+⇧ shift+Gを押すとパス入力画面が表示されるので、下記のパスを入力します。
~/Library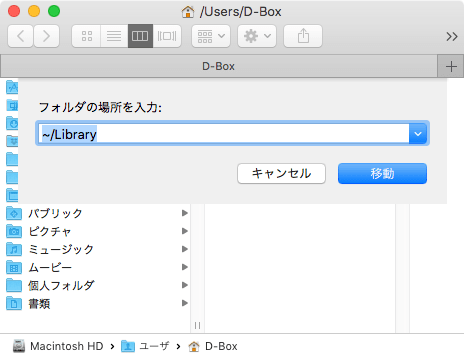
以上です。あまり触りたくないライブラリフォルダですが、Macを使いこなそうとしたらどうしても操作が必要なケースがあるので覚えておきたいですね。