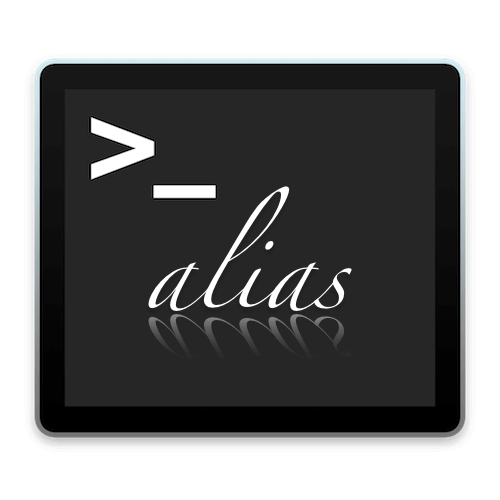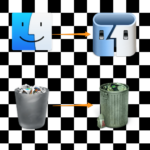圧縮したzipファイルにパスワードをかける方法を紹介します。
今回はzipファイルのパスワード化と既にパスワード化したzipファイルの作成方法を説明します。
通常のファイルを暗号化するのとは違い、直接パスワードをかけれます。
通常ファイルの暗号化方法は下記をご覧ください。
zipファイル作成後、暗号化
基本的にターミナルアプリを使用していきます。
⌘ command+spaceSpotlight検索で「ターミナル.app」を起動しておきます。
ターミナルがよくわからない場合は下記に基本情報をまとめていますのでご覧ください。
ファイルを圧縮
該当ファイル➡︎右クリック➡︎「”ファイル名”を圧縮」を選択します。
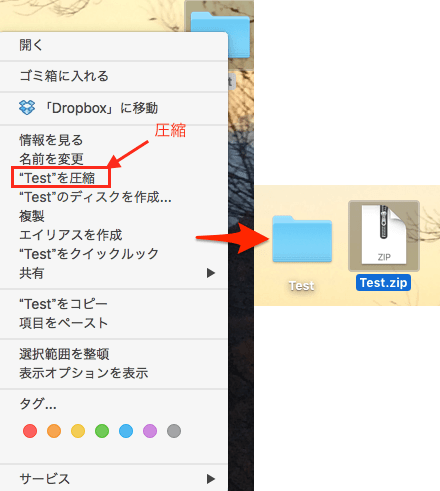
zipファイルが作成されます。
ターミナルアプリを使用してパスワード化
「zipcloak」+ 半角スペースを入力します。該当するzipファイルをドラッグ&ドロップします。
すると自動で該当ファイルへの階層が入力されるので、↩ returnを入力します。
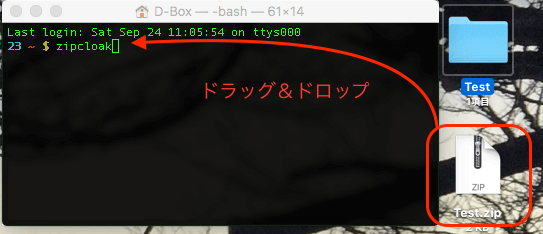
下図のように「Enter Password:」と表示されるので、希望のパスワードを入力します。
「Verify Password:」と表示され、パスワードの再確認・再入力をします。
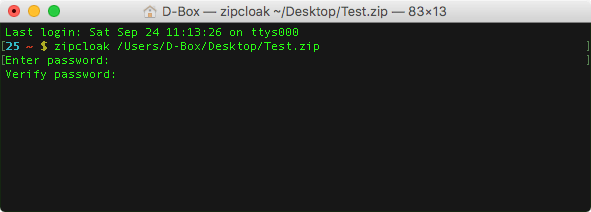
↩ returnを入力すれば完成です。該当ファイルを開くとパスワード化が出来ていることが確認できます。
ターミナルにあまり慣れていない場合はこの方法がやりやすいかと思います。
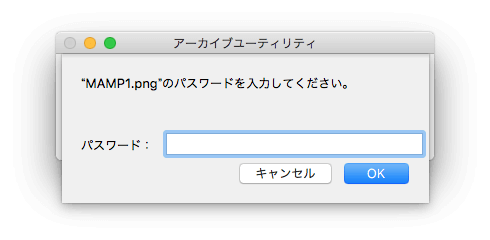
ターミナルアプリでパスワード化したzipファイルを作成
ターミナルアプリの「zipコマンド」でパスワード化したzipファイルの作成もできます。
デスクトップ上の「Test」というzipファイルをパスワード化することを例にして説明していきます。
cdコマンドを使い作業場所を指定
もし違うディレクトリにいる場合は、「cd」コマンドを入力し、デスクトップへ作業場所を移動します。
下記のコマンドを入力します。
cd ~/Desktop念のため「pwd」コマンドで今いるディレクトリを確認してみましょう。
下のような状態であれば作業準備完了です。
pwd
/Users/ログイン名/Desktopzip系コマンドの基本的な使用方法
zipコマンドの基本使用方法は、作成するzipファイル名を指定し、圧縮対象となるファイルを指定します。
zip 作成するzipファイルパス 圧縮する対象ファイル名基本は上のような使い方になります。(スペースは半角スペース)
今回の例では作業場所がデスクトップで、デスクトップにあるファイルを圧縮しているのでパスは記載していません。
zipコマンドで暗号化したzipフォルダ作成
コマンドでzipファイルを作成すると、暗号化も同時に行えます。
zip -er 圧縮後の名前 圧縮前の名前上記のコマンドで圧縮と同時に暗号化できます。
オプションの「-r」はフォルダの中身もまとめて圧縮するオプションなので、フォルダでない場合は必要ないです。
「Test」というフォルダを圧縮するときは下記のようになります。
zip -er Test.zip ./Testzip系コマンドの便利な点
コマンドを使用すると少し複雑ですが、より詳細な指示を与えることができます。
例えば、圧縮したファイルの中身を確認したいときはunzipコマンドに「-l」オプションをつける、もしくはzipinfoコマンドを入力すると内容の確認が行えたり、zipコマンドに「-d」オプションをつけることで圧縮ファイル内の指定したファイルのみを削除することができたり、圧縮したいファイルに既存のzipファイルパスを指定するだけでzipファイルに追加ができたり、、、
などなど覚えておけばファイルを圧縮するときは結構役立つかと思います。
zip系コマンド・オプションまとめ
zipコマンド関係で知っておくと便利そうなものをまとめました。
今回紹介したように、オプションは組み合わせて使用できるので色々と試してみると良いかと思います。
| コマンド・オプション入力例 | 動作内容 |
|---|---|
zip -r zipファイルパス 再帰的に圧縮する対象フォルダパス |
フォルダの中身のファイルも再帰的に圧縮する。「-r」オプションがない場合、ディレクトリを指定すると中のファイルは圧縮しない。 |
zip -e zipファイルパス 圧縮対象ファイルパス |
圧縮対象ファイルを暗号化して格納する。 |
zip -# zipファイルパス 圧縮対象ファイルパス |
#に数値を入力すると、圧縮速度を指定できる。0は圧縮せずにファイルを格納する、数値が少ないほど圧縮率を犠牲にして処理速度が上がる。デフォルトでは6。 |
zip -d 対象zipファイルパス 削除するファイル名 |
対象zipファイル内の指定したファイルのみ削除する。 |
zipcloak 暗号化されていないzipファイルパス |
暗号化されていないzipファイルを暗号化する。 |
unzip -l 対象zipファイルパス |
zipファイルの内容を確認する。 |
zipinfo 対象zipファイルパス |
zipファイルのより詳細な情報を確認する。 オプションの詳細は68user's pageさんのページで説明されております。 zipinfoオプション詳細 |
unzip 解凍するzipファイルパス -d 解凍先パス |
zipファイルの解凍先を指定する。 |
unzip 解凍するzipファイルパス 解凍するファイル・フォルダパス |
指定したファイルのみを解凍する。 解答するファイルがフォルダの場合は、ワイルドカード(*)で指定する必要有り(フォルダ以下のファイルは解凍されないため) |
以上になります。参考にしていただければと思います。
よく使うzipコマンドをエイリアスに追加をすればより使いやすくなるかと思います。
興味がある場合は下記の記事をご覧ください。
圧縮・展開作業が多い場合は「アーカイブユーティリティ」アプリを使用すると便利になります詳細は下記の記事をご覧ください。