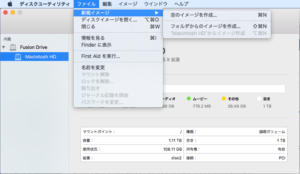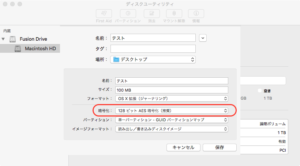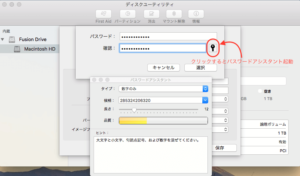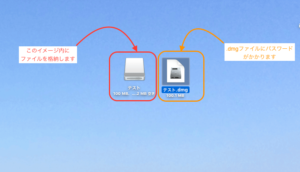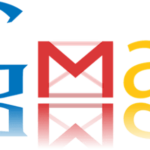見られたくない、重要度の高いファイルやフォルダにパスワードをかける方法を紹介します。
共有しているPCや他人がPCを触っている環境下では欲しい機能ですよね。
方法は他にもあるのですが今回は手軽にできる暗号化したディスクイメージにファイルやフォルダを保存する方法を紹介します。
環境はElCapitan以降になります。
ディスクユーティリティ.appを起動
⌘ command+spaceSpotlight検索でディスクユーティリティ.appを、もしくは「アプリケーション」➡︎「ユーティリティ」➡︎「ディスクユーティリティ.app」を起動します。
上部メニュー「ファイル」の「新規イメージ」➡︎「空のイメージを作成...」を選択します。
新規イメージの暗号化設定
イメージ名、ファイル名を入力します。暗号化を有効にします。大量のファイルを保存するのでなければ他の設定は初期値で大丈夫です。
パスワード設定
ディスクイメージのパスワード設定画面になるのでパスワードを指定します。
入力画面の右側にある鍵マークをクリックするとパスワードアシスタントが起動し、タイプに分けてオススメのパスワードとセキュリティの高さを教えてくれます。
格納先の確認
指定先に暗号化したディスクイメージ「指定した名前.dmg」が作成されるので後はそのイメージ内にファイルを格納します。
dmgファイルを開く際のパスワード入力時の「パスワードをキーチェーンに保存」のチェックは外すようにしましょう。
ここのチェックが入っているとパスワードが保存されてしまうのでパスワードをかける意味がなくなってしまいます。

使用後の取り出し(アンマウント)
使用している暗号化ディスクイメージは取り出している(マウント)状態ですとパスワード無しで中身を開けてしまうので使用後はFinder等から取り出し(アンマウント)をするように心がけましょう。

以上がファイル、フォルダの暗号化になります。ファイルそのものの暗号化というよりも暗号化したイメージディスクに格納するイメージですね。
Zipファイルだと直接ファイル自体を暗号化できます。
Zipファイル暗号化方法は下記の記事で紹介していますのでよければご覧ください。