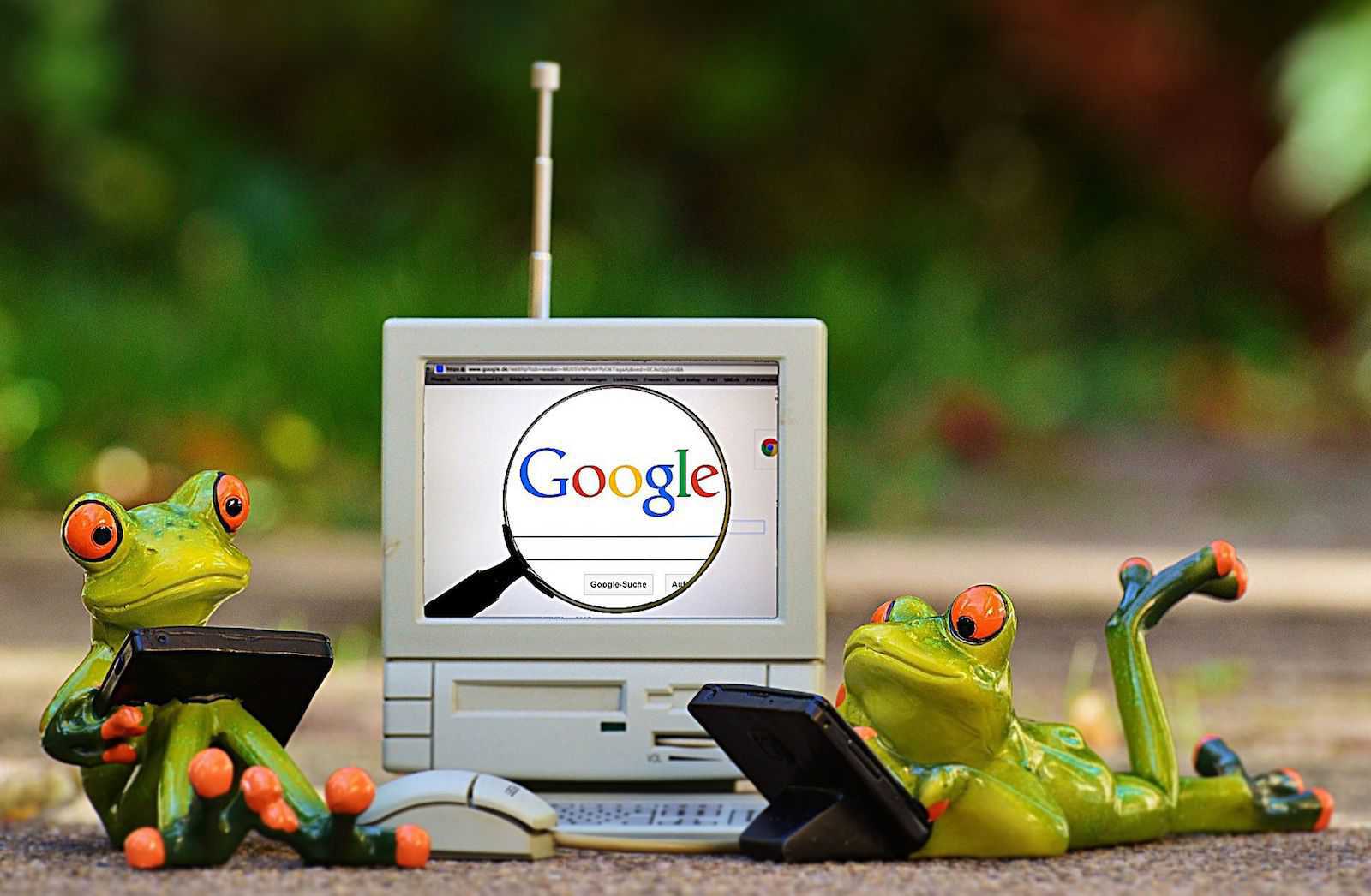
インターネット上でWebページを閲覧すると、履歴が残ります。この履歴を「キャッシュ」や「クッキー」と呼びます。
今回はキャッシュとクッキーの違い、GoogleChromeでの削除方法を3つ、キャッシュやクッキーを保存しない設定などを説明します。
Contents
キャッシュとクッキーの違い
同じ履歴でもキャッシュとクッキーでは残る内容が違います。
キャッシュとは
キャッシュ(Cache)は閲覧したWebページの情報を一時的に保存しているファイルになります。
例えば画像がたくさんあるページは表示するのに時間がかかりますが、キャッシュが保存されていることによって2度目は表示スピードが上がり、よりストレスなくWebページの閲覧が可能です。
使用者がより快適にページを閲覧する機能です。
クッキーとは
クッキー(Cookie)は使用者が入力した個人情報やパスワードといった、使用者の情報を一時的に保存しているファイルです。
使用者のID・パスワード・訪問回数などといった、使用者を識別するための情報が記録されます。
この情報によって再訪したページではすでにログイン状態になっていたり、カートに入れたまま購入していない商品がカートに残っていたりと、前回アクセスした時からの延長でサービスを受けられる機能です。
このように両方とも使用者がより快適にインターネットを利用するための便利な機能です。
簡単な違いとしては下記のようになるかと思います。
- キャッシュ➡︎Webページの情報
- クッキー➡︎使用者の情報
キャッシュ・クッキーを削除する理由
説明したようにキャッシュ・クッキーはより快適にネットサービスを受けられるようにするための機能です。普段使用している分には問題はありません。むしろ便利です。
しかし、ある環境下では注意が必要な情報でもあります。例えば複数人と共有しているパソコンではクッキーの情報は個人情報が漏洩して危険になる可能性があります。
キャッシュの場合は一時的に悪いファイルを掴んでしまい、Webページの表示が崩れたり、ブラウザが正常に起動しないことも稀ではありますが起こります。
このように、ある状況下ではキャッシュとクッキーの違いを知って、削除する必要があります。
幸いキャッシュやクッキーは使用者で管理ができます。
通常の設定より削除
GoogleChromeに用意されている設定から削除します。
一番シンプルな方法ですね。
方法は以下の手順で行います。
- 画面右上の設定「⋮」を選択
- 「その他のツール」➡︎「閲覧履歴の消去...」を選択
- 閲覧履歴データ消去画面で[期間]を指定
- 消去する項目を選択
- 「データを消去」を選択
画面右上にある設定ボタンを選択して、「その他のツール」➡︎「閲覧履歴の消去...」と進みます。
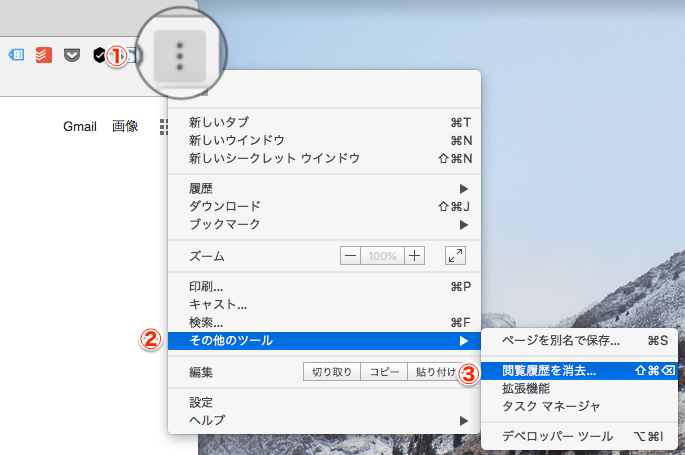
閲覧履歴データ消去画面が表示されるので、[期間]・[消去する項目を選択]して「データを消去」を選択して削除完了です。

期間は以下から選べます。最近サイトの表示がおかしくなったり、怪しいサイトへアクセスした場合は期間を指定すると良いです。
全期間を削除すると今まで自動でログインできたサイトへも再ログインする必要が出てきますので。
また、閲覧履歴データ消去画面上部の「詳細設定」タブを選択すると、より細かい項目を指定して削除することができます。
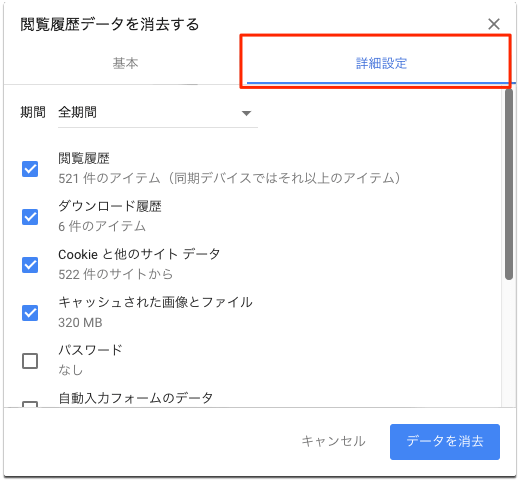
例えばクッキーを削除したいけど、自動入力しているサイトのデータは残すといったことが可能です。
削除項目の詳細な情報はGoogleChromeヘルプを確認してみてください。
参照サイト閲覧データを削除する
閲覧履歴データ削除画面はショートカットで表示させることができます。ステップを省けるので削除することが多い場合は活用しましょう。
Macは⌘ command+⇧ shift+⌦ delete
Windowsは⌃ Ctrl+⇧ Shift+Delete
デベロッパーモードで削除
ウェブ開発をしている場合はよく使用すると思いますが、GoogleChromeには開発者向けに「デベロッパーツール」が用意されています。
このデベロッパーツールはとても多機能で重宝するのですが、キャッシュやクッキーの削除も比較的簡単に行うことができます。
デベロッパーツール起動
デベロッパーツールは画面右上にある設定「⋮」を選択して、「その他のツール」➡︎「デベロッパーツール」を選択します。
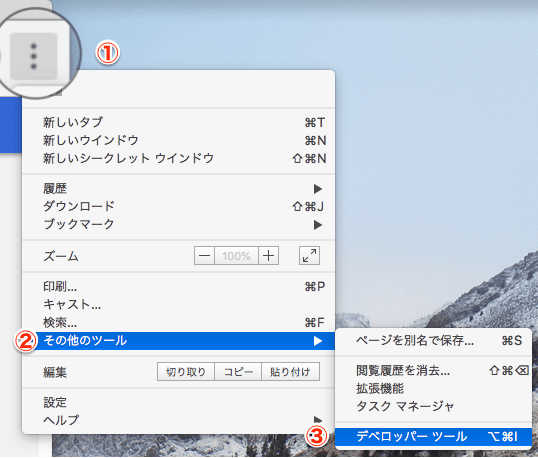
⬇︎のようにデベロッパーツールが起動します。
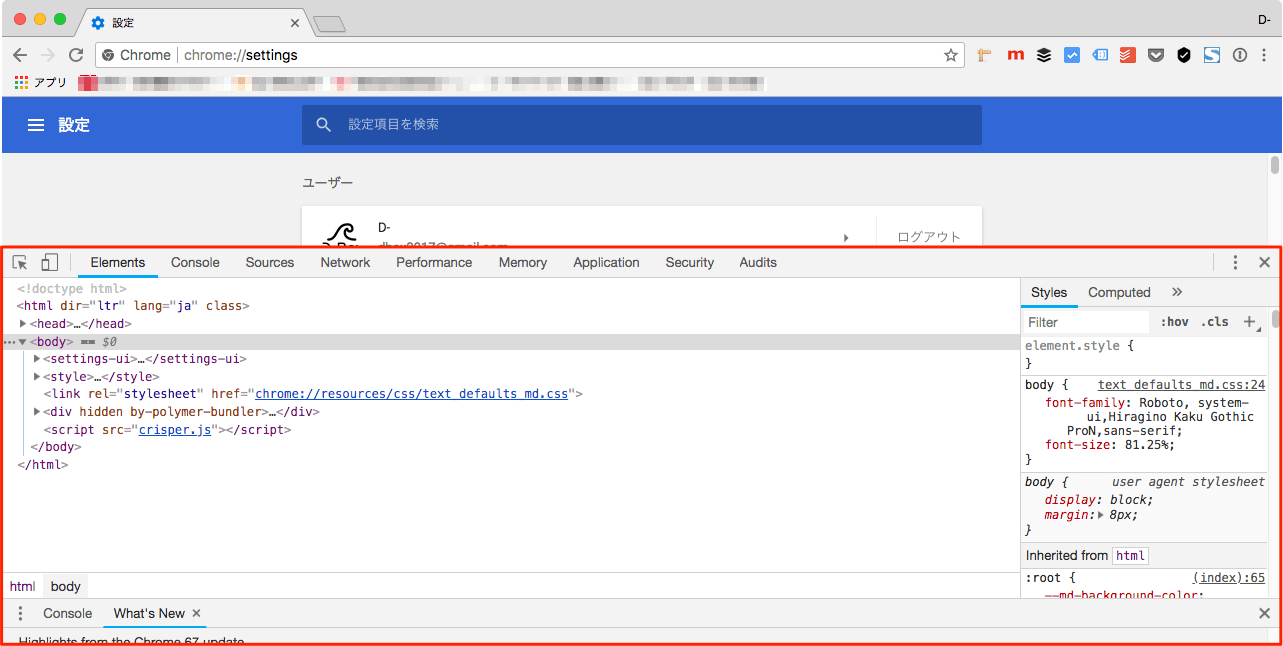
Mac・Windows共にF12で起動します。
キャッシュ削除
デベロッパーツールを起動した状態で、URL左横のリロードボタンを「長押し」もしくは「右クリック」すると下記のようなコンテキストメニューが表示されます。
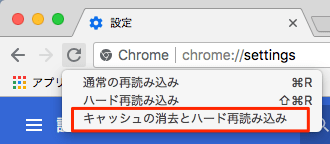
「キャッシュの消去とハード再読み込み」を選択すると、キャッシュが削除されます。
クッキー削除
下部に表示されているデベロッパーツール内の「Network」タブを選択します。
「Name」欄に表示されているリスト上で右クリックをするとコンテキストメニューが表示されます。
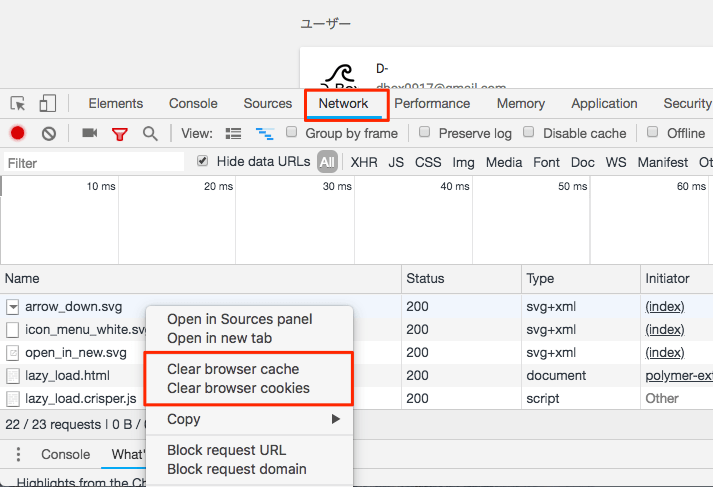
「Clear browser cookies」を選択すると、クッキーが削除されます。
また、「Clear browser cache」でキャッシュの削除も可能です。
拡張機能を利用して削除
頻繁に削除を行う場合は拡張機能を利用することをおすすめします。
キャッシュやクッキーを削除する拡張機能はたくさん提供されていますが今回は代表的な拡張機能の「Clear Cache」を紹介します。
ダウンロードサイトClear Cache
使い方はとてもシンプルです。インストールしたら、URL右横にボタンが配置されるのでクリックするだけでキャッシュ・クッキーなどのデータを削除することができます。

ボタンを右クリック➡︎「オプション」からボタンクリック時の削除項目や期間を設定できます。
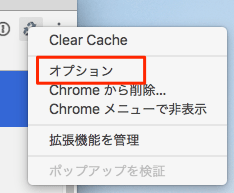
ワンクリックにて設定した通りの内容での削除とリロードができるので結構便利です。
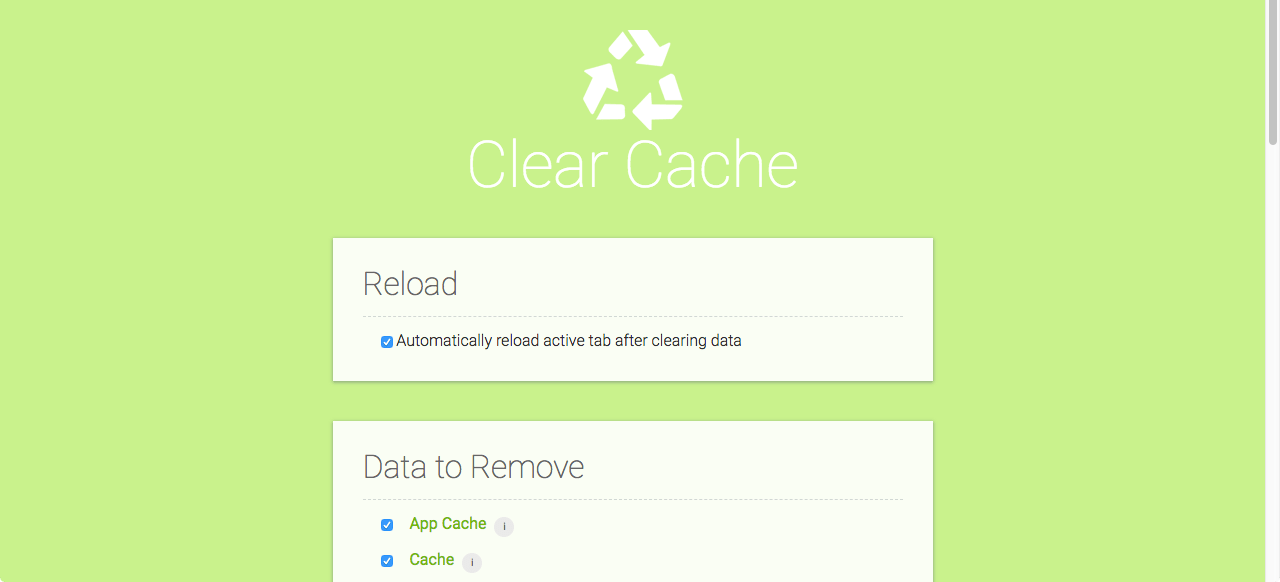
スーパーリロードについて
スーパーリロードを行うと、キャッシュを無視してページを再読み込みすることができます。
しかしスーパーリロードは直接参照している外部ファイルは無視しますが、間接的に読み込まれている外部ファイル(例えばJavascriptなどで動的に読み込まれているファイル)は更新されません。
なのでスーパーリロードを行っても全部のキャッシュが削除されないということになります。
手軽にキャッシュを削除することができますが、スーパーリロード後も表示がおかしい場合は、前述した他のキャッシュ削除を行ってみてください。
Macは⌘ command+⇧ shift+R
Windowsは⇧ Shift+F5もしくは⌃ Ctrl+F5
キャッシュ・クッキーの保存場所
キャッシュ・クッキーの保存場所を説明します。
ブラウザの調子がおかしい時などに削除(ファイルを移動するのが良いかと思います)したい時などには、知っておいても良いですね。
Mac
Macの場合は以下の場所に保存されています。
いくつかの場所に分かれて保存されているようです。
Macのキャッシュ保存場所1
/Users/ユーザー名/Library/Application Support/Google/Chrome/Profile 1/Application Cache/CacheMacのキャッシュ保存場所2
/Users/ユーザー名/Library/Caches/Google/Chrome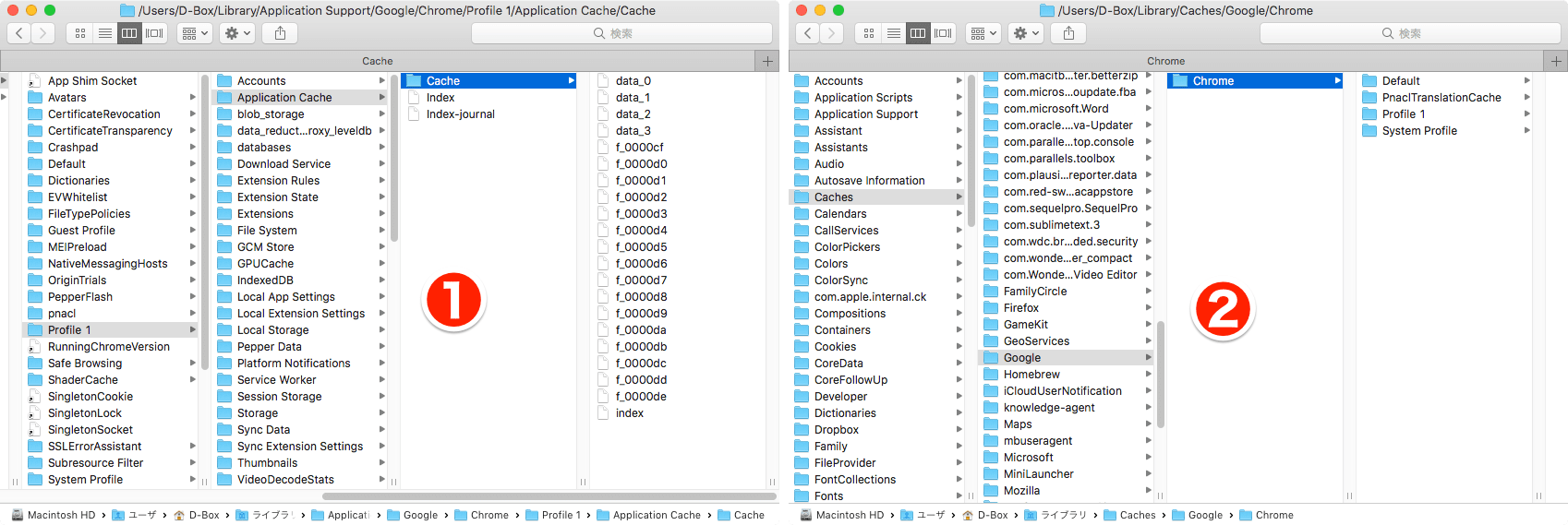
Macのクッキー保存場所1
/Users/ユーザー名/Library/Application Support/Google/Chrome/Default/CookiesMacのクッキー保存場所2
/Users/ユーザー名/Library/Application Support/Google/Chrome/Profile 1/CookiesMacのクッキー保存場所3
/Users/ユーザー名/Library/Application Support/Google/Chrome/System Profile/Cookies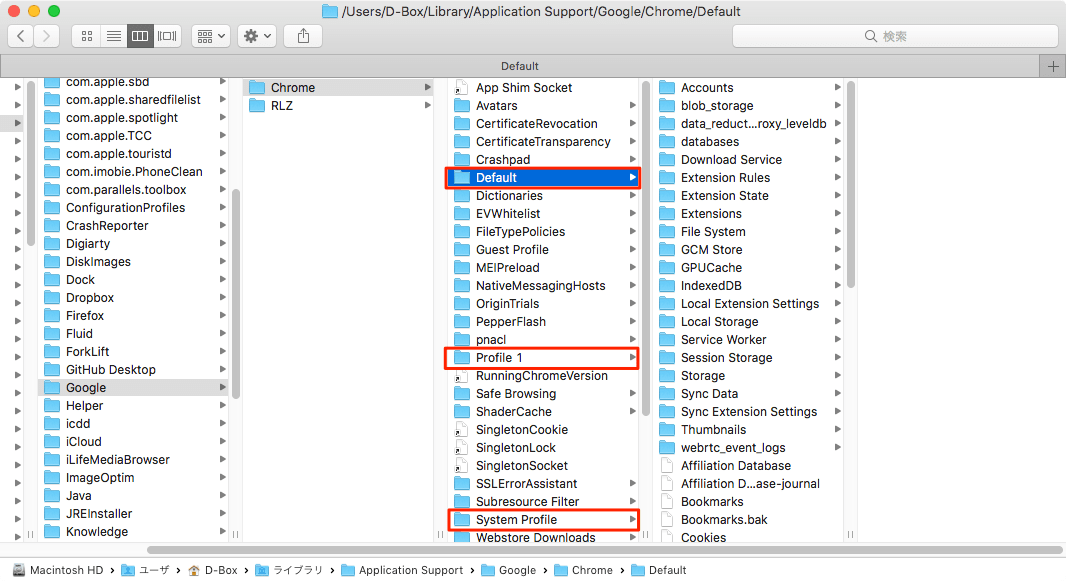
ライブラリフォルダの開き方がわからない場合は下記記事で説明していますので御確認ください。
Windows
Windowsの場合は以下の場所に保存されています。
Windowsのキャッシュ保存場所
C:Usersユーザー名AppDataLocalGoogleChromeUser DataDefaultCache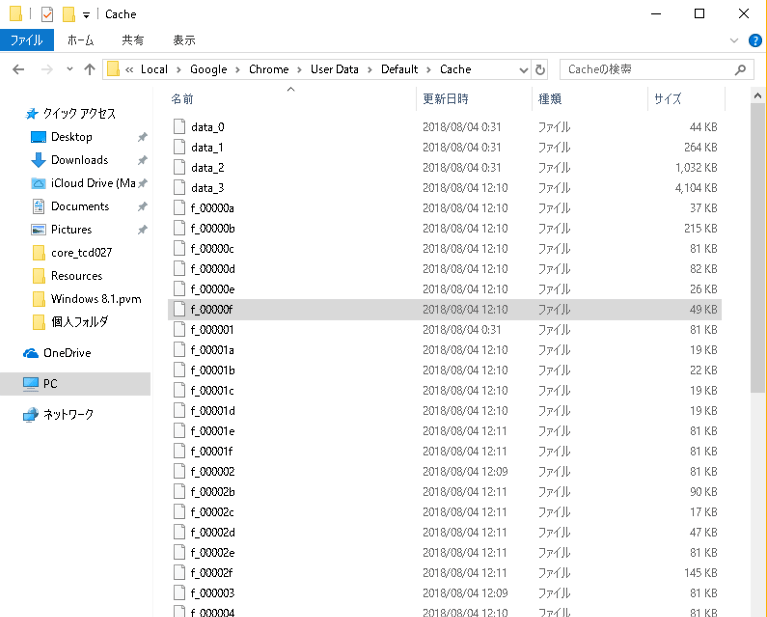
Windowsのクッキー保存場所
C:Usersユーザー名AppDataLocalGoogleChromeUser DataDefault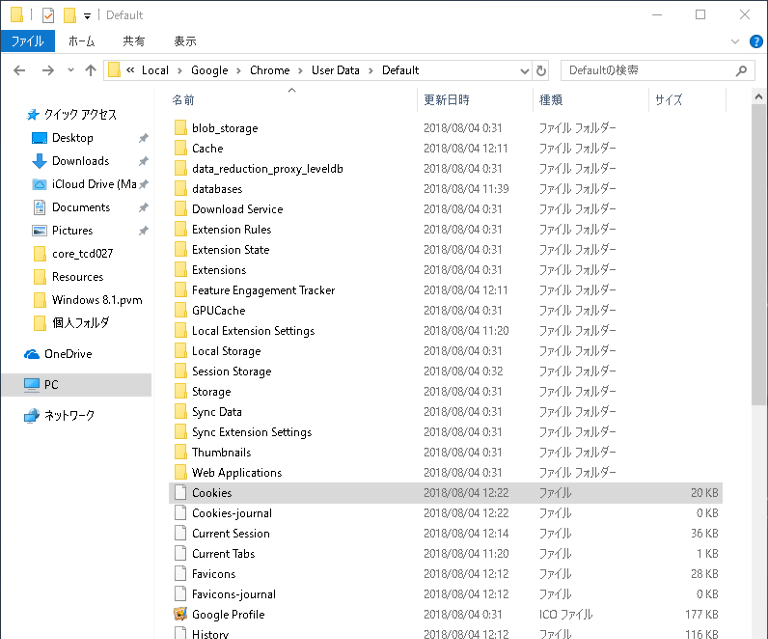
キャッシュ・クッキーを無効にする
最後にキャッシュ・クッキーを無効にする方法を紹介します。
シークレットモード使用
手っ取り早い方法はシークレットウィンドウを使用する方法だと思います。
画面右上にある設定「⋮」を選択して、「新しいシークレットウィンドウ」より開くことができます。
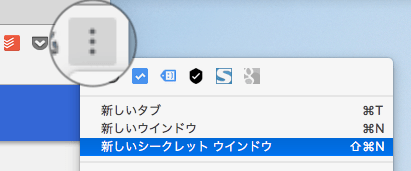
黒色ベースのウィンドウが表示されます。
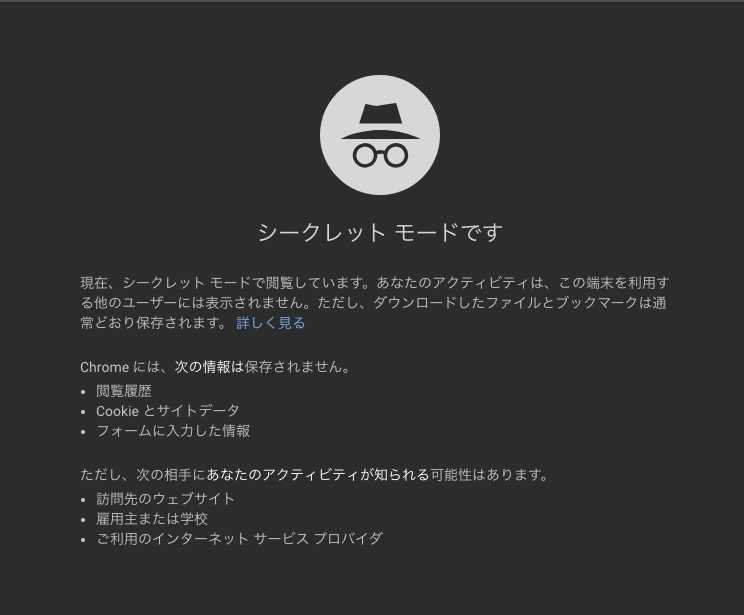
説明はされていますが、シークレットモードには下記のような機能があります。
- 保存されたキャッシュを使わない。シークレットウィンドウを開いている間はキャッシュを使うが、シークレットウィンドウを閉じると、その間に保存されたキャッシュは削除する
- 閲覧履歴、クッキー、フォームに入力した情報を残さない
- ログイン情報を引き継がない
シークレットモードを使用すると毎回ログインする必要がありますが、入力情報など履歴が残らないため、個人情報を残すことがなくなるので共有PCなどを使用している場合は結構便利です。
Macは⌘ command+⇧ shift+N
Windowsは⌃ Ctrl+⇧ Shift+N
デベロッパーツールでキャッシュを無効
デベロッパーツールではキャッシュのみ無効にする機能があります。
場所はデベロッパーツールのネットワークタブにある「Disable Cache」にチェックを入れます。
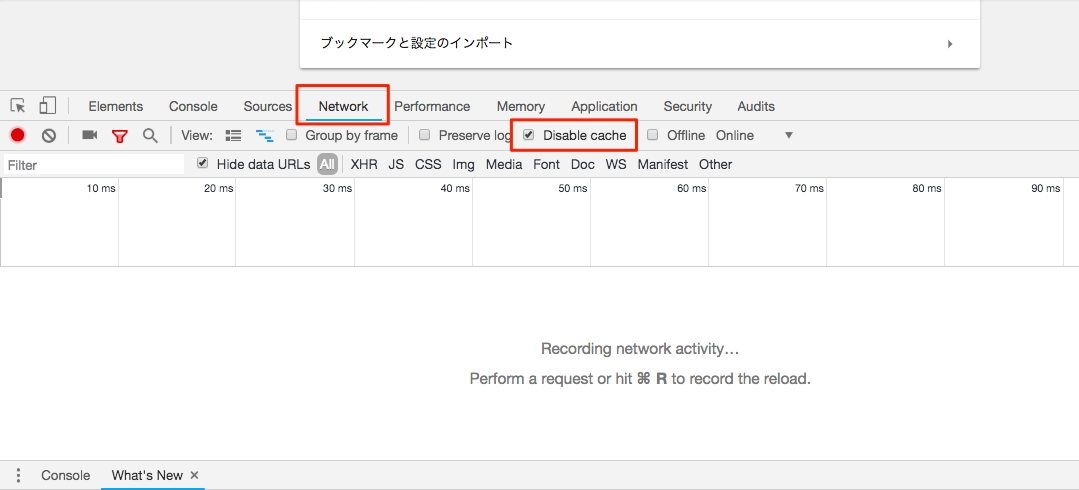
サイトを開発する場合は重宝します。また、最近のインターネットは高速なのでキャッシュ更新をするのが面倒な場合は常にオンにしていても良いかもしれません。
以上になります。キャッシュやクッキーといった情報の違いを理解した上でブラウザを利用していきたいですね。
MacのSafariのキャッシュ・クッキー削除方法は下記記事でまとめています。






























