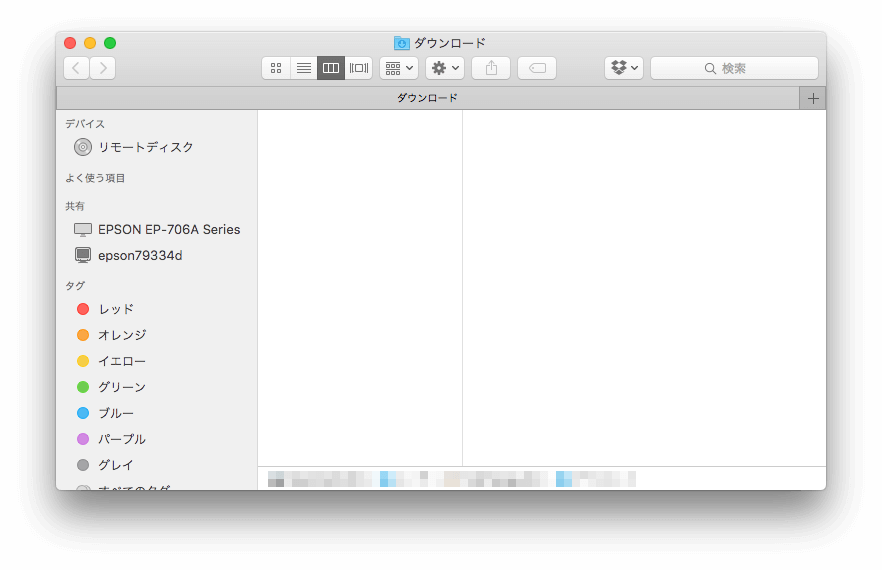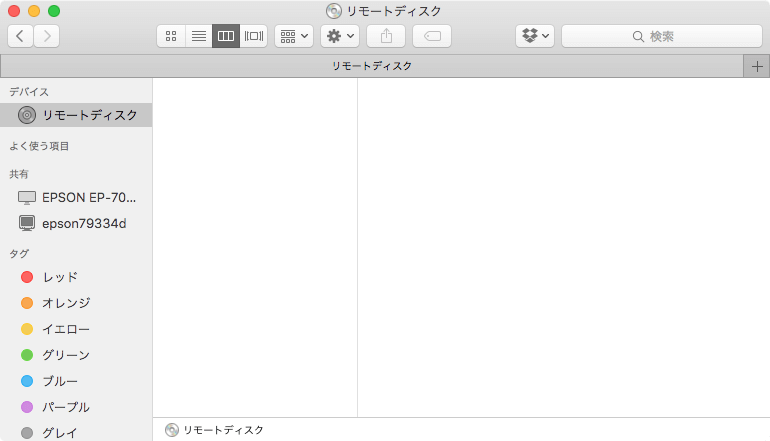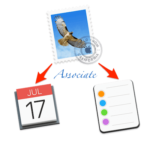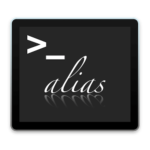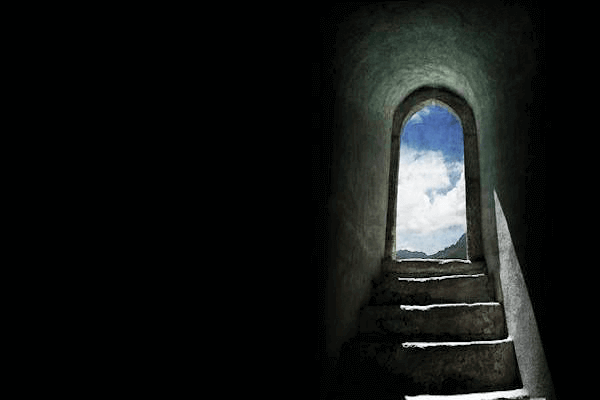
ウインドウのスクリーンショットを撮影する際、通常ですと影がついた画像になりますが、画像で説明する際などにはこの部分が邪魔になってしまうことがあります。⌘ command+⇧ shift+4➡︎space➡︎「ウインドウ上でクリック」で撮ると下図のように影がつきます。
ここではショートカットで影無しにする方法と「ターミナル.app」でウインドウのスクリーンショットを撮るときは常に影がない状態に設定する2つの方法を紹介します。
Contents
ショートカットを使用
方法はいたって簡単です。ウインドウ撮影のクリックの際に⌥ optionを押しながらクリックすると影がなくなります。
このように影がないとスペースも使わないので画像も大きく分かりやすく表示されます。状況に応じて撮影方法を変えると良いかもしれません。
⌘ command+⇧ shift+4➡︎space➡︎ 「ウインドウ上で」⌥ option+「クリック」
ターミナル.appを使用
影無しのスクリーンショットしか取らない時は毎回ショートカットを入力する手間を省くためにもターミナルで設定をし、常に影無しのスクリーンショットに設定をした方が作業効率が上がる時もあるかと思います。
ターミナルアプリ起動方法や、基本情報はMacターミナルの覚えておきたいショートカット・コマンドまとめを御確認ください。
「ターミナル.app」を起動し、以下のコマンドを入力します。
defaults write com.apple.screencapture disable-shadow -boolean trueそして以下のコマンドを入力してSystemUIServerを再起動します。
killall SystemUIServer以上で、全てのウインドウスクリーンショットは影無しになります。
影がある状態に戻したい場合は以下のコマンドを入力します。
defaults write com.apple.screencapture disable-shadow -boolean false後は同じようにSytemUIServerを再起動し、設定を反映して影ありの状態に戻ります。
以上がスクリーンショット影無し/有りの設定方法です。
指定秒数後にスクリーンショットを撮るタイマー撮影方法や、それをショートカットに登録する方法を紹介していますのでよろしければご覧ください。
スクリーンショットの画像形式、保存場所の変更について説明していますのでよろしければご覧ください。
今回説明したスクリーンショットはターミナルではscreencaptureコマンドになっています。
このscreencaptureコマンドには色々な機能が付いているので確認すると結構面白いです。
上記のリンクやこの記事で説明している内容はほぼ自動化できます。
自分に合ったスクリーンショットコマンドを登録して手軽に撮影できるようになるので日々の作業効率化に貢献できると思います。