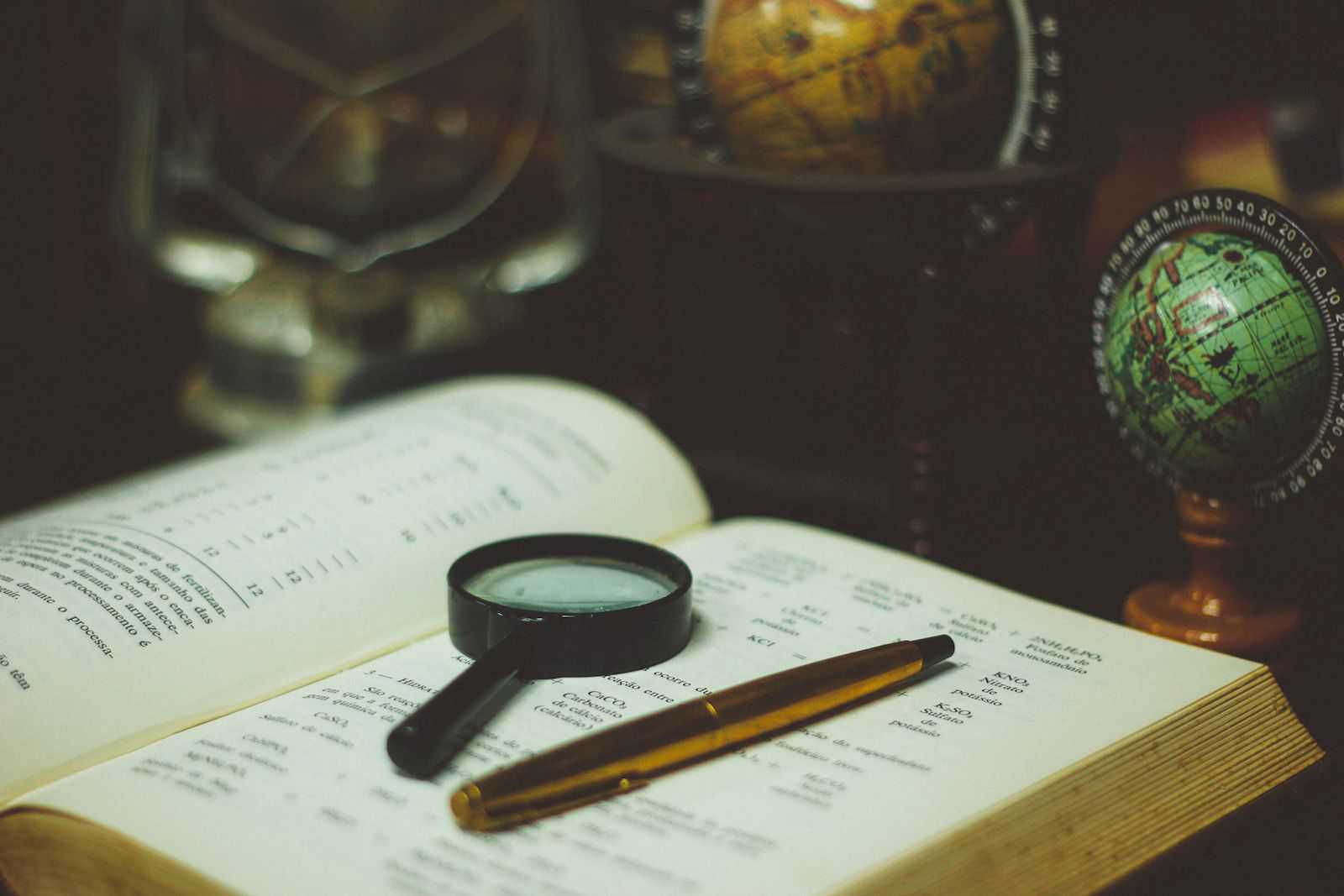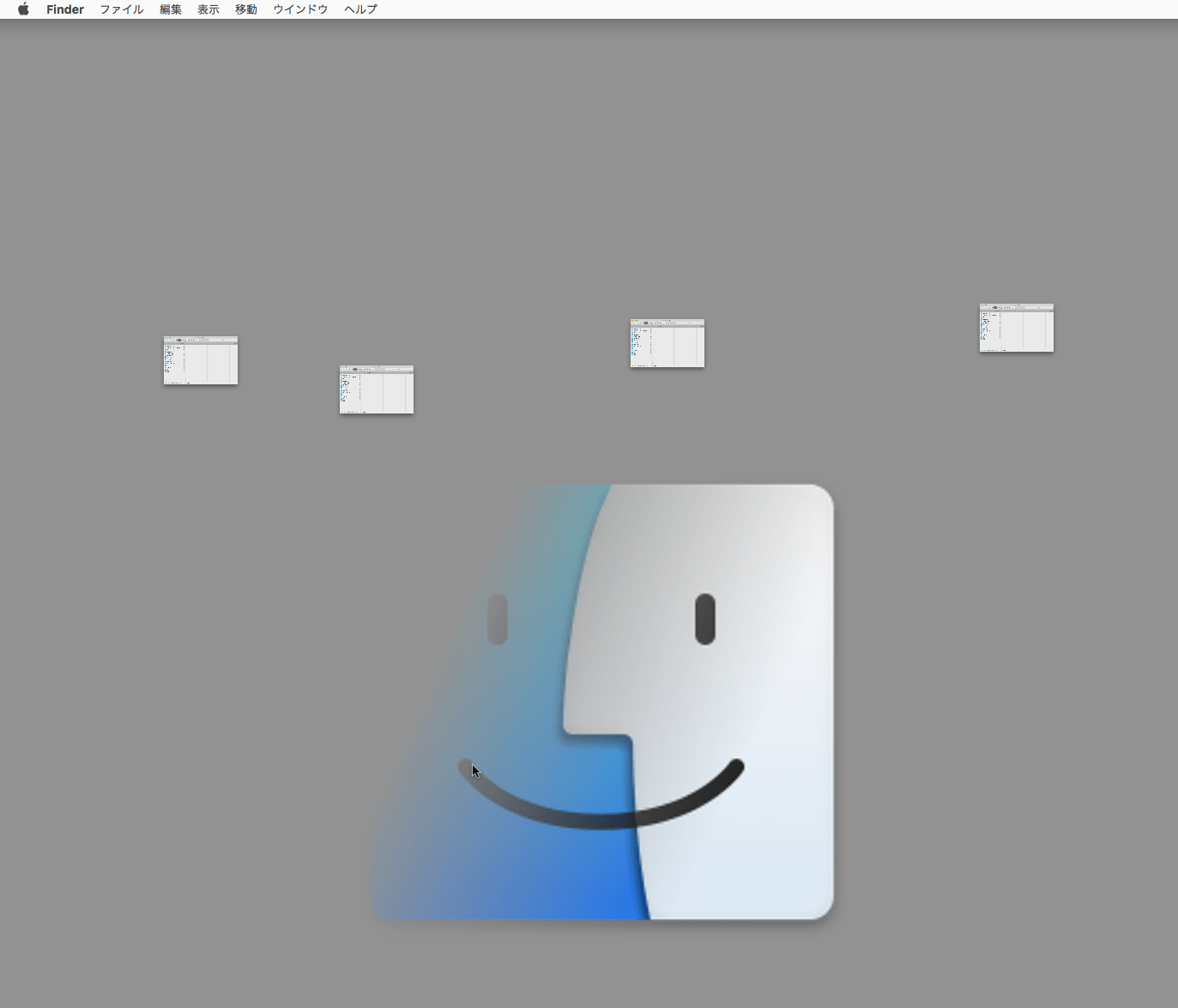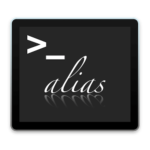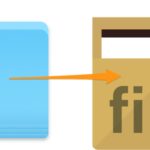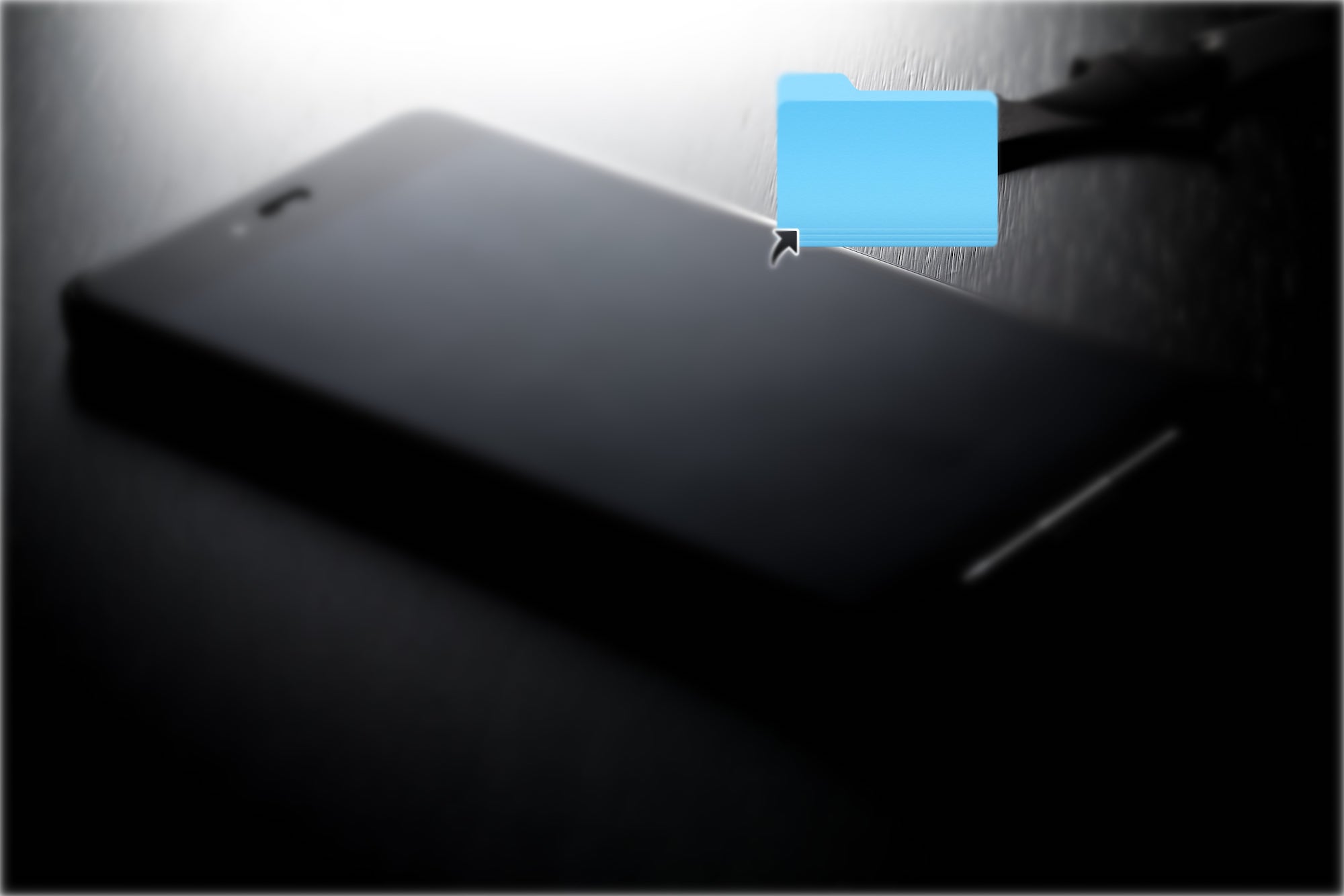Macでスクリーンショットをよく使う場合は便利な検索方法です。
保存先を明確に分けている場合は問題ないかもしれませんが、数が多いとどうしても該当するスクリーンショットにたどり着くまでに時間がかかってしまいます。
そんな時はこの方法で一発検索できます。しかもファイル形式や名前も指定して検索する事ができます。
スクリーンショットを検索するコマンド
コマンドは下記になります。
スクリーンショットを検索
kMDItemIsScreenCapture:1⌘ command+spaceのSpotlight検索かFinderで検索するとスクリーンショットのみ表示されます。

スクリーンショット名を変更していても検索できるのが良いですね。
デフォルトのスクリーンショットファイル名やファイル形式を変更したい場合は下記記事を御覧ください。
ターミナルよりコマンドでスクリーンショットを撮る場合は下記記事を御覧ください。
スクリーンショットを条件でソートして検索
スクリーンショットをファイル名でソートして検索する場合は下記のように入力します。
スクリーンショットをファイル名で検索
name:検索したい名前 kMDItemIsScreenCapture:1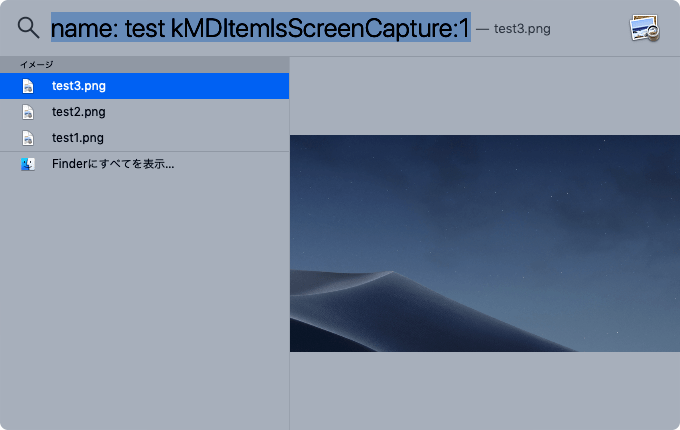
ファイル形式でソートする場合は下記のように入力します。
スクリーンショットをファイル形式で検索
kind:ファイル形式 kMDItemIsScreenCapture:1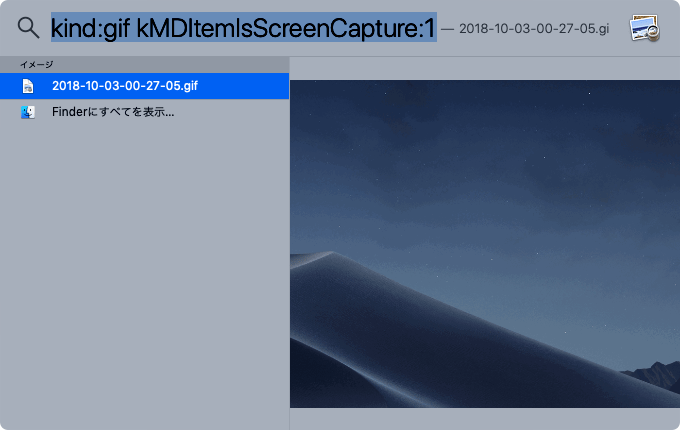
スクリーンショット検索を頻繁に使用する場合
ユーザ辞書に登録
ほどほどにスクリーンショット検索を行う場合はユーザ辞書に登録しておくとサクッと検索できます。
ユーザ辞書は「システム環境設定」➡︎「キーボード」➡︎「ユーザ辞書」にあります。
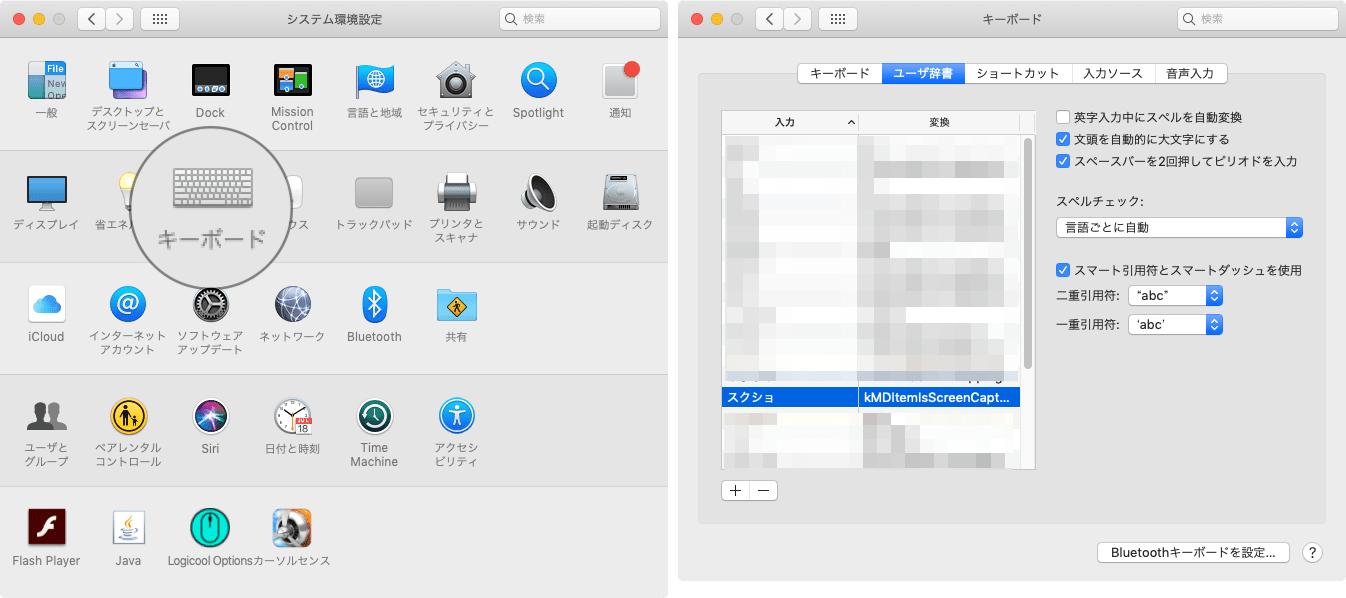
スマートフォルダへ保存
もっと頻繁にスクリーンショット検索する場合はスマートフォルダへ保存するとワンクリックで表示させる事が可能です。
スマートフォルダ保存方法は下記記事を御確認ください。
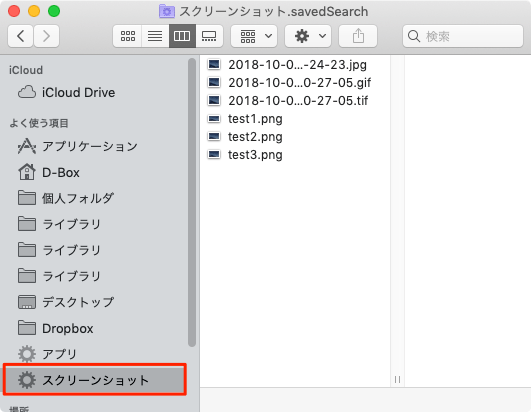
スマートフォルダへ保存して、追加したスクリーンショット検索用スマートフォルダ上で右クリック➡︎「検索条件を表示」からより簡単に条件を追加してスクリーンショットを検索することもできます。
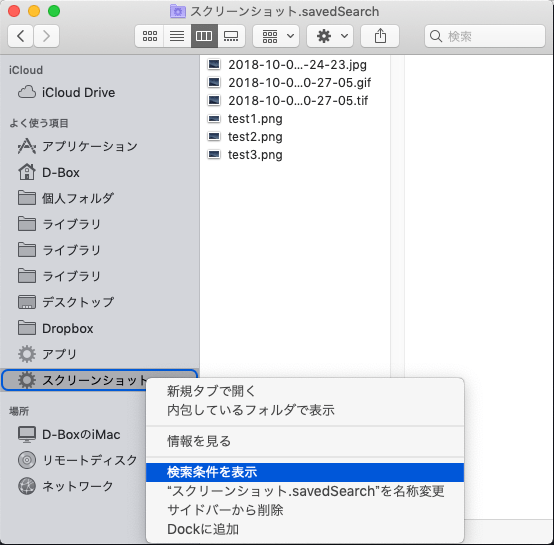
より直感的に作成日などでも検索ができるので、スクリーンショット検索を多用する場合はかなり便利です。
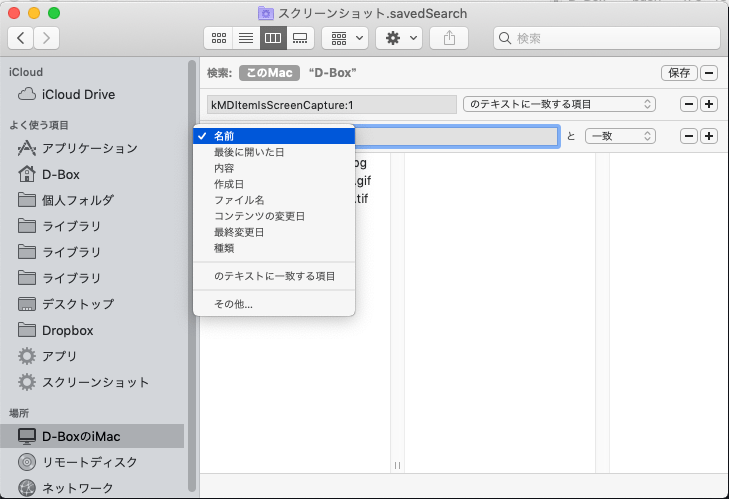
以上になります。資料作成とかでよくスクリーンショットを撮る場合は非常に助かる機能ですね。
サイトにアップロードをする場合は自動で画像圧縮する仕組みを作っておくと楽です。
コマンド作業も含まれるので少し難しいかもしれませんが、できるだけわかりやすく記事にしています。