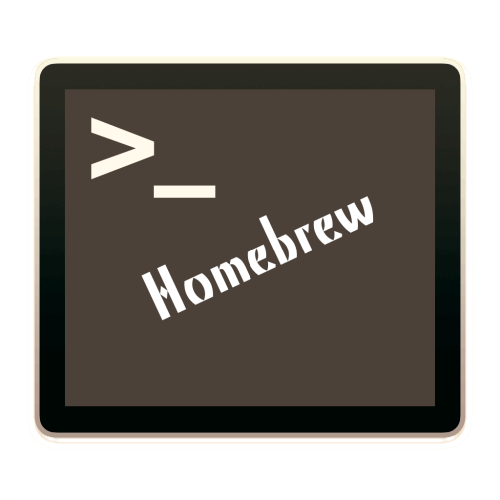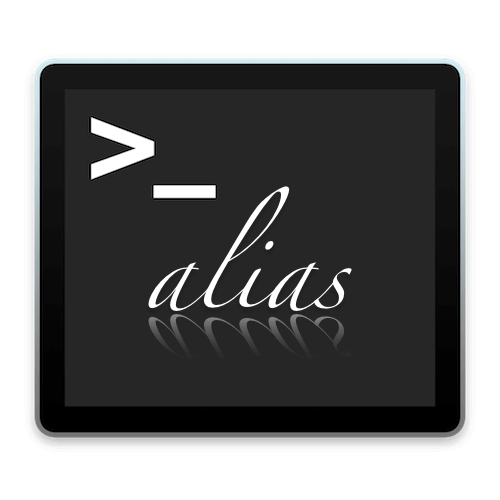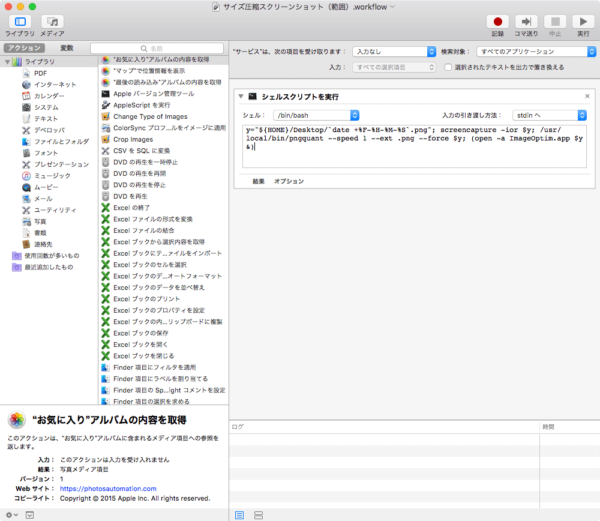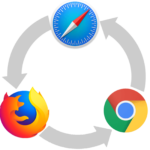スクリーンショット撮影する際に毎回画像圧縮するのが手間と感じていたので、スクリーンショットを撮る時に自動で画像圧縮する方法を紹介します。
スクリーンショットのショートカットは下記の記事を御確認ください。
ターミナルの作業も含まれます。下記の記事に基本情報をまとめていますので参考になれば幸いです。
今回の作業はスクリーンショットのコマンドscreencaptureで撮影した画像をpngquantで画像圧縮を、ImageOptim.appで画像のメタ情報を削除して出力する方法になります。一連のコマンドをショートカットに登録しておけばスクリーンショットを撮影すると自動で画像圧縮されているということです便利ですね。
画像圧縮プログラム「pngquant」ダウンロード
画像圧縮WEBサービス「TinyPNG」の中で動いているプログラムです。パンダで有名ですよね
Homebrewからダウンロードする方法になります。
Homebrewの導入方法は下記の記事で説明していますので御確認ください。
ターミナルを起動して以下のコマンドを入力します。
brew install pngquantこれでpngquantのインストールは終了です。とても簡単ですね。
画像圧縮アプリ「ImageOptim」ダウンロード
pngquantだけでも十分圧縮されるのですが、ImageOptimで画像のメタ情報を削除するとわずかに画像サイズが軽減します。
しかし処理に少々時間がかかるので必要なければImageOptimは使用しなくても良いかと思います。
ダウンロードはこちらから。
ダウンロードサイトImageOptim
これで準備完了です。
コマンド入力
ダウンロード後本題のコマンドを入力します。
少し長いコマンドですが一度登録してしまえば、後はショートカットで使用できるのでお付き合いください。
自動画像圧縮スクリーンショット
y="${HOME}/Desktop/`date +%F-%H-%M-%S`.png"; screencapture -ior $y; /usr/local/bin/pngquant --speed 1 --ext .png --force $y; (open -a ImageOptim.app $y &)下に噛み砕いてコマンドの説明をします。
ファイル名と保存先を変数に代入
y="${HOME}/Desktop/`date +%F-%H-%M-%S`.png"で出力するファイルのパスを指定して、ファイル名を年月日分秒で出力し、変数yに代入しています。パスはデスクトップDesktopに指定していますが、もちろん他のフォルダでも大丈夫です。ファイル名も年月日分秒`date +%F-%H-%M-%S`ではなく他の表示に変更可能です。
スクリーンショットコマンド
screencapture -ior $yはスクリーンショットのコマンドですね。オプションの説明をすると-iで範囲選択のスクリーンショットを指定して、-oで画像のドロップシャドウ(影)を解除、-rでメタ情報を付けないという指定を行なっています。最後の$yは変数に代入したファイル名と保存先です。
これらのオプションはあくまで一例ですのでscreencaptureコマンドのオプションを詳しく知りたい場合は下記の記事にまとめていますので自分にあったコマンドを見つけてください。
pngquantコマンド
/usr/local/bin/pngquant --speed 1 --ext .png --force $yは先程Homebrewでダウンロードした画像圧縮コマンドです。通常Homebrewでインストールした場合のパスは/usr/local/bin/pngquantになりますが無い場合は、which pngquantなどで調べてみてください。
--speed 1は圧縮スピードで、1〜10あり1が最も遅く、10が最も速いです。(デフォルトでは3です)遅いほうが圧縮率が高いので1を指定しています。
--ext. pngは同じファイル名で出力するオプションです。
--force $yは上書きを指定するオプションです。(代入しているのでyになります)
詳細を確認したい方は公式ページを確認してみてください。
参考サイトpngquant
ImageOptimコマンド
(open -a ImageOptim.app $y &)はImageOptimアプリでメタ情報を削除するコマンドです。前述しましたが処理に時間がかかるのでバックグラウンドプロセスで処理しています。
以上になります。
ターミナルをメインで使用している場合はコマンドをエイリアスに設定しておくと使いやすいと思います。
個人的にはショートカットに組み込む方法が便利でした。
下記記事でショートカットに組み込む方法を説明しているので御確認ください。
私は⌘ command+F4に組み込みました。とても便利ですね!