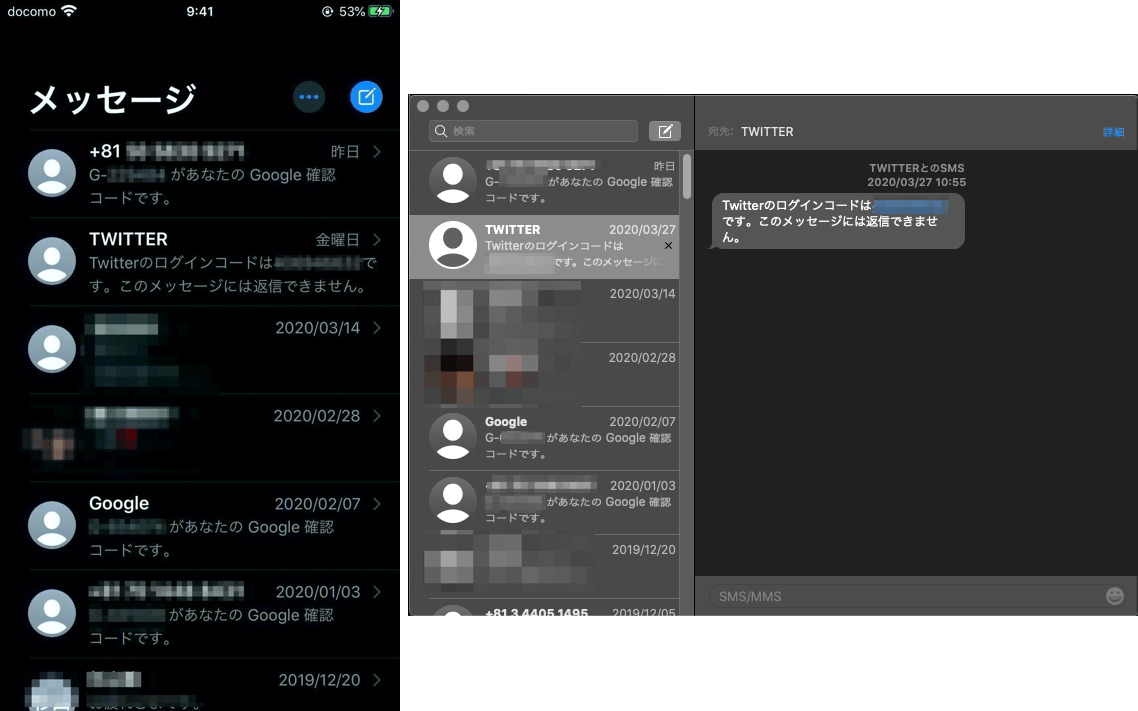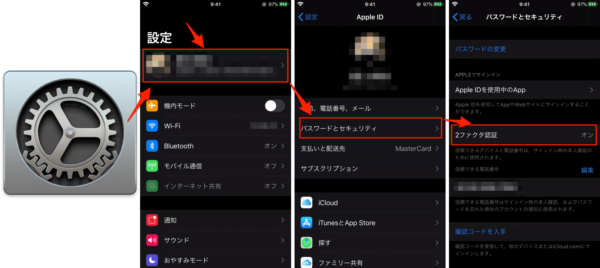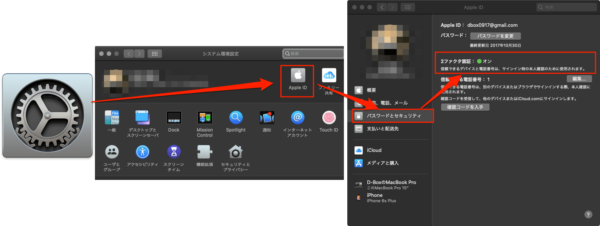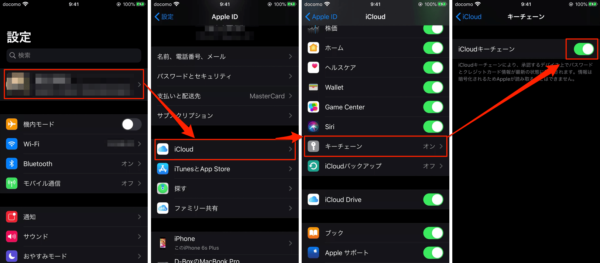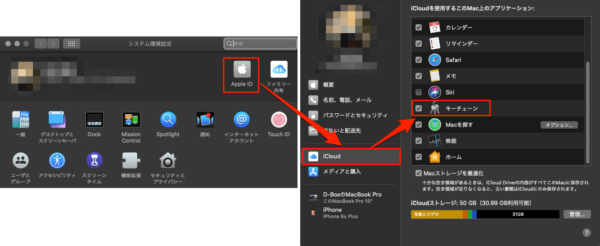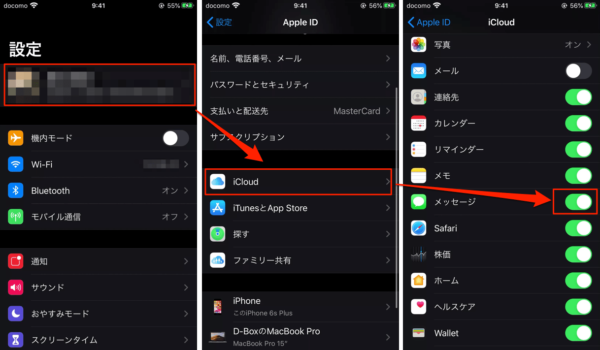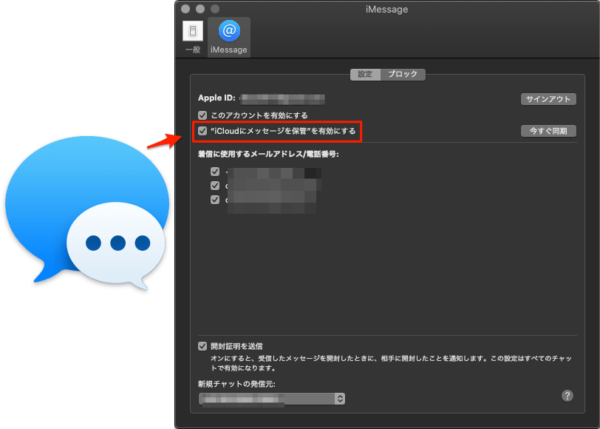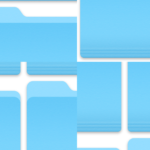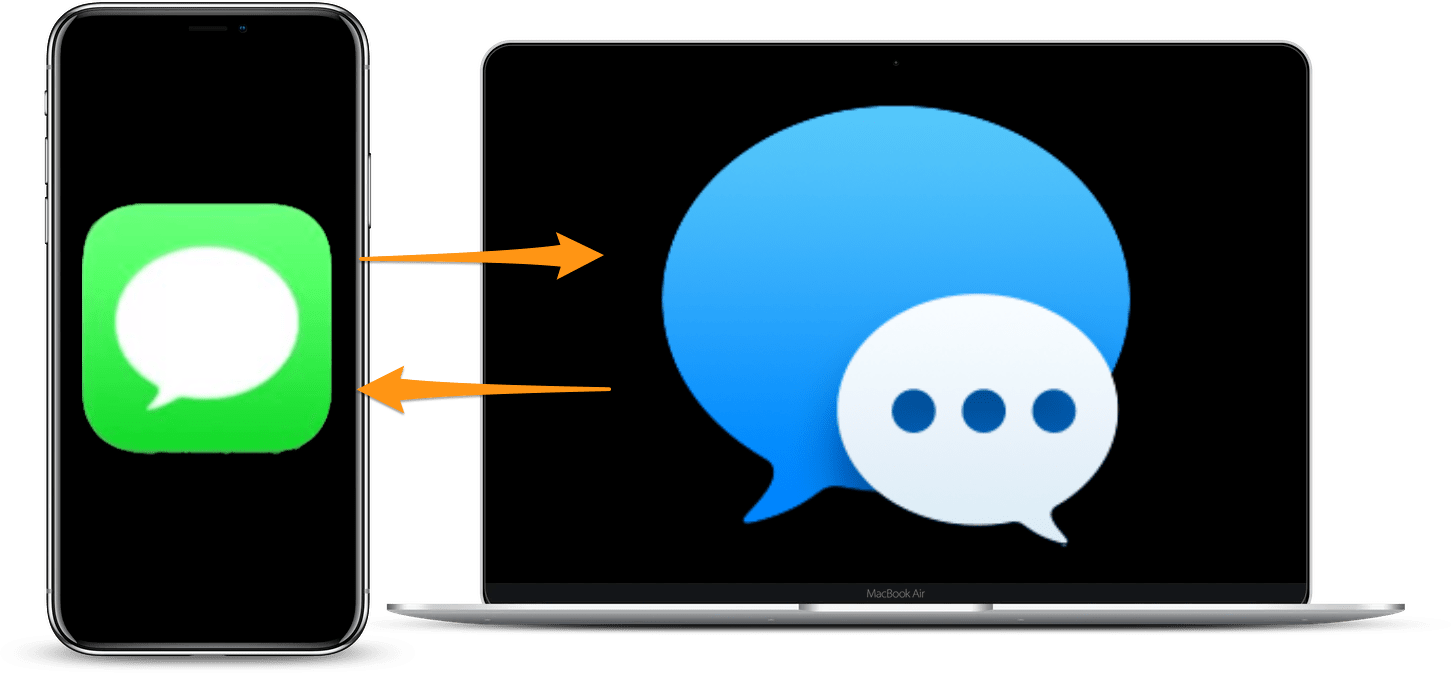
結構前にリリースされた機能ですが、便利なので記事にしようと思います。
メッセージの同期ができていると、iPhoneでメッセージのやり取りを行なっていて、続きをMacで行うことができるなどシームレスにデバイス間の連携ができ、結構重宝します。
この機能はiOS 11.4で追加された機能です。使用するのには以下の条件を満たしている必要があります。
- すべてのデバイスを最新バージョンにアップデート
- すべてのデバイスがiCloud設定がされており、同じAppleIDでサインイン
- AppleIDで2ファクタ認証を有効化
- iCloudキーチェーンを有効化
といったように、使用する為にはいくつか条件があるのでまずはそれらの設定方法から説明します。
Contents
メッセージ同期するための設定方法
どれも比較的簡単に行えますので順を追ってお伝えします。
OSを最新バージョンへアップデート
セキュリティ的にもOSは最新の状態へ保つのが良いかと思います。(リリースされてすぐのバージョンは少し不安定な印象もありますが)
ご存知の方も多いと思うので、OSのアップデート方法は公式サイトをご確認ください。(怠けているわけではない)
参照サイトiPhone、iPad、iPod touchをアップデートする
iCloud設定を行い、同じAppleIDへサインイン
こちらもほとんどの方がされているかと思いますので公式サイトにお任せします。
参照サイト(iCloud)iPhone、iPad、iPod touchでiCloud を設定する
参照サイト(iCloud)MacでiCloudを設定する
参照サイト(AppleID)AppleIDでサインインする
同じAppleIDでサインインする必要がありますのでお気をつけください。
2ファクタ認証の有効化
iPhone、iPadの場合は設定➡︎ユーザ名➡︎パスワードとセキュリティと進み「2ファクタ認証を有効にする」より設定を行います。
確認コードを受け取る電話番号を入力し、確認コード入力後2ファクタ認証が有効化されます。
Macの場合はシステム環境設定➡︎Apple ID➡︎パスワードとセキュリティと進み「2ファクタ認証」の箇所で「有効にする...」を選択します。
公式サイトにて古いOSでの設定方法が説明されています。
参照サイトApple IDの2ファクタ認証
iCloudキーチェーン有効化
iPhone、iPadの場合は設定➡︎ユーザ名➡︎iCloud➡︎キーチェーンと進み、「iCloudキーチェーン」をオンにします。
Macの場合はシステム環境設定➡︎Apple ID➡︎iCloudと進み「キーチェーン」へチェックを入れます。
メッセージを同期
ここまで説明した設定を行うと、メッセージの同期が可能となります。
iPhone、iPadからは設定➡︎ユーザ名➡︎iCloudと進み、「メッセージ」をオンにします。
Macからはメッセージアプリ➡︎環境設定へ進み、「"iCloudにメッセージを保管"を有効にする」へチェックを入れます。
以上で設定は完了です。設定後、しばらくするとメッセージが同期されます。
iPhoneで受信したメッセージをMacで返信とかできるのでなかなか便利です。