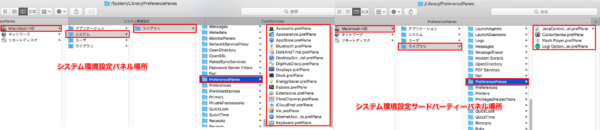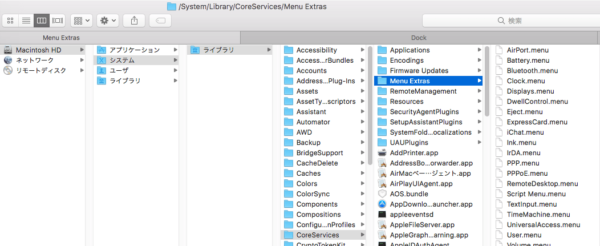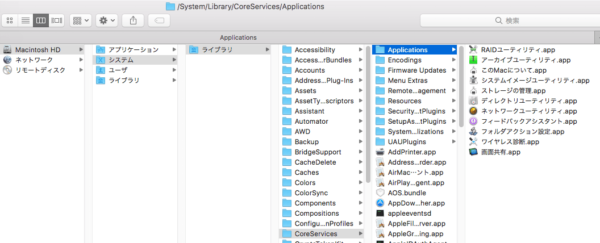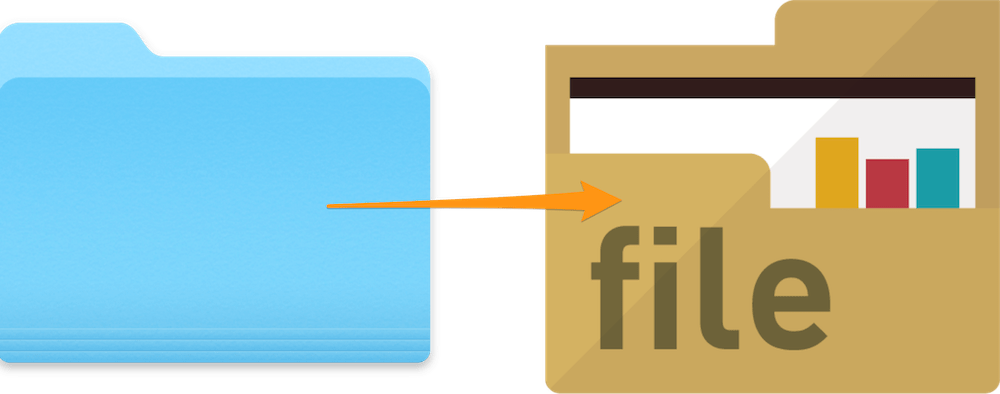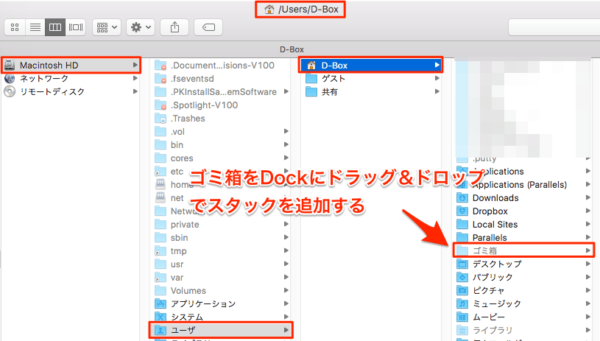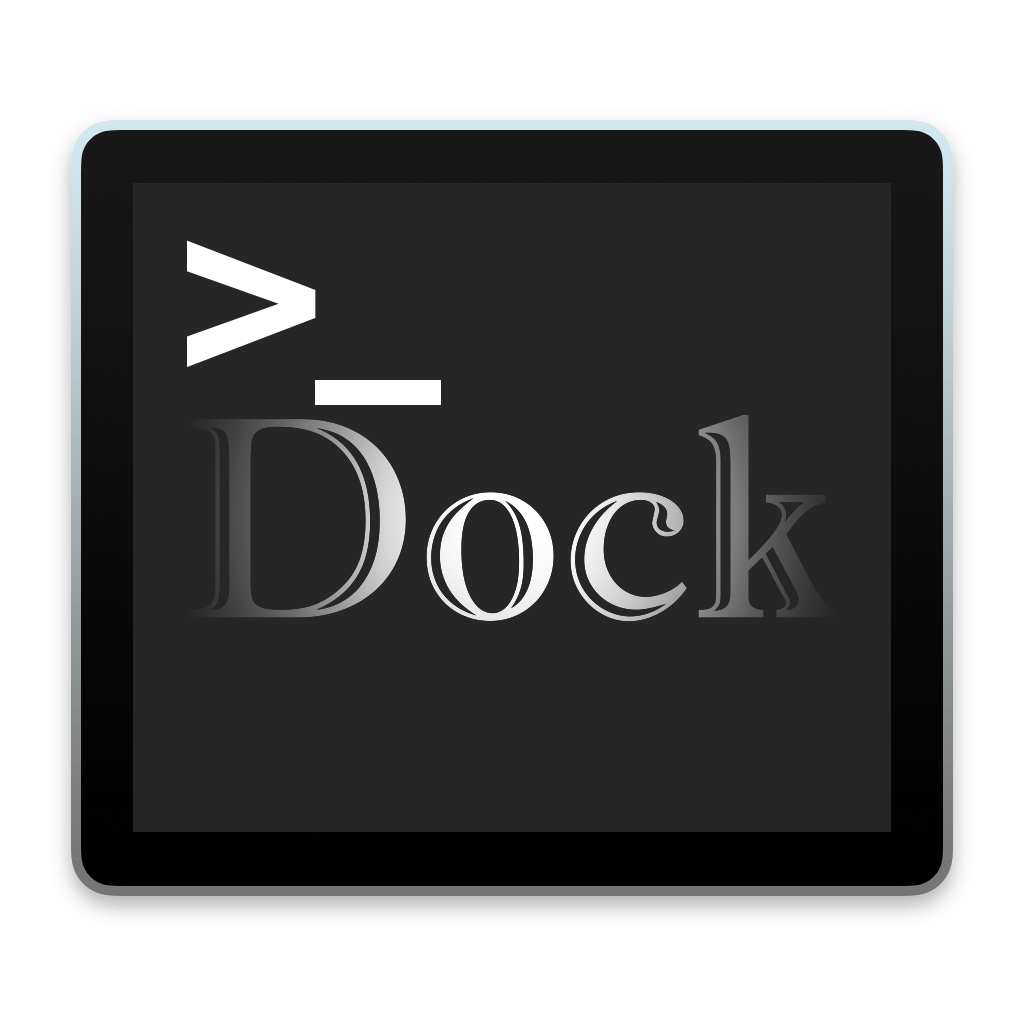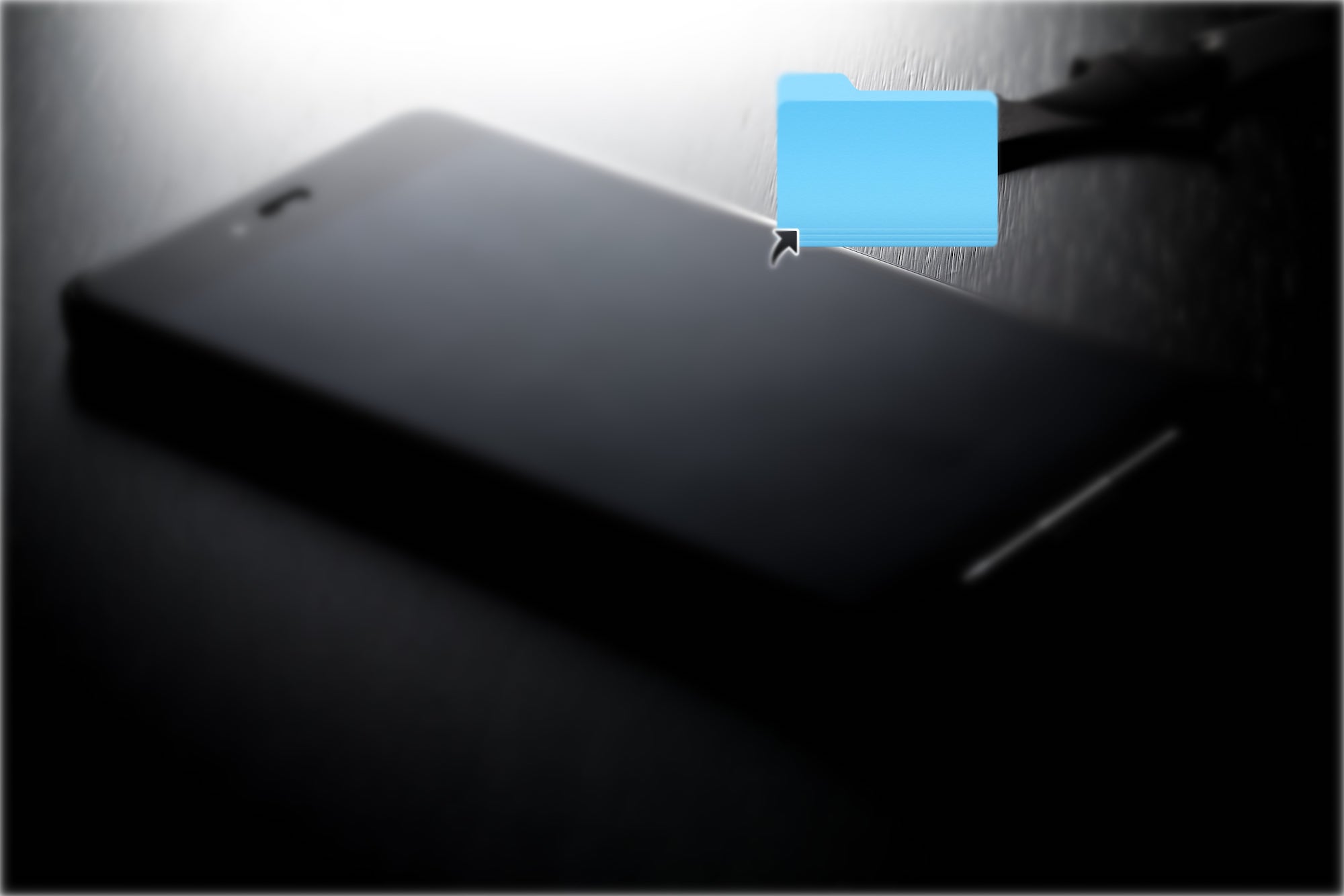私はDockのヘビーユーザーです。
「Alfred」や「Spotlight」と言ったようなランチャーアプリも便利ではありますが、使用するファイルの幅もそこまで広くはないのでDockの機能で十分事足りています。
今回はDockをよく使用している方には便利な使用方法をまとめていきたいと思います。
Contents
基本設定
まずはDockの基本設定を変える方法を説明します。
変更する場所は「システム環境設定」➡︎「Dock」もしくはDockの端にある境界線(左側がアプリで右側がフォルダ)を右クリックまたは⌃ control+左クリックで変更できます。
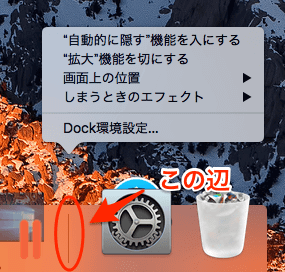
Dockの環境設定画面が表示されます。

下記に各項目の簡単な説明をします。
サイズ
文字通りDock上アイコンのサイズを変更します。 画面のスペースを有効に使うためにも小さめに設定すると良いかと思います。
前述した「境界線」をクリックして上下にドラッグすることでも素早くサイズを変更できます。

こんな感じで変更できます。

⌥ optionを押しながら行うと、段階的にサイズが変更できます。
拡大
「拡大」にチェックを入れるとマウスポインタを当てた部分が拡大表示されます。 私はサイズを小さくして拡大表示しています。
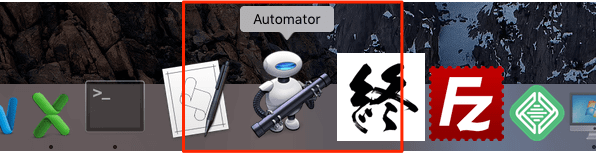
位置変更
Dockの位置を変更できます。 前述した「境界線」を⇧ shiftを押した状態で左クリックしドラッグすることでもDockの位置を変更できます。

こんな感じです。
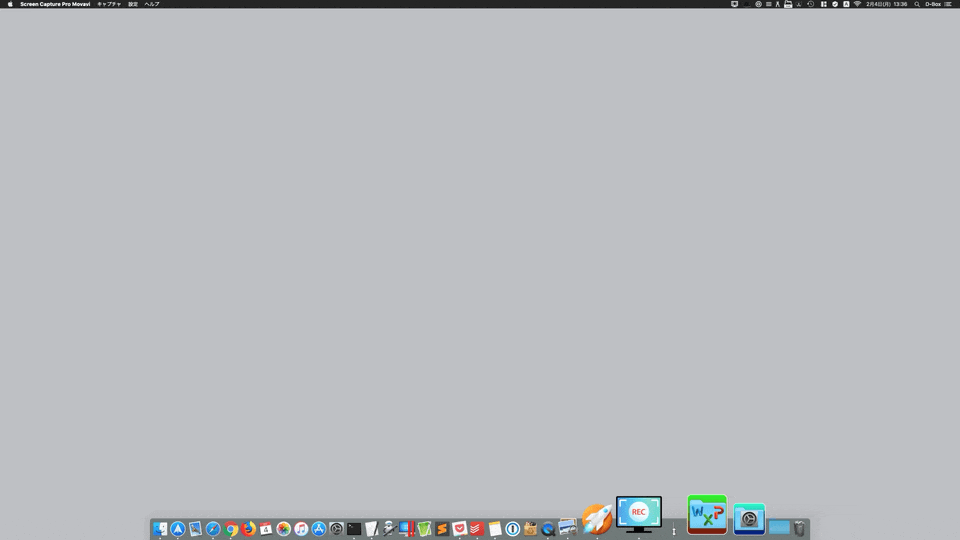
ウィンドウをアプリケーションアイコンにしまう
「ウィンドウをアプリケーションアイコンにしまう」にチェックを入れると⌘ command+MでウィンドウをDockにしまうときにDockのアプリケーションアイコン下に格納されます。
チェックが入っていないと全てDock右側に格納されるのでウィンドウをよくDockにしまう方はしまったウィンドウをすぐ見つけられるので便利だと思います。
自動的に隠す/表示
「Dockを自動的に隠す/表示」にチェックを入れると基本的にはDockが非表示になり、マウスポインタを近づけるとDockが表示されるようになります。 この設定は⌥ option+⌘ command+Dのショートカットでも素早く変更できます。
表示速度が遅いと感じた場合(表示速度を速くする方法)
画面をできる限り広く使いたいのでDockは非表示にしています。しかし表示速度がワンテンポ遅いと感じています。

デフォルトの表示速度はこんな感じです。
個人的にDockを流れるように使用したいのでマウスカーソルを移動した時の反応が微妙に遅いのが気になります。
表示速度を上げるにはターミナルでコマンドを実行する必要があります。
ターミナルがあまりわからない場合は下記の記事で基本をまとめていますので一助となれば幸いです。
表示されるまでの時間を変更
Dock表示速度変更
defaults write com.apple.dock autohide-delay -int X末尾の「X」の部分で秒数を指定します。表示を早くするのが目的なので0で良いかと思います。
アニメーションの速度を変更
Dockアニメーション速度変更
defaults write com.apple.dock autohide-time-modifier -int X末尾の「X」の部分で秒数を指定します。こちらも表示を早くするのが目的なので0で良いかと思います。 コマンド実行後、Dockの再起動を行うことで設定が反映されます。
Dock再起動
killall DockこれでDockにマウスポインタを近づけるとほぼ一瞬で表示するようになります。

アニメーションが全くなくなるので好みに合わない場合は下記のコマンドをそれぞれ実行すればデフォルトの設定に戻ります。
Dock表示速度をデフォルトに戻す
defaults delete com.apple.dock autohide-delay && defaults delete com.apple.dock autohide-time-modifierkillall DockコマンドでDockを再起動するのを忘れないようにしましょう。
最近使ったアプリケーションをDockに表示
macOS 10.14 Mojaveより追加された機能です。オンにすると、直近で使用したアプリが表示されます。
これは「アプリ」のみが表示される機能です。

その他の設定
Dockと直接関係がないので説明しませんでしたが、「書類を開く時はタブで開く」を「常に」にしておくとデスクトップ上のフォルダなどを開いたときにもタブで開くようになるのでウィンドウが乱立するのを防げるかと思います。
下記の記事でFinderをより効率的に使用する設定をまとめていますので興味があれば御確認ください。
「起動済みのアプリケーションにインジケータを表示」にチェックを入れると起動中アプリアイコンの下に・のマークが点灯します。
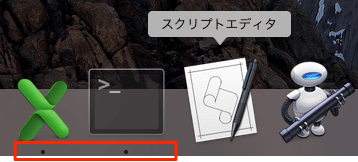
後の設定はそれぞれの好みで設定をすると良いかと思います。作業効率には関係がないのでここでは割愛します。
Dockをキーボードで操作
設定をすればDockをキーボードで操作できます。 キーボードをメインに操作したい場合は重宝します。
場所は「システム環境設定」➡︎「キーボード」で上部の「ショートカット」を選択し左側の「キーボード」を選んで、「Dockを操作対象にする」にチェックを入れます。
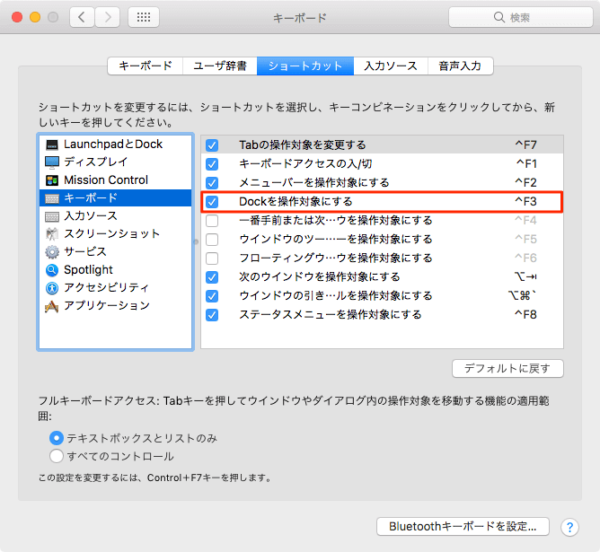
設定後は⌃ control+F3でDockの操作が可能です。(上記の画面でショートカットを変更することも可能です)
名前を入力してアプリを選択
キーボードでの簡単な使用方法はショートカットでDockを選択後、アプリ名を入力するとアプリが選択され、↩ returnで起動できます。
例としては「App Store」を選択したい時は「a」と入力すれば選択されますが、「App Cleaner」を起動したい場合は「appc」と入力すれば「App Cleaner」を起動できます。
マウスで行えるDockの便利機能
いくつか既に記載しましたが、Dock上のアイコンやDockをマウスで操作することで使用できる便利な機能があります。
いくつか機能があり、なかなか侮れない機能たちです。下記表にまとめます。
| Dockアイコンに対しての操作 | アクション |
|---|---|
| ⌃ control+左クリックもしくは左クリック長押し | アプリで使用できるオプションメニューを表示 |
| ⌥ option+左クリック | クリックしたアプリを隠す |
| ⌥ option+⌘ command+左クリック | クリックしたアプリ以外を全て隠す |
| ⌘ command+左クリック | アプリのファイル場所をFinderで表示 |
| 境界線を左クリックして上下にドラッグ | Dockアイコンサイズを変更 |
| 境界線を⇧ shift押しながら左クリックしてドラッグ | Dockの位置変更 |
知っておくと普段の作業効率がグッとあがります。
システム環境設定への簡単なアクセス
システム環境設定へのアクセスもDockの機能を工夫することでより簡素化できます。
右クリック
まず簡単な方法としてはDock上のアイコンで右クリックをするとパネルがリスト表示されます。
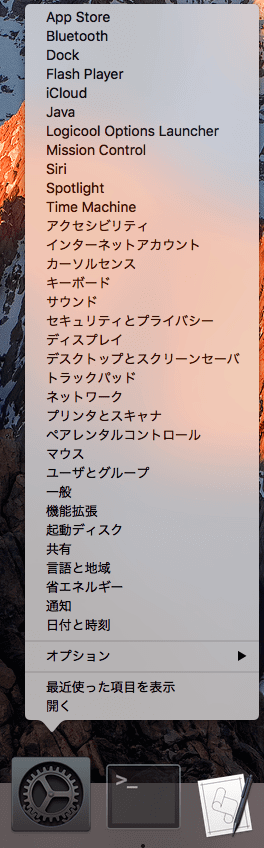
パネルを追加
システム環境設定でよく変更する箇所が決まっている場合はパネルをDockに追加することができます。
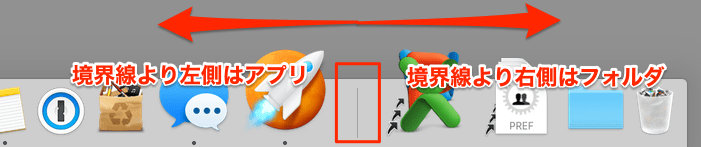
パネルの場所は「システム」➡︎「ライブラリ」➡︎「PreferencePanes」にあります。
サードパーティーのパネルは「ライブラリ」➡︎「PreferencePanes」にあります。
探すのが面倒な場合は下記パスをFinderの⌘ command+⇧ shift+Gで表示される「フォルダへ移動...」画面に入力して移動してください。
パネルの場所
/System/Library/PreferencePanes/サードパーティーパネルの場所
~/Library/PreferencePanes/ライブラリフォルダにはいくつか種類があり少しわかりづらいです。よくわからない場合は下記記事で説明していますので御覧ください。
Dockに追加したいパネルを直接ドラッグ&ドロップします。
システム環境設定のパネルはアプリではないため境界線右側(フォルダ領域)にのみ追加ができます。
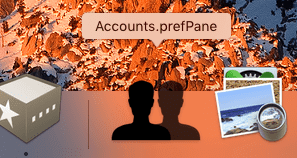
追加したアイコンを削除したい時はデスクトップへドラッグ&ドロップもしくは右クリックから削除ができます。
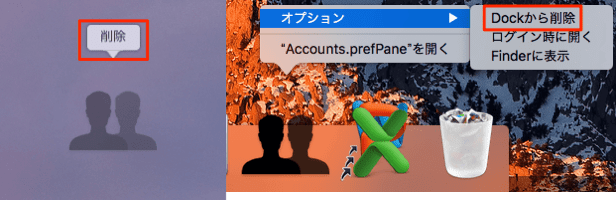
その他Dockに追加できるアイコン
上記ではシステム環境設定のパネルを説明しましたが、それ以外の便利なアイコンも追加可能です。
一つ目はメニューアイコンです。
場所は「システム」➡︎「ライブラリ」➡︎「CoreServices」➡︎「Menu Extras」にあります。 このメニューファイルを起動すると上部メニューバーにアイコンを表示することができます。
メニューアイコンの場所
/System/Library/CoreServices/Menu Extrasメニューバーの詳細は下記の記事で説明していますので興味があればご覧ください。
二つ目はシステム関係のアプリです。
場所は「システム」➡︎「ライブラリ」➡︎「CoreServices」➡︎「Applications」にあります。
システム関係のアプリ場所
/System/Library/CoreServices/Applications比較的よく使いそうなアプリがあるように思います。こちらはアプリなので境界線左側に追加可能です。
スタック(Stack)をDockに追加
パネルなどの追加方法を説明しましたが、上記の方法だとパネル(フォルダ系)は右側、システム系のアプリは左側に配置しなくてはならないので、整理しづらいことがあります。
また、追加したい物が多数ある場合Dockのスペースを取り過ぎてしまうという難点があります。
解決法としてはフォルダを作成し、必要なアプリ・パネルなどのショートカットを格納後「スタック」としてDockに追加する事で種類ごとにアプリなどをまとめて右側に追加する事ができます。
この方法はDockを飛躍的に使いやすくするのでオススメです。
フォルダを作成してエイリアス(ショートカット)を格納
新規のフォルダを作成後、Dockで使用したいアプリ・パネルなどを⌥ optionを押しながら作成したフォルダへドラッグ&ドロップでエイリアスを格納します。
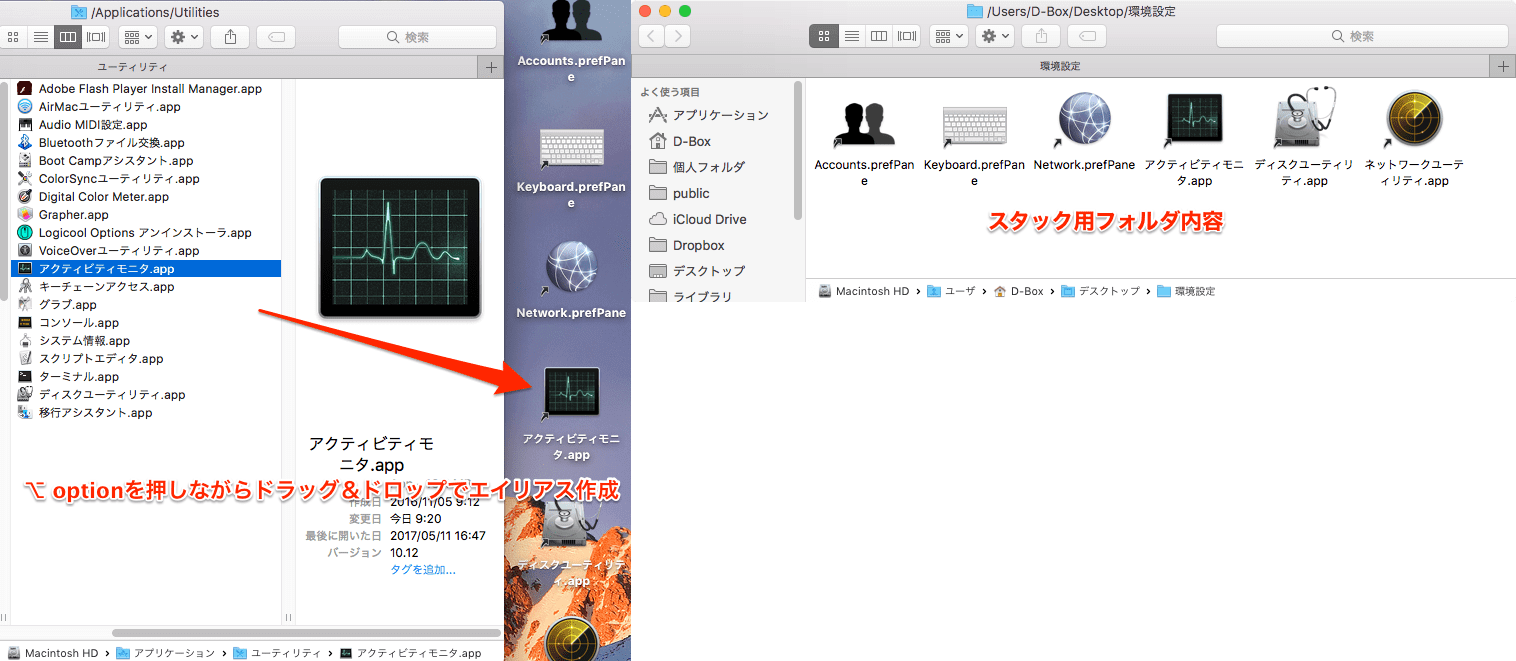
作成したフォルダをDockへドラッグ&ドロップ
後は、作成したフォルダをドラッグ&ドロップでDockへ追加します。 Dockの良い点はとても直感的に操作ができることだと思います。
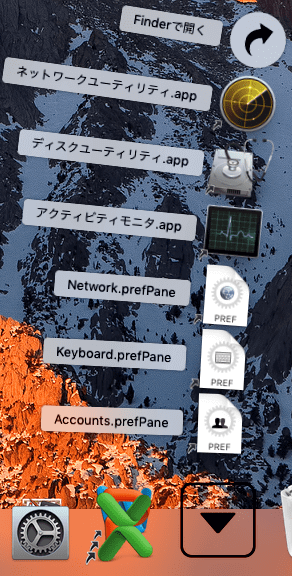
これでよく使用するパネルやアプリへのアクセスがとても楽になります。
もちろんこの方法は他のアプリでも使用できるので自分がよく開くフォルダなどをカテゴリ毎でDockに追加すると結構便利です。
私の場合はよく使う環境設定のパネルや、Office系のアプリとかをまとめてDockに追加しています。
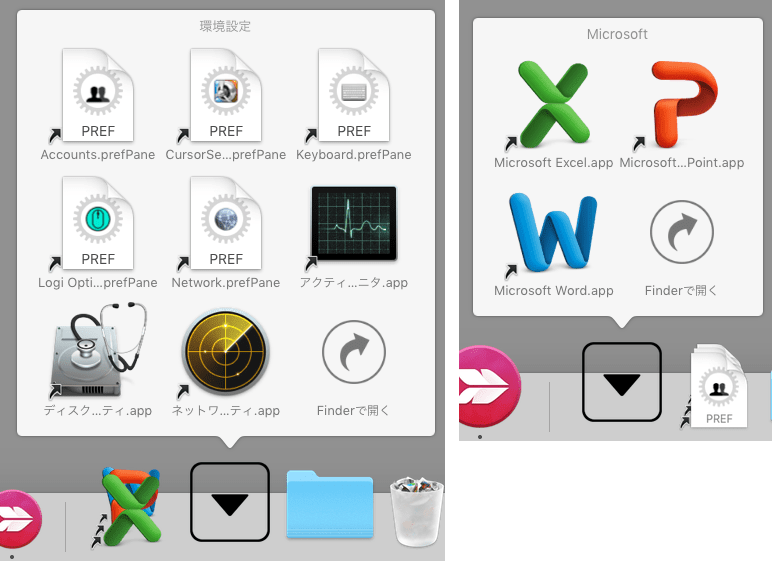
Dock上のスタック➡︎右クリックで内容の表示形式の変更も行えます。

因みに「表示形式」を「フォルダ」にしてDockへ追加したフォルダのアイコンを変更すれば、Dock上スタックのアイコン変更が可能です。

アイコンの変更方法は下記記事を御確認ください。
下記に例としてその他Dockに追加しておくと便利なスタックを紹介します。
その他スタック例
Dockに追加しておくと便利なスタックは他にも多数あります。
個人の使用環境に合わせて使用すると良いですね。
ゴミ箱
ゴミ箱をDockに追加するとアイコンをクリックするだけで中身を確認できるようになるし、「ゴミ箱」から取り出さなくてもファイルが開けるようになるのでとても便利です。
間違えてゴミ箱に捨てて後で開きたい時はわざわざ戻す必要があり結構面倒ですよね。
ゴミ箱の場所はホームディレクトリにあります。
場所がわからない場合はFinderを開いて⌘ command+⬆︎で最初まで戻り、「Machintosh HD」➡︎「ユーザ」➡︎「自分のユーザ名」になります。
ゴミ箱の場所
~/.Trashゴミ箱は不可視ファイルでデフォルトだと表示されていませんので下記のショートカットを入力します。
⌘ command+⇧ shift+.(ピリオド)
後は、「ゴミ箱」フォルダをDockへドラッグ&ドロップすると追加ができます。
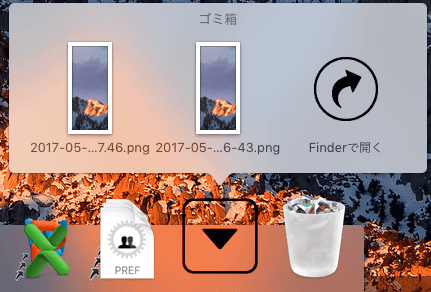
サイトページのリンク
サイトのリンクをドラッグ&ドロップすればDockから直接登録したページを開くことができます。
活用すればDockをブックマークの代わりとして利用できます。
方法は簡単でブラウザページ画面のURLをDockへドラッグ&ドロップするだけです。(画像はGoogleChromeですが他のブラウザでも動作します)
ページリンクはファイルになるのでDock右側のみ追加可能です。

次々とリンクをDockへ追加してしまうとDockのスペースがすぐ枯渇しますので、前述したスタック機能を利用するとスペースを有効活用できると思います。
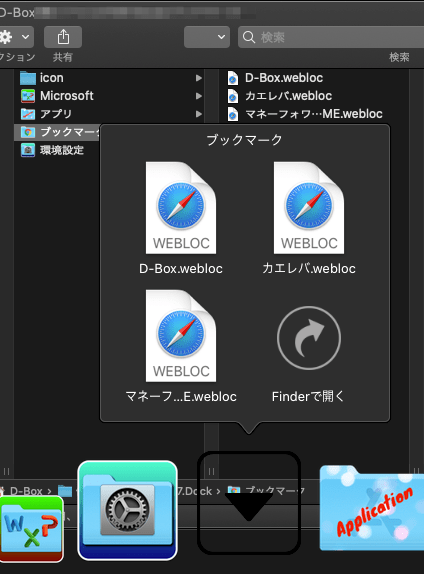
最近使った〜のスタックを追加
最近使ったアプリや書類などを表示するスタックを追加することができます。 追加方法はコマンドをターミナルで実行します。コマンド実行後は「killall Dock」でDockを再起動してください。
Dockのアプリ側(境界線左)へ追加
下記のコマンドはDockのアプリ側へスタックを表示するコマンドです。
Dock左側へスタック追加
defaults write com.apple.dock persistent-apps -array-add '{ "tile-data" = { "list-type" = 1; }; "tile-type" = "recents-tile"; }'Dockのフォルダ側(境界線右)へ追加
こちらのコマンドはDockのフォルダ側へスタックを表示するコマンドです。
Dock右側へスタック追加
defaults write com.apple.dock persistent-others -array-add '{ "tile-data" = { "list-type" = 1; }; "tile-type" = "recents-tile"; }'表示したスタックから最近使用したアプリを起動することができます。
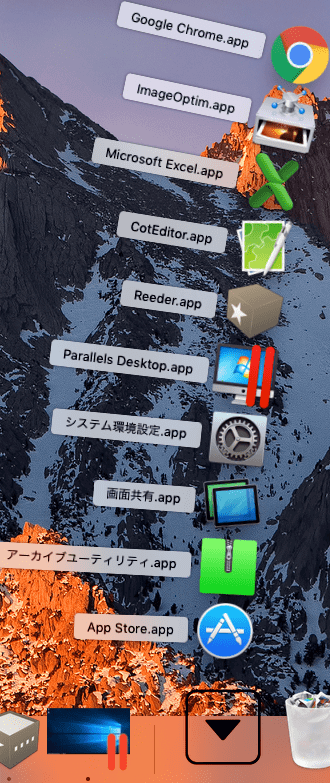
このように最近使ったアプリが展開されます。 使い方次第では便利ですね。
更にこのスタックで右クリックすると「最近使った〜」の項目が変更できます。 最近使った書類とかは結構使用頻度が高いと思います。
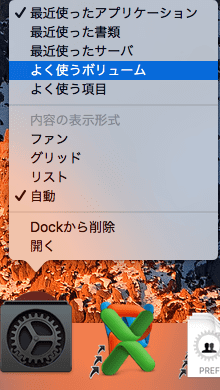
またこのコンテキストメニューから表示形式の変更も行えますので、好みで変更可能です。
「最近使った〜」のスタックは複数追加できるのでアプリや書類を追加したら作業効率が捗るかと思います。
透明のスペースを追加
使用用途は色々あると思いますが、スペースを追加してアプリの種類毎で分類したりできます。
追加方法はコマンドをターミナルで実行します。 コマンド実行後は「killall Dock」でDockを再起動してください。
Dockのアプリ側(境界線左)へ追加
下記のコマンドはDockのアプリ側へスペースを表示するコマンドです。
Dock左側へスペース追加
defaults write com.apple.dock persistent-apps -array-add '{tile-data={}; tile-type="spacer-tile";}'Dockのフォルダ側(境界線右)へ追加
こちらのコマンドはDockのフォルダ側へスペースを表示するコマンドです。
Dock右側へスペース追加
defaults write com.apple.dock persistent-others -array-add '{tile-data={}; tile-type="spacer-tile";}'Dockのスペースを取るのが難点ですが、カテゴリ毎で分けると見やすくなるかと思います。
![]()
その他便利な設定
他にもターミナルでできる便利な設定があるので紹介します。 コマンド実行後はkillall DockでDockを再起動してください。
アプリを隠すとアイコンを透過
起動中のアプリを⌘ command+Hで隠すとDockのアイコンが透過(半透明)されます。
Dockアイコン透過
defaults write com.apple.dock showhidden -bool true設定を元に戻す時は以下のコマンドを実行します。
defaults delete com.apple.dock showhidden隠れているアプリがすぐわかるので結構使いやすくなります。
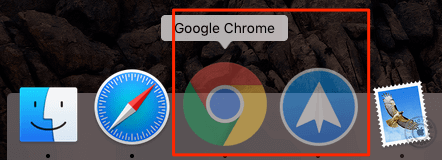
スタックハイライト表示
スタックの表示形式が「ファン」か「グリッド」の時に、選択中の項目をハイライト表示します。
選択中の項目をハイライト表示
defaults write com.apple.dock mouse-over-hilite-stack -bool true設定を元に戻す時は以下のコマンドを実行します。
defaults delete com.apple.dock mouse-over-hilite-stackスタックを使う場合はこの方が見やすいと思います。
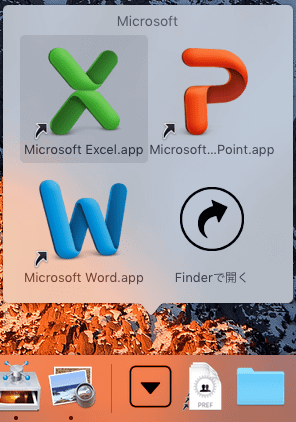
起動中のアプリのみ表示
Dockに起動中のアプリのみ表示することができます。
Dockを起動しているアプリへアクセスするために使用する場合には役立ちそうです。
Dockに起動中のアプリのみ表示
defaults write com.apple.dock static-only -boolean trueこのように起動中のアプリのみが表示されるようになります。
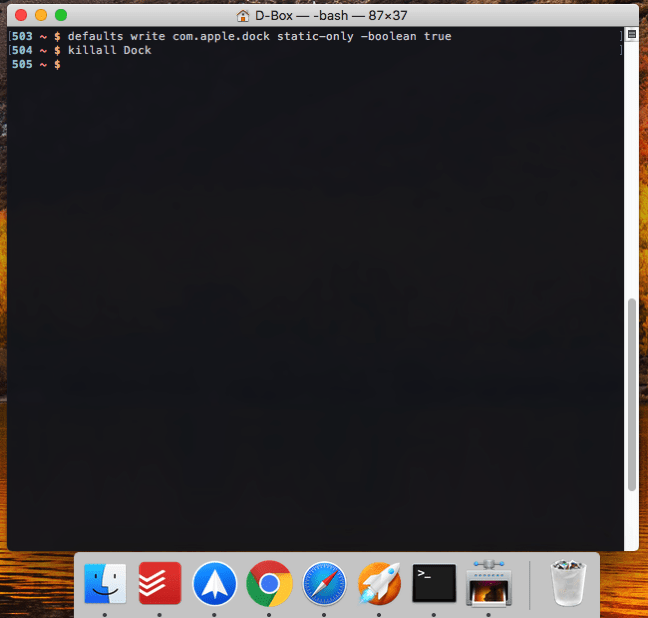
解除するには以下のコマンドを実行します。
defaults write com.apple.dock static-only boolean-false以上になります。大変長くなってしまいましたが、よりDockを有効利用できるようになれれば幸いです。
Macの設定を行うターミナルコマンドを下記記事でまとめています。興味があれば御確認ください。