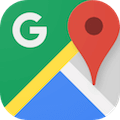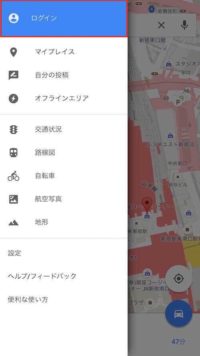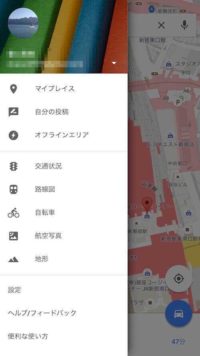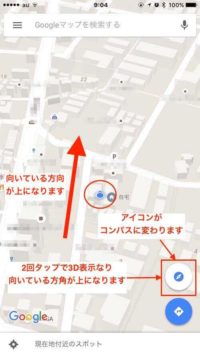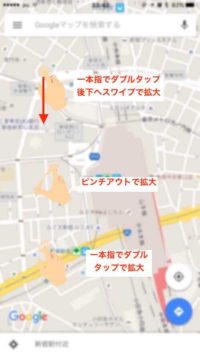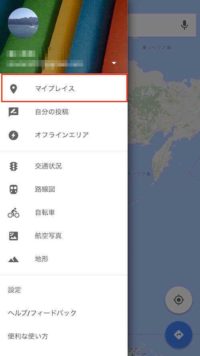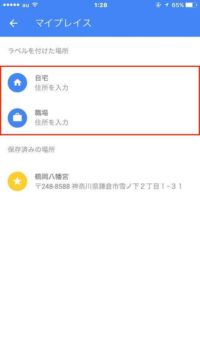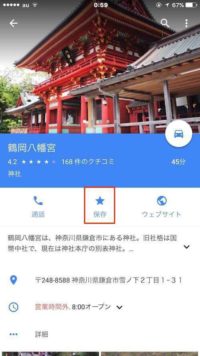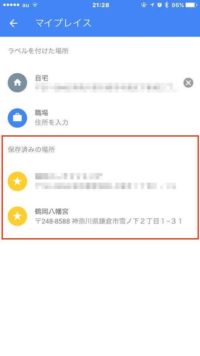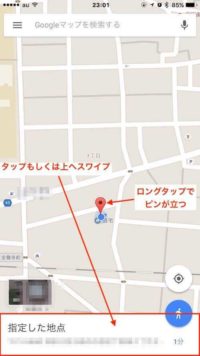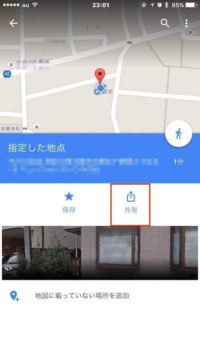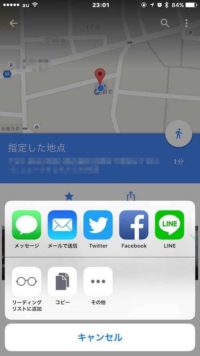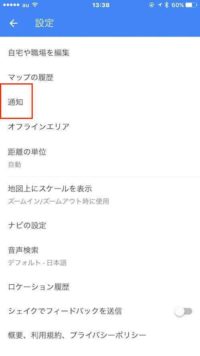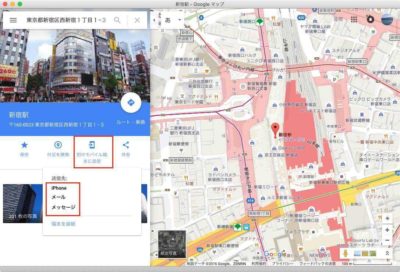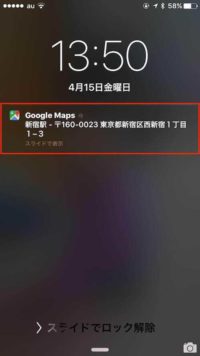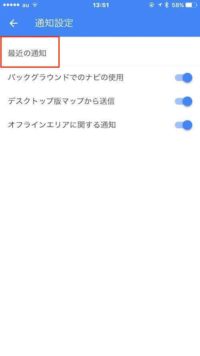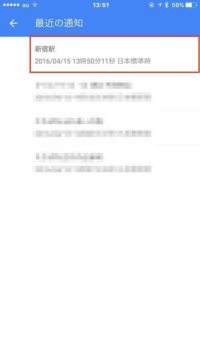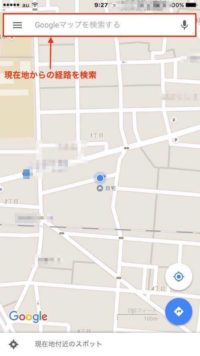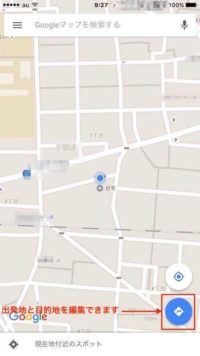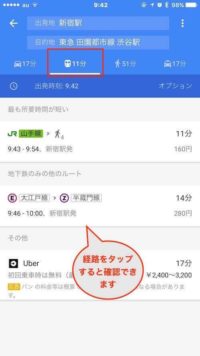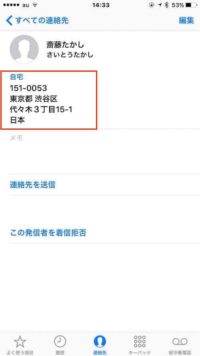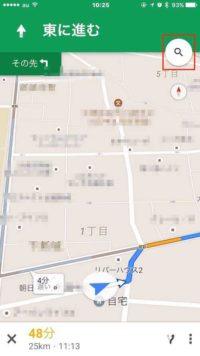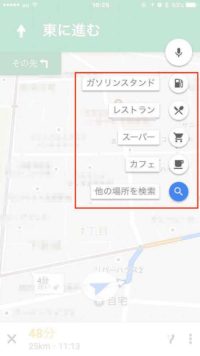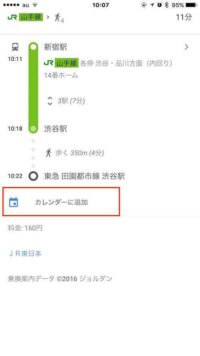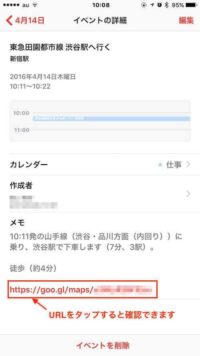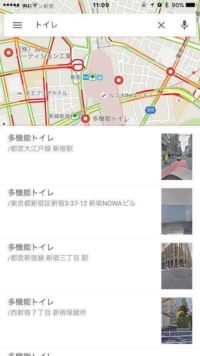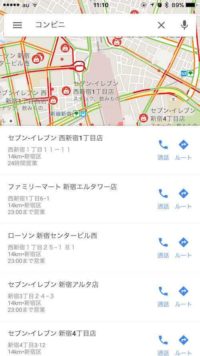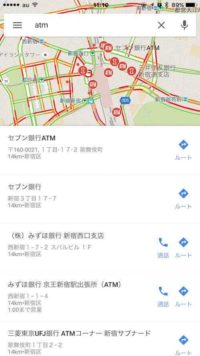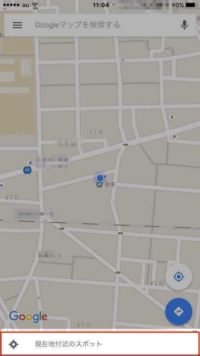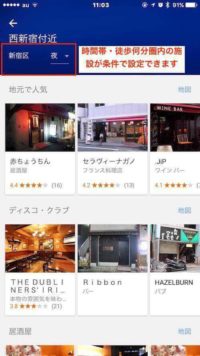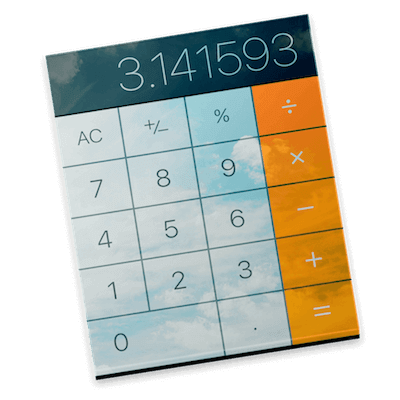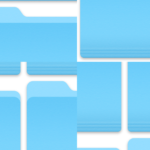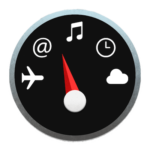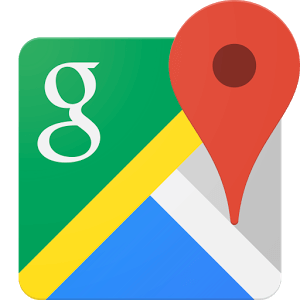
もはやマップアプリの定番とも言っていい「Googleマップ」
地図の精度の良さも素晴らしく、知らない場所に行くときは必須のアプリですね。
今回はこの便利なアプリをさらに使いこなせる機能をまとめて紹介します。
このアプリは残念なことにMac用のアプリは提供していなくWebサービスのみとなっていますが、「Fluid」というアプリを使えば、Macでもアプリとして使用できますので是非試してみてください。
MacでWebサービスをアプリとして使用できる【Fluid】
よく使用するWebサービスに毎回アクセスするのは手間と感じているときは、是非覚えておきたいアプリです。アプリ化することによってワンクリックで起動できるので作業効率が格段に上がります。
様々な便利な機能が備わっていますのでより活用できれば幸いです。
知っていることも多いかと思いますが自分への備忘録も含めお付き合いいただければと。
Contents
ログイン
まずは何よりも自分のGoogleアカウントにログインをします。マップ画面左上のメニューを選択して一番上の「ログイン」から行えます。
同じアカウントにログインすることによって使用できる機能の幅がグッと上がるのでしていない方は是非ログインしてから使いましょう。
基本操作
基本となる操作方法を説明します。
ちょっとした小技もあるので知っておくと今後の経路検索が便利になるかも知れません。
現在地位置と方角
右下の現在地アイコンをタップするとマップが現在地に移動します。
もう一度タップすると3D表示になり、現在向いている方角が上になります。
マップを使っていると、自分が今どの方向に向いているかわからなくなることは多々あるのでこの機能は助かります。
縮小・拡大
マップで拡大と縮小は一番よく使う動作ではないでしょうか。
この動作の方法は3つあります。一番オーソドックスなのはピンチインで縮小、ピンチアウトで拡大ですね。
2つ目は二本指でタップすると縮小、一本指ダブルタップで拡大です。
3つ目は一本指でダブルタップ後上下にスワイプすることで行う方法です。
慣れになってくるとは思いますが、2つ目と3つ目は片手で縮小・拡大ができるので便利ですね。
回転と3D表示
スワイプ操作で地図の回転や3D表示も可能です。
二本指で左右にねじるようにスワイプすると地図を回転できます。
二本指で上へスワイプすると3D表示、下へスワイプすると2D表示になります。また右下の現在地アイコンを2回タップしても3D表示になります。
場所の登録・共有
場所を登録することでよく行く場所へすぐに経路検索が可能です。
また任意の場所を共有したり、PCからスマートフォンへ送信もできます。
活用すればとても便利ですね。
自宅・職場を登録
メニュー内の「マイプレイス」から自宅・職場の登録ができます。
登録方法はログイン時と同じメニュー>マイプレイスの自宅と職場をタップし、住所を入力して完了です。
同じアカウントにログインしていれば、毎回住所を入力する手間がなくなりどこにいても簡単に自宅・職場への経路を検索できるようになります。
場所を登録
よく行ったり、覚えておきたい場所はお気に入りに登録できます。
場所の保存方法は、場所を検索、またはタップすると下部に名称が表示されるので上へスワイプまたはタップします。
保存をタップしたら完了です。
この機能ももちろん同じアカウントにログインしていれば、「マイプレイス」のリストからワンタップで現在地からの経路が検索できます。
登録した場所や自宅・職場はiPhoneの「Spotlight検索」機能で簡単に検索もできます。
場所の登録が多い場合は便利です。
iPhoneのSpotlight検索を便利に利用する方法まとめ-GoogleMaps-でSpotlight検索の説明をしているので興味があれば御覧ください。
現在地の共有
待ち合わせの時などに自分の現在地や目的地(任意の場所)を簡単に共有することができます。
方法は該当する場所をロングタップ(長押し)するとピンが立ち、下部に住所が表示されるので上へスワイプまたはタップします。
「共有」を選択し、使用したいアプリを選択すれば簡単に場所の共有が行えます。
PCからスマートフォンへ位置情報送信
PCで確認した位置情報を、手軽にスマートフォンに送ることができます。
この機能を使用するには同じアカウントにログインする事と、スマートフォン側で通知設定をオンにする必要があります。
左上のメニュー>設定>通知の「デスクトップ版マップから送信」をオンにします。
設定後はPCで確認した場所情報詳細内の「モバイル端末に送信」を選択します。
後は通知方法を選択すれば送信ができます。「iPhone」を選択するとプッシュ送信になります。
送信後、携帯端末で通知を開けば直接該当場所にアクセスできます。
PCからの受信履歴は、メニュー>設定>通知の「最近の通知」から確認できます。
出かける時は外で調べる必要がなくなるので便利です。
経路検索
経路検索の説明をします。
この機能も使えると便利な小技があるので覚えておくと活用できます。
検索方法
上部の検索バーに目的地を入力すると現在地からの経路を検索します。
右下のアイコンをタップすると出発地も編集できます。
出発地、目的地を設定したら移動手段を選択します。
車だと交通状況の確認も事前に行えます。交通状況に合わせて違うルートを選択すると使いやすいです。
電車はルートの候補が表示されるのでタップすると確認できます。
徒歩も車と同じく候補ルートを選択できるので状況に合わせて使用すると便利かと思います。
連絡先の住所で経路検索
連絡先に登録している住所から検索ができます。
行うにはGoogleマップアプリにアクセスを許可する必要があります。
設定下部の「Google Maps」を選択して連絡先をオンにします。
後はGoogleマップ検索バーで名前を検索すれば手軽に経路が確認できます。
名前の一部でも検索できます。
車の寄り道機能
車のみの機能で目的地へ行く途中の施設を表示して経路に追加できます。
旅行中などには便利ですね。
ガソリンスタンド、レストラン、スーパー、カフェから選べます。
電車経路をカレンダーに追加
検索した電車の経路をカレンダーに追加できます。
事前に追加しとけば当日焦ることなく目的地に到着できます。
予定を忘れないようにする機能としても役立ちますね。
周辺施設・スポット検索
トイレ、ATM、コンビニなど簡単な施設は検索すると近くにある該当する施設をリストアップできます。
必要な時にサッと調べられるので便利ですね。
マップ下部の現在地付近のスポットまたは任意の場所付近をタップすると、周辺のスポットが検索できます。
レストラン、カフェ、人気店などレストランのカテゴリーも細かく分かれているので便利に周辺のスポットが検索できます。
屋内経路検索
大型の商業施設、駅ビル、空港などであればインドアマップによって屋内経路が確認できます。
該当施設にロングタップでピンを立てて少し拡大すると左側に、該当施設のフロア数が表示されるのでそれぞれのフロアのお店までの経路を検索できます。
作りが複雑な大型の施設などではとても助かる機能です。
以上がGoogleマップの便利な機能です。
アップデートなど新しい発見があればまた追記します。
参考になれば幸いです。