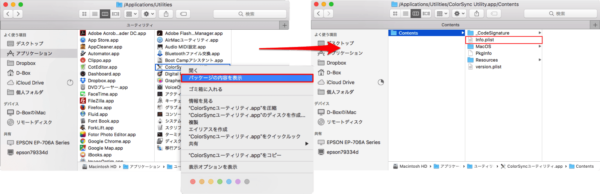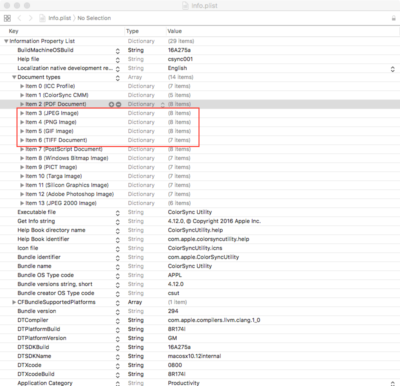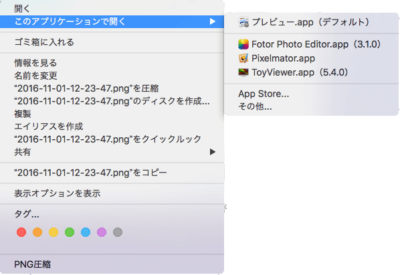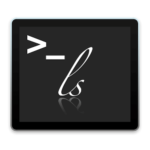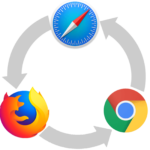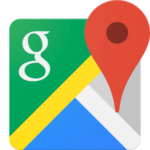右クリック➡︎このアプリケーションで開くの選択肢が多くて困っていたので、編集方法を紹介します。
例えば私の場合はPNGファイルを修正する場合、PixelmatorやToyviewしか使うことはないのですが、このようにおおよそ画像ファイルとは関係のないアプリも連動しています。

この設定は「このアプリケーションで開く」を直接編集することはできないようで、それぞれのアプリごとに設定を変更する必要があります。
少々手間になりますが一度設定してしまえば「このアプリケーションで開く」をより効率よく使用できるかと思います。
アプリの「Info.plist」を編集
変更するアプリを右クリック➡︎パッケージの内容を表示➡︎Contents➡︎Info.plistを開きます。
Info.plistを編集するにはXcodeというソフトが必要になりますのでApp Storeでインストールしましょう。
Info.plistを開くと下のようなリストが確認できます。
今回はPNGファイルを開くときに連動しないようにするため、その部分を削除します。
また、編集後アプリが使用できなくなる場合もあるので必ずInfo.plistのバックアップは取っておきましょう。
アプリごとに多少内容が違いますが、大体「Document Type」の下に連動する拡張子が書き込まれているので、該当する拡張子横のマイナスボタンで削除します。
ロックがかかっていて編集できない場合
アプリの中には稀にパーミッションが無いということで編集ができない物もあります。
そのような時は一度Info.plistのコピーを作成➡︎コピーファイルを編集➡︎Info.plistを上書きで変更が可能です。
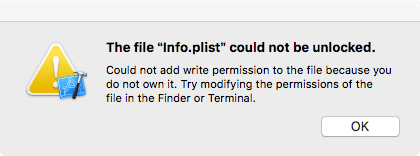
上書きするときに認証後、パスワード入力を求められるので入力します。
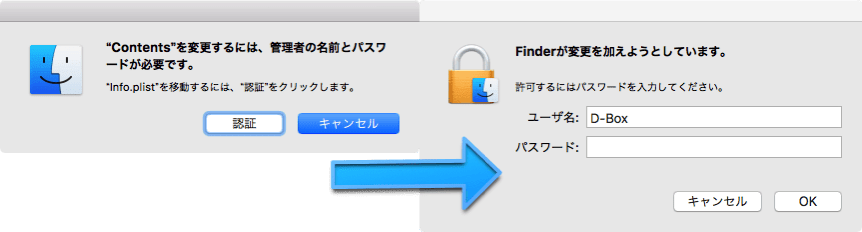
Mac標準アプリのInfo.plist編集
上記の方法でも標準アプリ(Safari、グラブ等)はロックがかかっていて上書きもできません。
これはEl Capitanから導入されたSIP(System Integrity Protection)と呼ばれるシステムやフォルダを保護する機能の為のようです。
SIPを解除することでMacの標準アプリの変更が可能になり、Info.plistの上書きも可能になります。
SIPの解除方法は下記の記事で説明していますので必要な方はご覧ください。
SIPを無効化した状態であれば変更が可能になります。
SIPはMacを保護する大切な機能なので解除後は有効化するのを忘れないようにしましょう。
ターミナルから変更を反映
Imfo.plistの変更が終わったらターミナルで以下のコマンドを入力して変更を反映させます。
ターミナルはアプリケーション➡︎ユーティリティ➡︎ターミナル.appから起動します。
/System/Library/Frameworks/CoreServices.framework/Versions/A/Frameworks/LaunchServices.framework/Versions/A/Support/lsregister -kill -r -f -all local,system,userコマンド実行後、入力ができるようになるまでしばらく待ちます。
このようにスッキリしました。
以上になります。参考になれば幸いです。