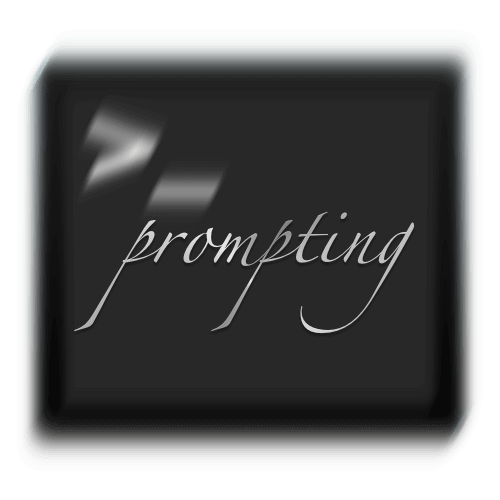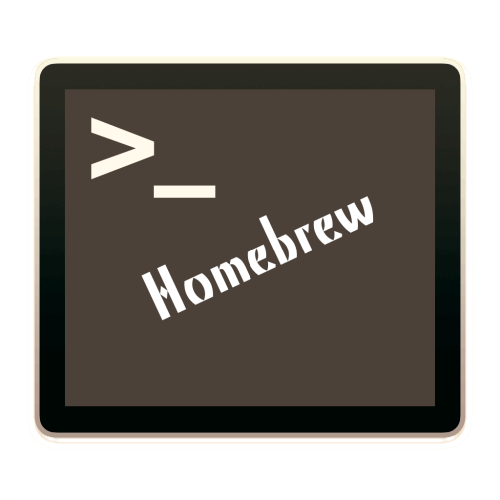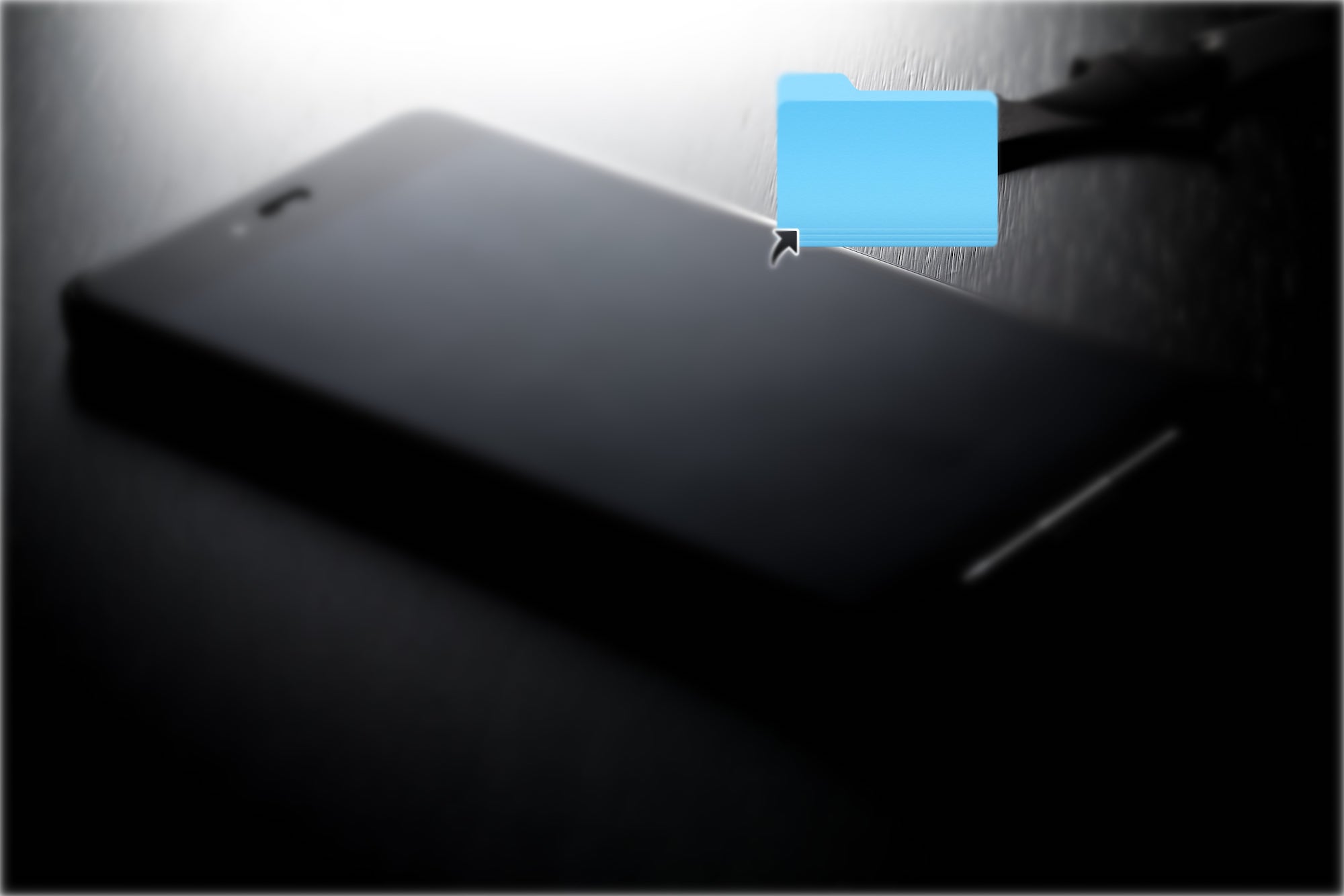スクリーンショットを撮るターミナルコマンド「screencapture」のオプションを紹介します。
スクリーンショットには知っておくと便利なショートカットが多数あります。
下記の記事でまとめていますので、役立つショートカットが発見できるかもしれないです。
またターミナルの内容が主になるのでわからないことなどあれば下記の記事で基本情報をまとめていますので御確認ください。
今回はscreencaptureコマンドのオプションを理解して、自分に合ったスクリーンショットを使えるように、そしてショートカットでササッと使用できるようになれればと考えています。
screencaptureコマンドのオプションとは
screencaptureを実行する際にオプションを指定することによって、スクリーンショットにマウスカーソルを含めたり、撮影後にプレビュー.appで自動的に開いたりなどスクリーンショットに様々な機能を選択付与できます。
これから紹介するオプションを使用してショートカットに登録すれば、普段のスクリーンショットを自分好みに設定できます。
screencaptureコマンド基本入力例
「screencapture」+「オプション」+「保存先」+「ファイル名」
基本的にはこのような入力方法になります。(+は半角スペース)
例の通りこのコマンドはファイルの保存先とファイル名を必ず指定する必要があります。
簡単な例として選択範囲の撮影をデスクトップに保存する例です。
screencapture -i ~/Desktop/01.pngscreencaptureコマンドオプション
それではscreencaptureのオプションを説明します。
オプションの種類は数多くあるので自分の使用状況に合わせたオプションを使用してください。
-c
クリップボードに保存します。これはスクリーンショット撮影時に⌃ controlを押した時と同じ動きです。
-C
撮影するスクリーンショットにマウスカーソルを含めます。
インタラクティブモード(範囲選択、ウィンドウモード)では動作しません。
-i
インタラクティブモード(範囲選択、ウィンドウモード)で撮影します。
⌘ command+⇧ shift+4でスクリーンショットを撮影する時と同じ動きになります。(spaceでウィンドウ撮影モードに変更できます)
-m
マルチモニタ用のオプションです。メインモニタの画面のみ撮影します。
-M
撮影したスクリーンショットを新規メールに添付します。
-o
影のないスクリーンショットを撮影します。
⌥ optionを押しながら撮影する時と同じ動きになります。Macで影のないスクリーンショット撮影方法2選
-P
撮影したスクリーンショットをプレビュー.appで開きます。
-s
インタラクティブモード(範囲選択)で撮影します。
⌘ command + ⇧ shift + 4 でスクリーンショットを撮影する時と同じ動きになります。(spaceでウィンドウ撮影モードに変更ができません)
-S
ウィンドウ撮影モードで撮影する時、通常は重なったウィンドウは無視して撮影しますが、-Sオプションを付けると重なったウィンドウも含め撮影します。
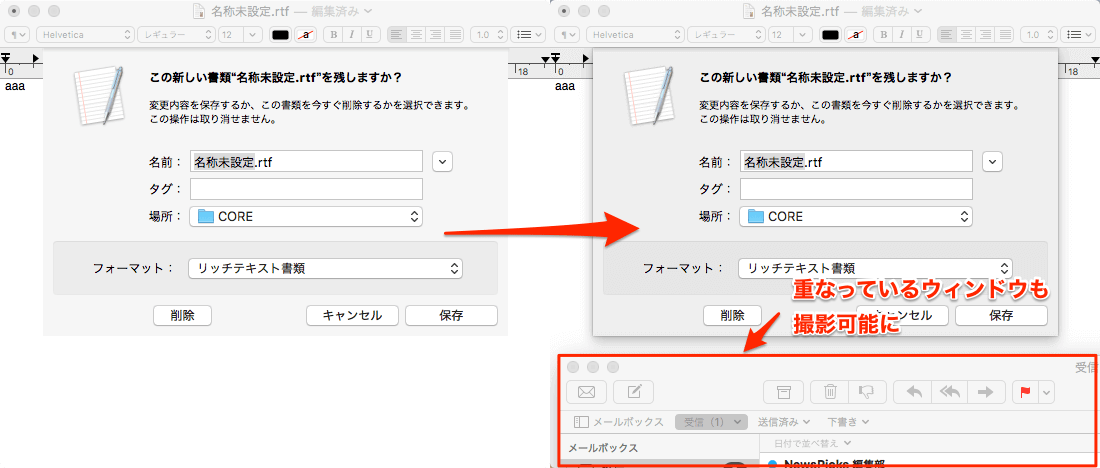
-t
スクリーンショットのファイルフォーマットを指定して撮影できます。
デフォルトではpngが使用されています。(他では、gif、jpg、jp2、bmp、exr、pdf、psd、pct、sgi、tga、tifなどが使用できます)
-T
タイマーモードです。-Cオプションと合わせて使うとドラッグ&ドロップなどのスクリーンショット撮影も可能になります。Macターミナルで指定秒数後にスクリーンショットを撮る2つの方法
-w
インタラクティブモード(ウィンドウ撮影モード)に限定して撮影します。(spaceで範囲選択に変更ができません)
-W
インタラクティブモード(ウィンドウ撮影モード)から撮影をスタートします。(spaceで範囲選択に変更ができます)
-x
撮影時のシャッター音をミュートにします。
-a
ウィンドウ撮影モードでポップアップした個別のシートを独立した形で撮影ができます。
⌘ commandを押した時と同じ動きになります。
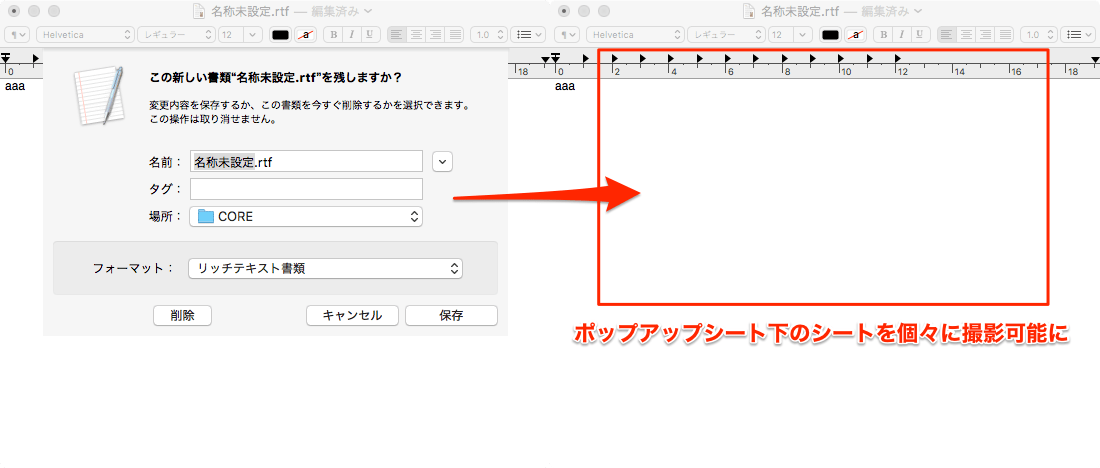
-r
ファイルにdpiのメタ情報を付与せずに撮影します。
プレビュー.appで開いて上部メニューのツール ➡︎ インスペクタを表示(⌘ command+I)で表示される情報の「Exif」が付与されません。
ファイルサイズも若干軽くなります。
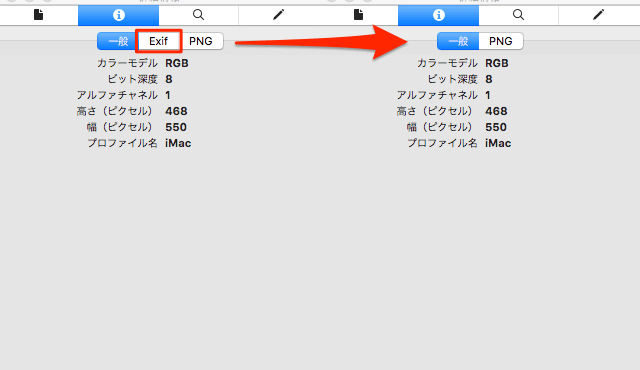
screencaptureコマンドオプション一覧
説明したオプションを一覧にまとめました。
| オプション | 機能 |
|---|---|
| -c | クリップボードに保存 |
| -C | スクリーンショットにマウスカーソルを含める |
| -i | インタラクティブモード(範囲選択、ウィンドウモード)で撮影(spaceでモード変更可能) |
| -m | マルチモニタ時にメインモニタのみ撮影 |
| -M | スクリーンショットを新規メールへ添付 |
| -o | 影なしのスクリーンショット撮影⌥ optionを押しながら撮影時と同じ動き |
| -P | スクリーンショットをプレビュー.appで開く |
| -s | インタラクティブモード(範囲選択)で撮影(spaceでモード変更不可) |
| -S | ウィンドウモード撮影時、重なっているウィンドウも含めて撮影 |
| -t | ファイルフォーマットを指定して撮影 |
| -T | タイマーモードで撮影 |
| -w | インタラクティブモード(ウィンドウ)で撮影(spaceでモード変更不可) |
| -W | インタラクティブモード(ウィンドウ)で撮影(spaceでモード変更可能) |
| -x | シャッター音をミュート |
| -a | ウィンドウモード撮影時、ポップアップされたシートを個別で撮影 |
| -r | dpiメタ情報を付与せず撮影 |
以上がscreencaptureコマンドのオプションです。
こういう確認をしているとデフォルトのスクリーンショット機能はとても限定的なのだと感じます。
man screencapture上記のコマンドでscreencaptureのその他の詳細も英語表記ですが確認できます。
ここで紹介したコマンドオプションを応用して画像圧縮したスクリーンショットを撮る方法を説明していますので、興味がある方は確認して頂ければ。
下記の記事でAutomatorを使用して、ショートカットに組み込む方法を説明していますので、自分にあったscreencaptureコマンドを作成して組み込めば非常に便利になりますのでお試しください。
以上になります。参考になれば幸いです。