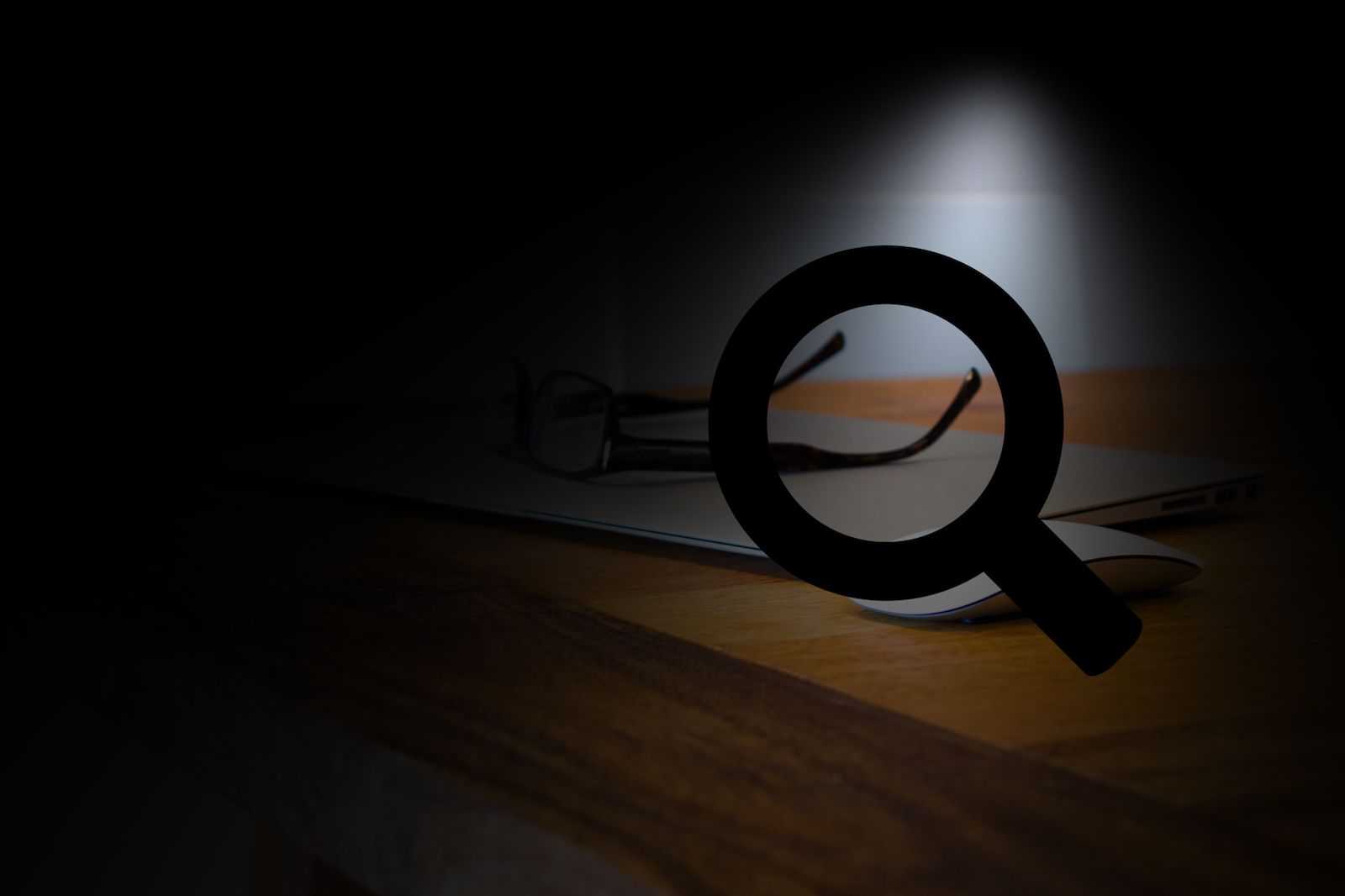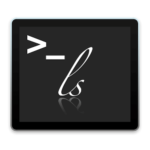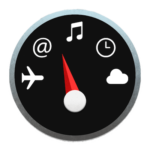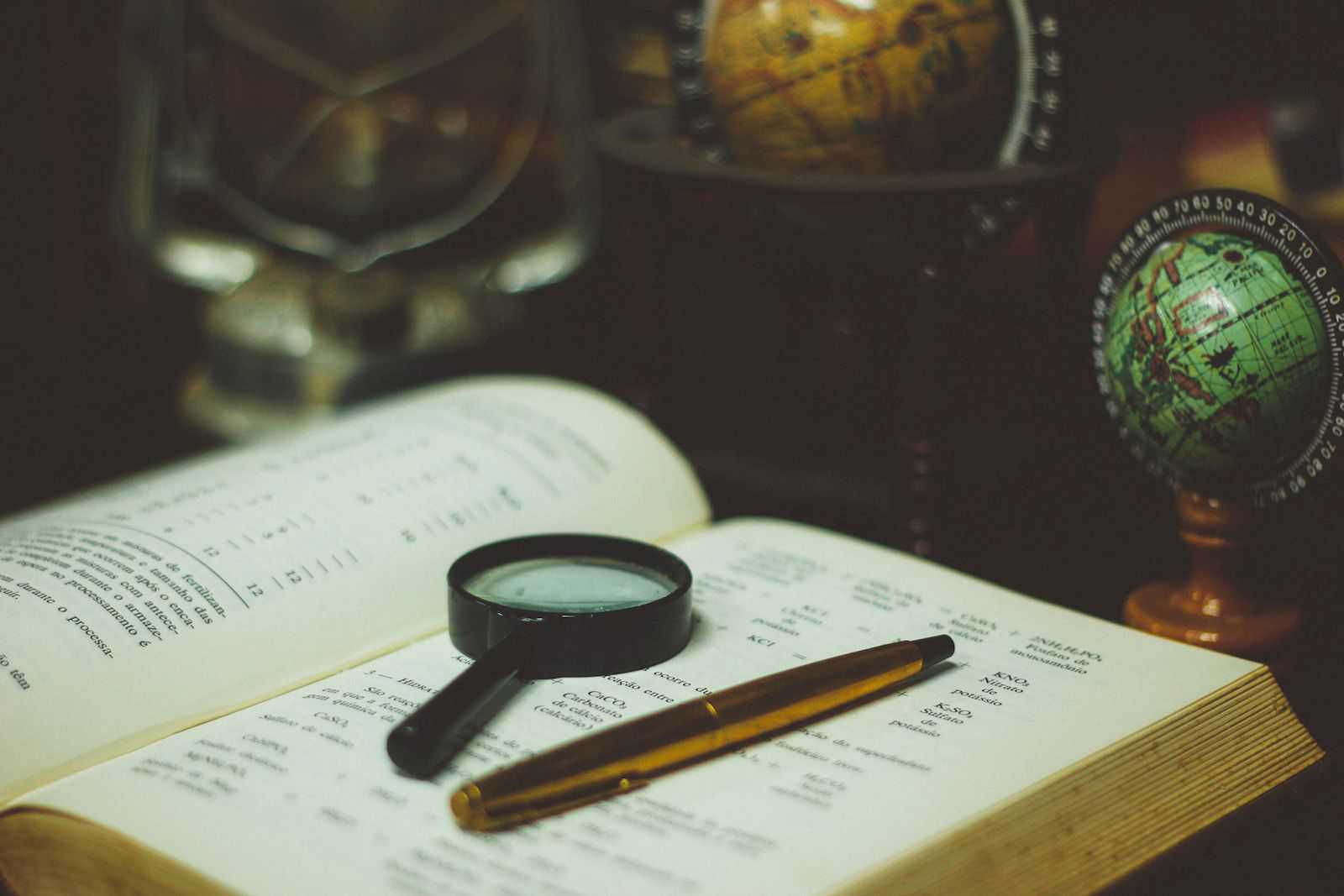
Macでのファイル検索方法と検索条件を保存する方法を説明します。
Macでファイルを検索する方法はいくつかあります。
今回は基本的なファイルの検索方法と、検索条件を保存して素早く検索結果を開けるようにする方法をお伝えします。
検索条件の保存は工夫次第で日々の業務がとても改善されます。個人的におすすめの検索条件を紹介します。
ファイル検索方法
Macでファイル検索を行う方法は「Spotlight」と「Finder」の二通りがあります。
Spotlightの特徴は素早くキーワードで検索できる事です。しかし、検索対象のフォルダを選べないのでどうしても検索にヒットする項目が多くなりがちです。
Spotlightの設定で検査結果を絞る事は可能ですが、毎回設定を変更するのは手間になるのでサッとキーワード検索したいときなどに使用するのが良いと思います。
Finder検索の特徴はフォルダを指定して検索できる事です。ある程度場所や名前を把握しているときはより早く探しているファイルを見つけることができます。
Spotlightでファイル検索
とても簡単なファイル検索方法かと思います。
⌘ command+SpaceもしくはメニューバーのSpotlightアイコン をクリックします。
をクリックします。
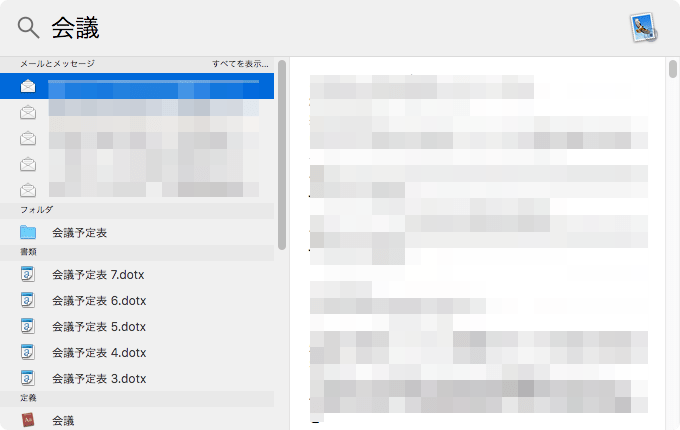
とても直感的に検索が行えます。
もし検索結果に探しているファイルが表示されない場合は、Spotlightの設定を確認しましょう。
システム環境設定➡︎Spotlightの検索結果タブの項目にチェックが入っているか確認してみてください。
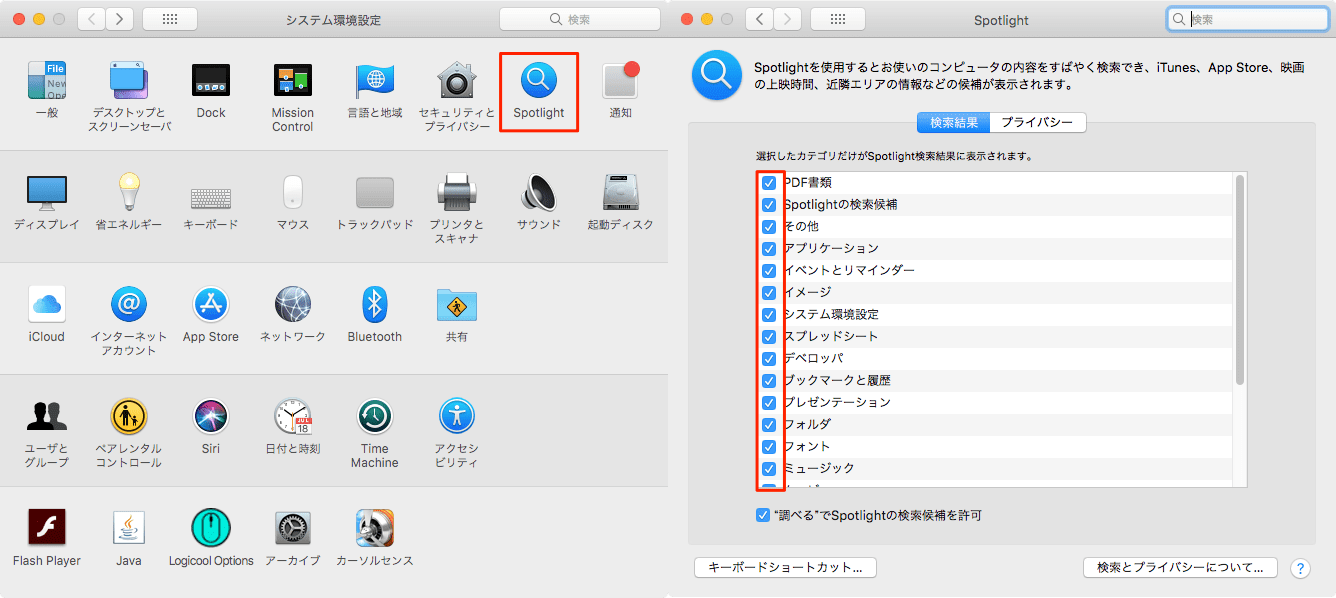
Spotlightについての詳細な説明は省きます。機会があったら改めてまとめていきたいと思います。
Finderでファイル検索
Finderでファイル検索を行う場合は、Finder画面で⌘ command+FもしくはFinder画面右上の検索窓をクリックします。
⌘ command+⌥ option+Spaceを押すと新規ウィンドウでFinder検索画面を開くことができます。
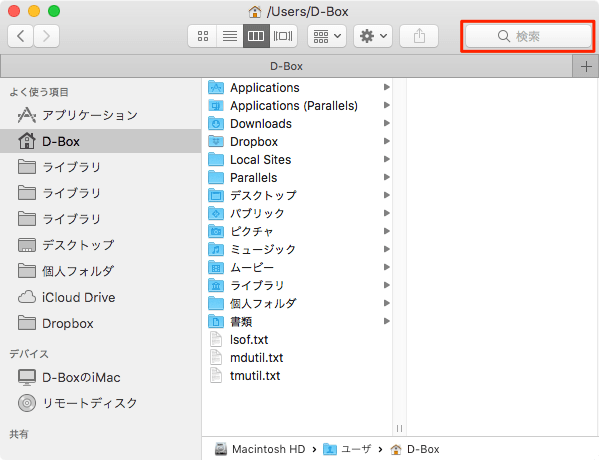
Finderの検索対象を変更
ここでおすすめなのがFinderのデフォルト設定では検索時に、Mac全体を検索対象にしているため検索結果が多すぎるので上部メニューバー、もしくは⌘ command+,カンマの環境設定より設定を変更しておきましょう。
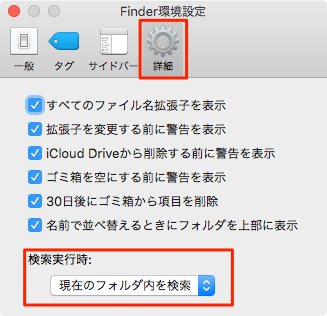
検索条件(スマートフォルダ)を保存する方法
Finder画面の検索したいフォルダで⌘ command+Fもしくは上部メニューのファイル➡︎新規スマートフォルダを選択します。

Finder画面が検索条件を指定出来るようになります。
右側の「+」より検索条件を追加することができます。
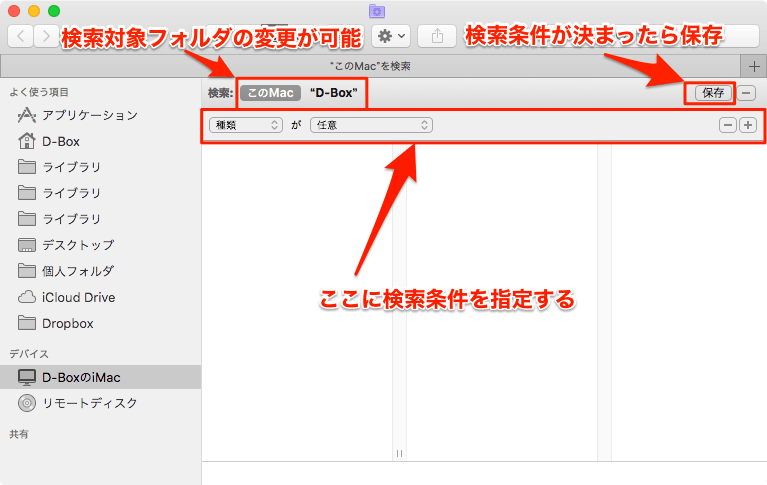
検索条件を指定して「保存」選択します。
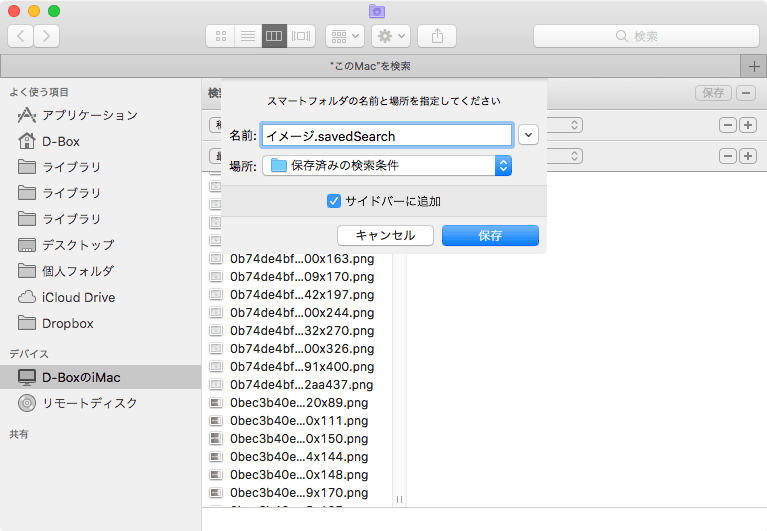
因みにデフォルトでは保存された検索条件の場所は「Macintosh HD」➡︎「ユーザ」➡︎「ホームディレクトリ」➡︎「ライブラリ」の「保存済みの検索条件」に格納されています。
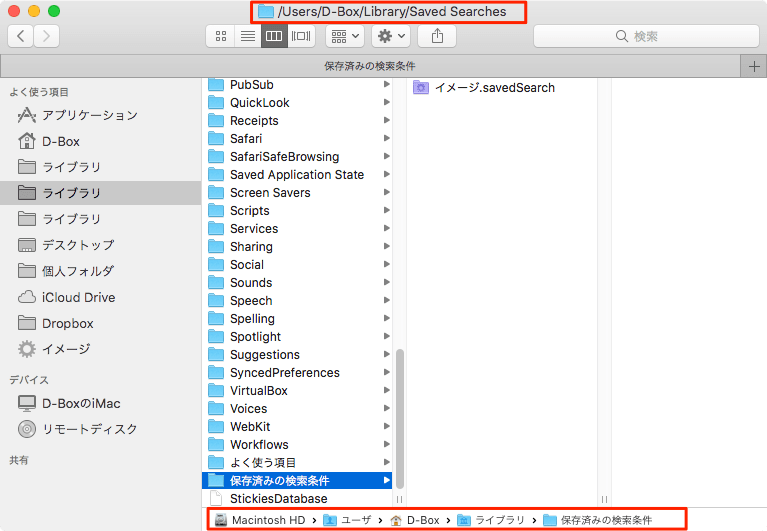
ライブラリフォルダはデフォルトでは不可視になっているので見つけられない場合は下記記事を御確認ください。
サイドバーへ追加
サイドバーに追加しておけば、すぐに検索結果を確認できるようになります。

検索条件の修正とDockへ追加
検索条件を修正したい場合はサイドバーへ追加した検索条件上で右クリック➡︎検索条件を表示で行えます。
また、同じように右クリック➡︎Dockに追加で保存した検索条件をDockから確認することもできます。
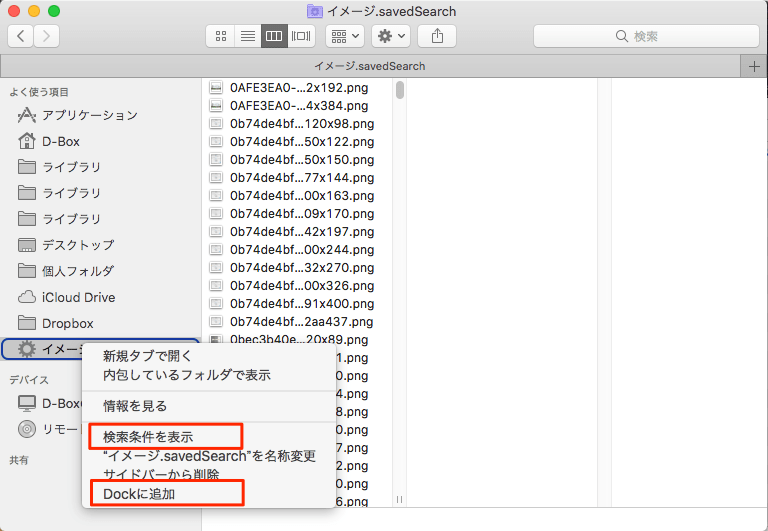
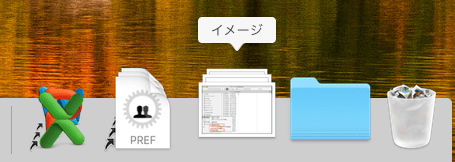
それぞれ使いやすい方を選ぶと良いかと思います。
余談ですがDockは他にも活用方法がたくさんあります。下記の記事にて説明していますので、興味があれば御確認ください。
検索条件保存例
最後にオススメの検索条件を紹介します。
冒頭でもお伝えしましたが、工夫次第でとても便利になる機能です。日々業務効率化へのヒントになれば幸いです。
最終変更日
使用用途によって期間は異なるかと思いますが、直近で更新したファイルを常に表示できるととても便利です。
私は最終変更日を「今日」を「テキスト」で絞って使用しています。
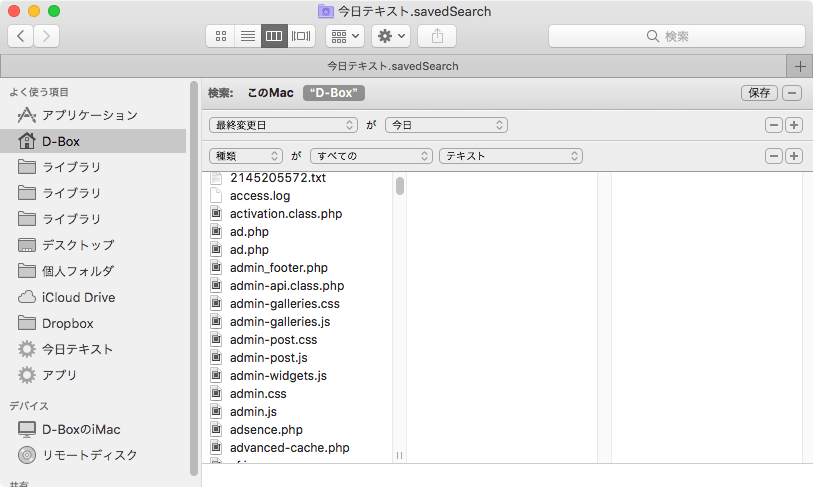
アプリケーション
普段使用するアプリはそんなに変わらないので、最後に開いた日を300日以内とかに指定すると結構素早くアプリを起動できます。
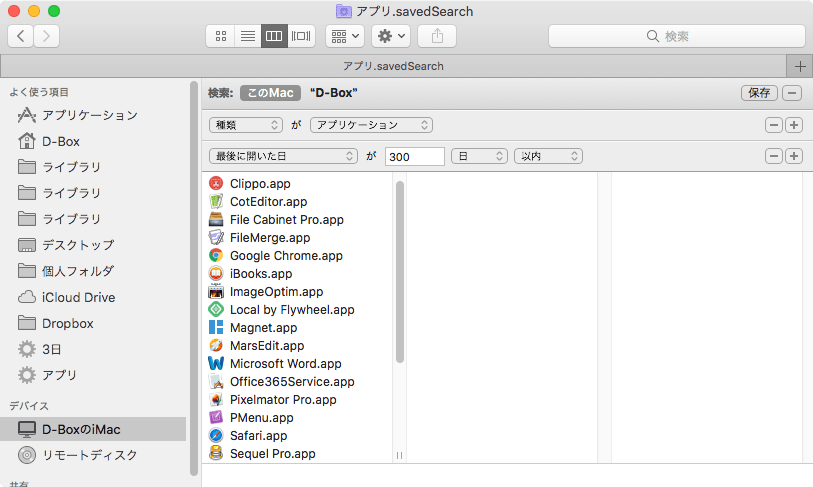
以上となります。参考になれば幸いです。