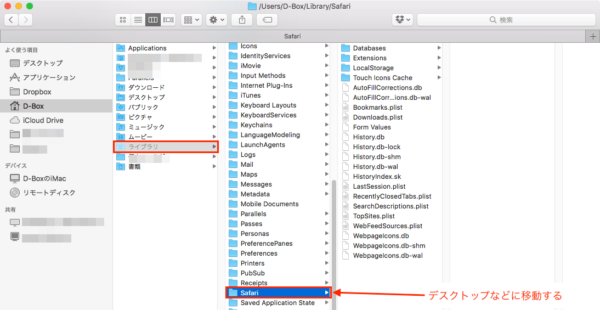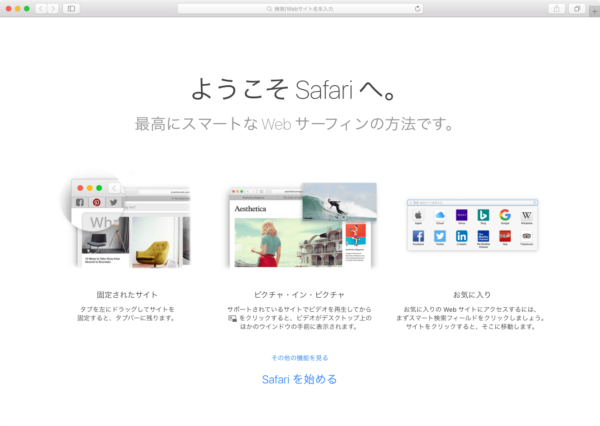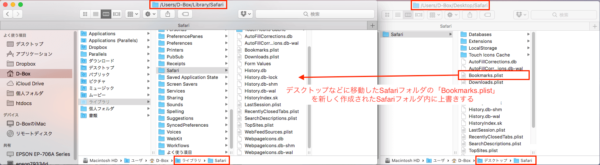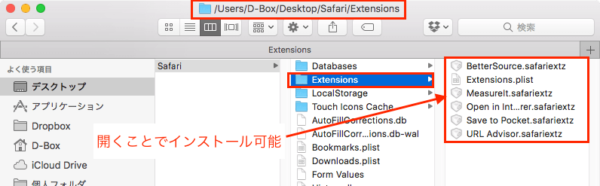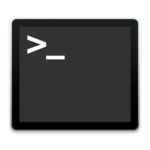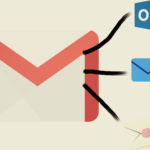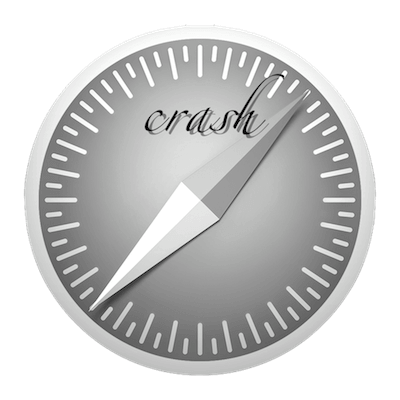
Safariが急にクラッシュしたり、動作や読み込みが遅くなったりしたことは結構な方が経験しているかと思います。
今回はSafariがそういった状態になった時に実施しておきたいことをまとめて紹介します。
キャッシュ、Webサイトデータ削除
知っている方には定番のメンテナンスかもしれませんね。
キャッシュ、Webサイトデータを削除して私は改善したことがありますので試す価値はあると思います。方法はこちらに記載しております。
上記の記事でも記載していますがサイトごとのパスワードも削除されますので保存してからにしましょう。
セーフブートで起動
これも定番の方法です。
Safariに限らず結構万能なのでひとまず試す価値ありです。
⇧ shiftを長押しで起動するだけで行えるのでとても手軽に行えます。
ディスクのアクセス権を修復
意外とこの方法で改善することもあるようです。
私の場合は効きませんでしたが、実施するリストに入れておいても良いと思います。
Safariの環境設定を初期状態にする
上記の方法でも改善しない場合はライブラリフォルダにある2つのファイルを移動してSafariを初期化する方法をお勧めします。
ライブラリフォルダは不可視になっているので、Finderを選択している状態で上部メニューの「移動」を選択して⌥ optionを押すとライブラリが開けます。

macOS 10.12 Sierra以降ではライブラリフォルダへのアクセスが簡単になりました。
詳しくは下記記事を御確認ください。
Safariフォルダを移動
ライブラリフォルダの「Safari」フォルダをデスクトップなどに移動します。
パスは下記になります。
/Users/ユーザ名/Library/Safaricom.apple.Safari.plistを移動
同じくライブラリフォルダのPreferencesフォルダ内の「com.apple.Safari.plist」をデスクトップなどに移動します。
パスは下記になります。
/Users/ユーザ名/Library/Preferences/com.apple.Safari.plist2つのファイルを退避したらSafariを起動します。
するとSafariを初めて使用する画面になります。
ブックマークを復元
「Safariを始める」を選択し起動したら通常であればiCloudから情報を取り込んでブックマークの情報は復元します。
復元しない場合は、退避したSafariフォルダにある「Bookmarks.plist」を新しく作成されたライブラリフォルダにあるSafariフォルダへ上書きします。
機能拡張を復元
同じく退避したSafariフォルダ内の「Extensions」にあるファイルを開けば機能拡張をインストールすることが出来ます。
ここで注意が必要なのが機能拡張が不具合の原因の可能性があるので一つずつ動作確認しながら戻すことをお勧めします。
機能拡張が原因だった場合は上部メニューのSafari➡︎環境設定➡︎機能拡張からアンインストールが出来ます。
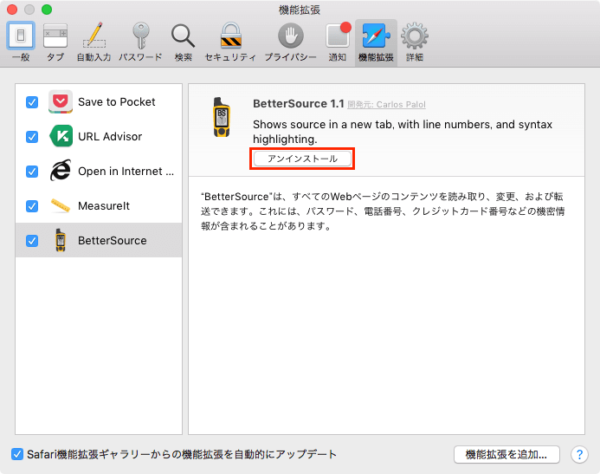
以上になります。Safariの動作不良は結構経験して非常に困った記憶があるので上記の方法が参考になれば幸いです。