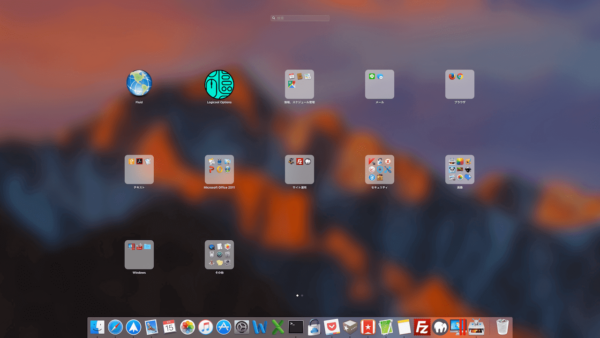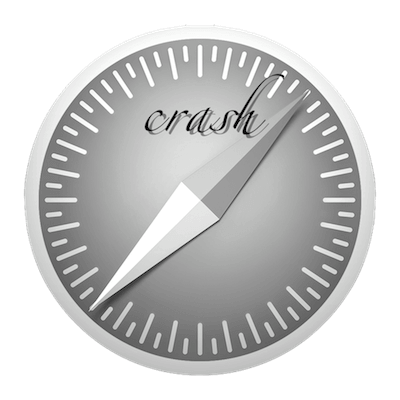普段の仕事でLaunchpadをよく使用するので、便利な使用方法を紹介します。
ごちゃごちゃになりがちなLaunchpadですが良く整理して少しカスタマイズすることで利便性がかなり上がると思います。
ショートカット変更
まずはLaunchpadを起動しやすいようにショートカット登録をお勧めします。
変更方法は「システム環境設定」➡︎ 「キーボード」➡︎ 「ショートカット」タブに「LaunchpadとDock」という項目があるのでそこでショートカット変更が行えます。
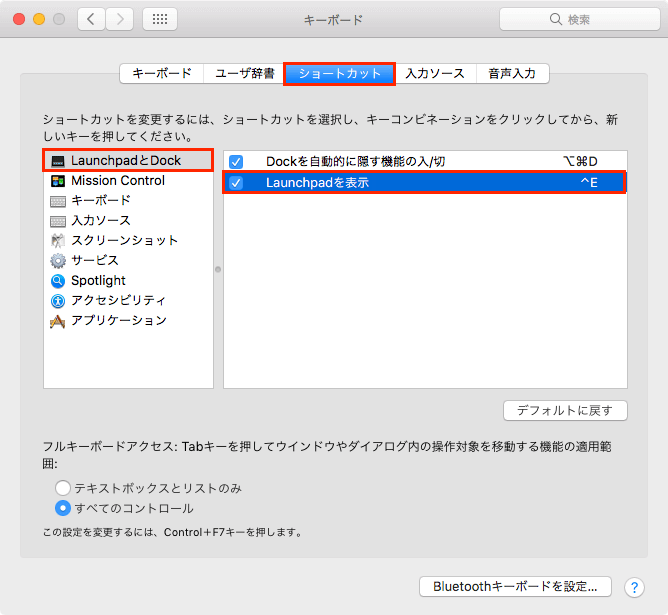
片手で起動できるように⌘ command+Eで登録しました。
何よりも起動しやすいように変更するのが目的なので、それぞれ押しやすいショートカットが良いです。
ショートカット変更についての詳細は下記の記事でまとめていますので分からなければ確認してみてください。
ホットコーナー設定
ショートカットキーではない方法での設定もできます。
画面の四隅にマウスカーソルを移動すると設定した内容が起動します。
設定方法は「システム環境設定」➡︎ 「デスクトップとスクリーンセーバー」➡︎ 「スクリーンセーバー」タブの右下「ホットコーナー」で行えます。
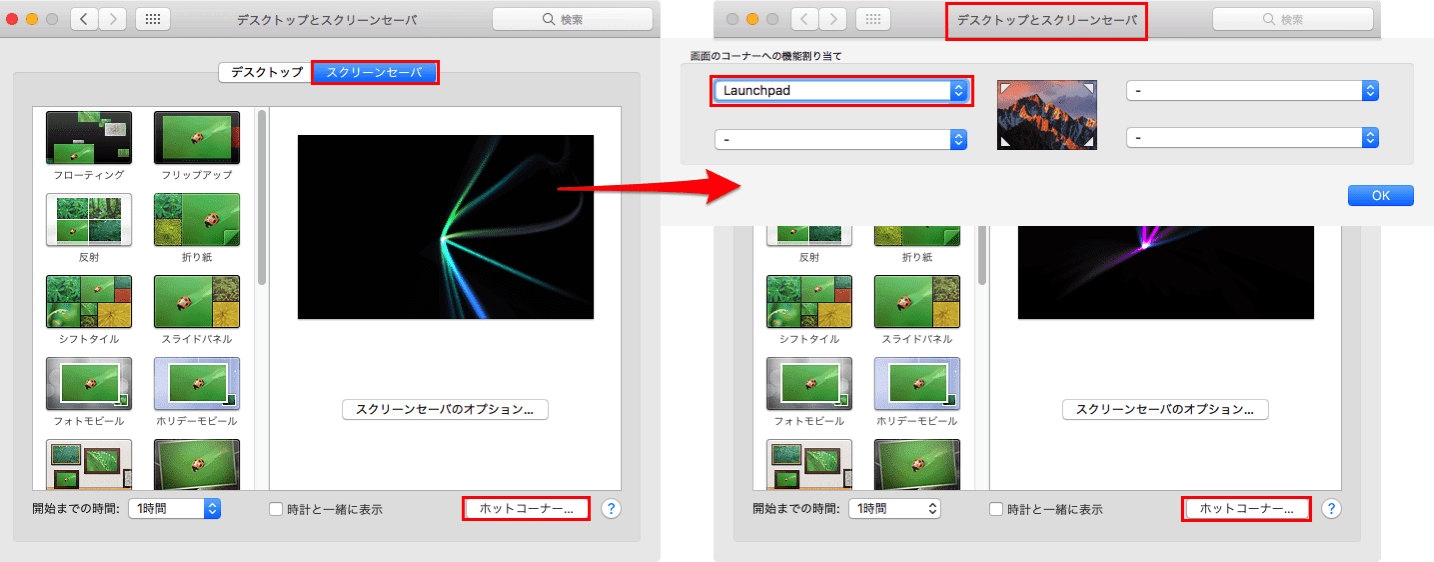
因みに私には合いませんでした。
カーソルを誤って隅に移動して意図せず起動させたりしてしまうので何も設定はしていません。
これも起動しやすければ何でも良いのでそれぞれの好みに合わせて使用するのが良いです。
色々と調べていたらホットコーナーを意図せず起動させないように設定する方法を発見しました。
下記の記事で説明していますのでホットコーナーを使用したい場合は参考になるかと思います。
アプリ表示数変更
デフォルトのアプリ表示数は縦が7列、横が5行になっています。
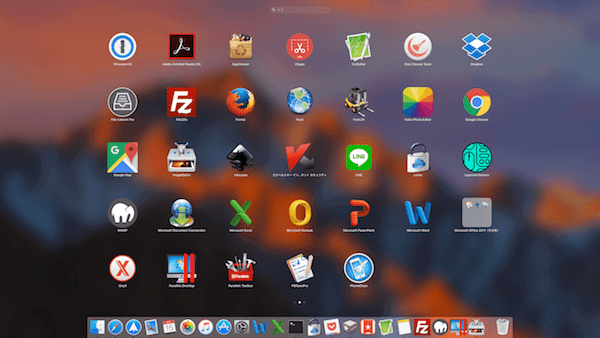
個人的には表示されている数が少し多く使いづらいかったので表示限度数を変更しました。
これも自分にあった表示数に変更するととても使いやすくなるかと思います。
変更方法はターミナルを起動して下記のコマンドを入力します。(リンクはターミナルの起動方法です)
縦の列数変更コマンド
Laundhpad縦列数変更
defaults write com.apple.dock springboard-columns -int 5最後の数字は表示したい縦列の数を入力します。
横の行数変更コマンド
Laundhpad横行数変更
defaults write com.apple.dock springboard-rows -int 3最後の数字は表示したい横行の数を入力します。
Launchpad再起動コマンド
列と行のコマンドを入力したらLaunchpadの再起動を行い、変更を反映させます。
defaults write com.apple.dock ResetLaunchPad -bool TRUE;killall Dockここで少し注意したいのがLaunchpadの再起動後はアプリを移動したりした変更は全てリセットされてしまうので気をつけてください。
例えば色々とアプリを移動して使いやすくしてから表示数を変更しようとすると全て元に戻ります。
私はこれで全く同じ作業をもう一度する羽目になりました。
アプリをフォルダに整理
アイコンをドラッグして他のアイコンに重ねるとフォルダが作成されてアプリをまとめることが出来ます。
コツは下から重ねる感じです。
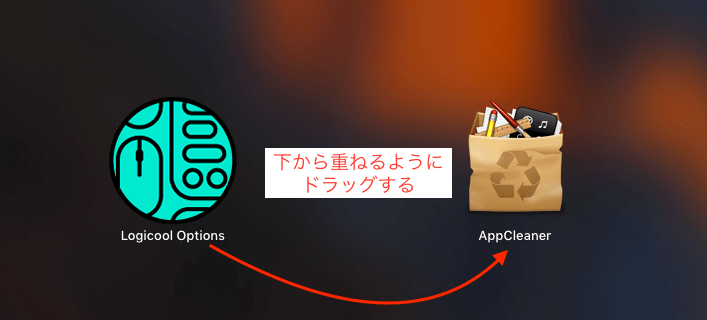
アプリをDockに追加
アプリをDockにドラッグ&ドロップするとDockに追加できます。
他の方法もありますがより直感的に行えます。
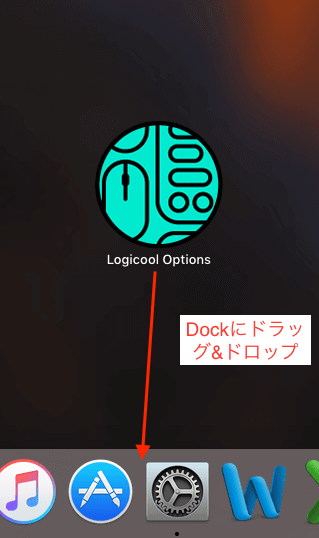
以上になります。
私の場合はDockやメニューバーに表示しているアプリは一つのフォルダにまとめてそれ以外のアプリを表示させて使用しています。
このような小さな積み重ねが仕事の効率化につながれば幸いです。