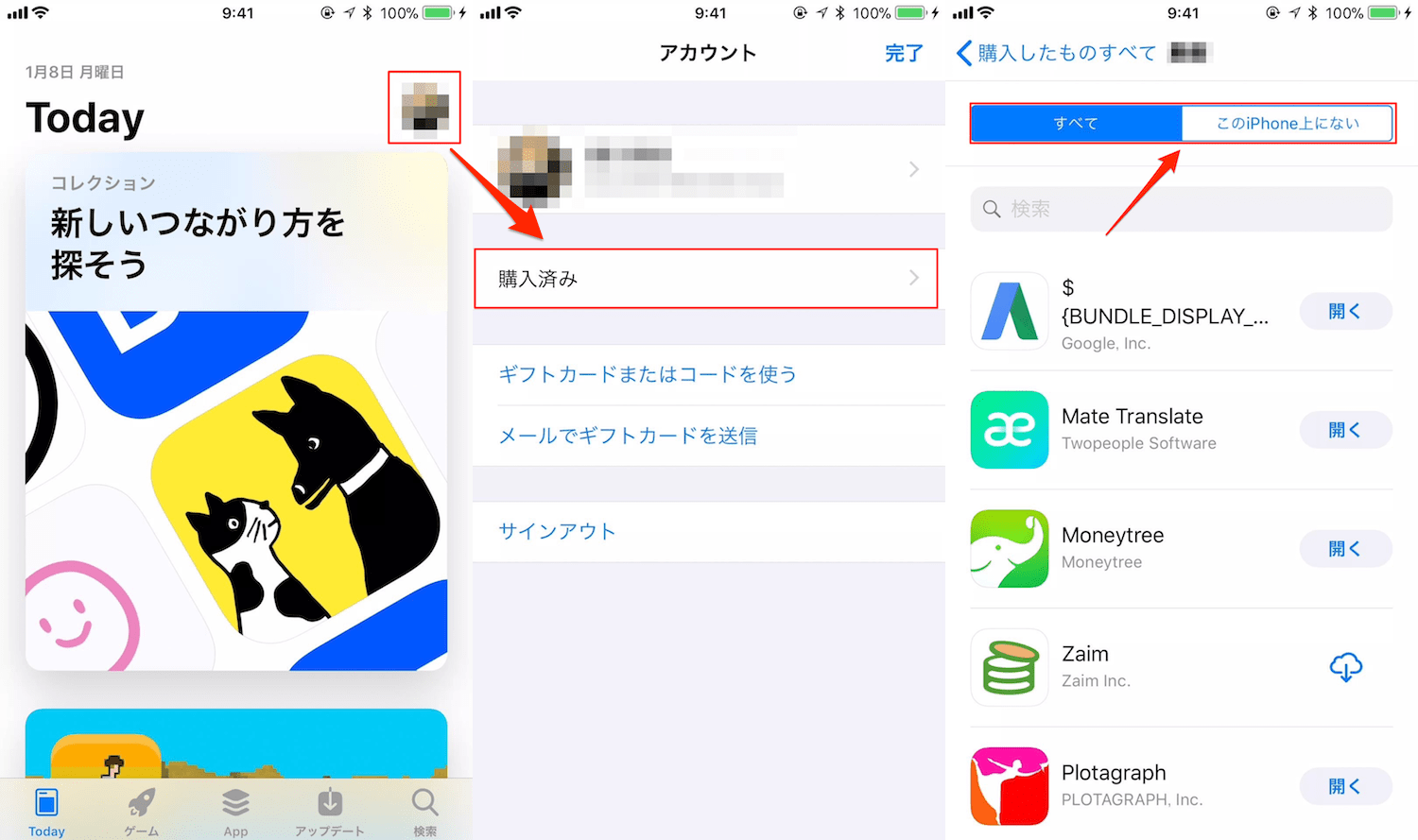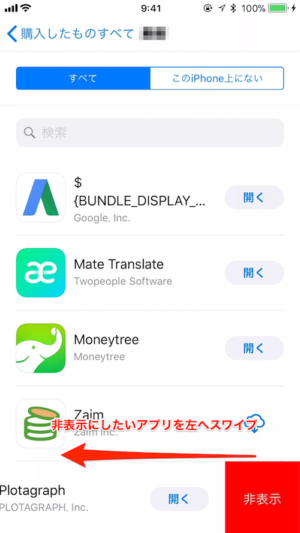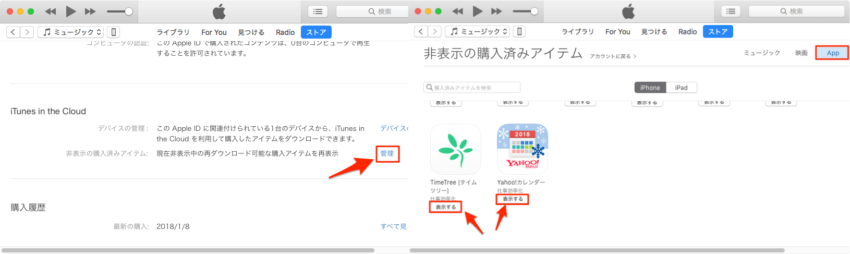MacとiPhoneでの購入済みアプリ確認方法と表示・非表示方法は過去のOSアップデートなどで変更されるのですこしややこしくなりがちというのが自論です。
ここでは現在の方法を説明したいと思います。今後変更があった場合は随時修正していければと考えております。
説明する前に1点、現状iPhoneの仕様だと非表示にしたアプリを再表示にする場合は、パソコンのiTunesアプリからでないと出来なさそうです。
iPhone上で再表示できる方法を知っていたら教えていただけると助かります。
Macの購入済みアプリ確認方法
それではMacでの方法から説明します。
購入済みアプリの確認方法は上部メニューの「ストア」➡︎「マイアカウントを表示...」を選択、もしくは左下のアカウントアイコンを選択します。
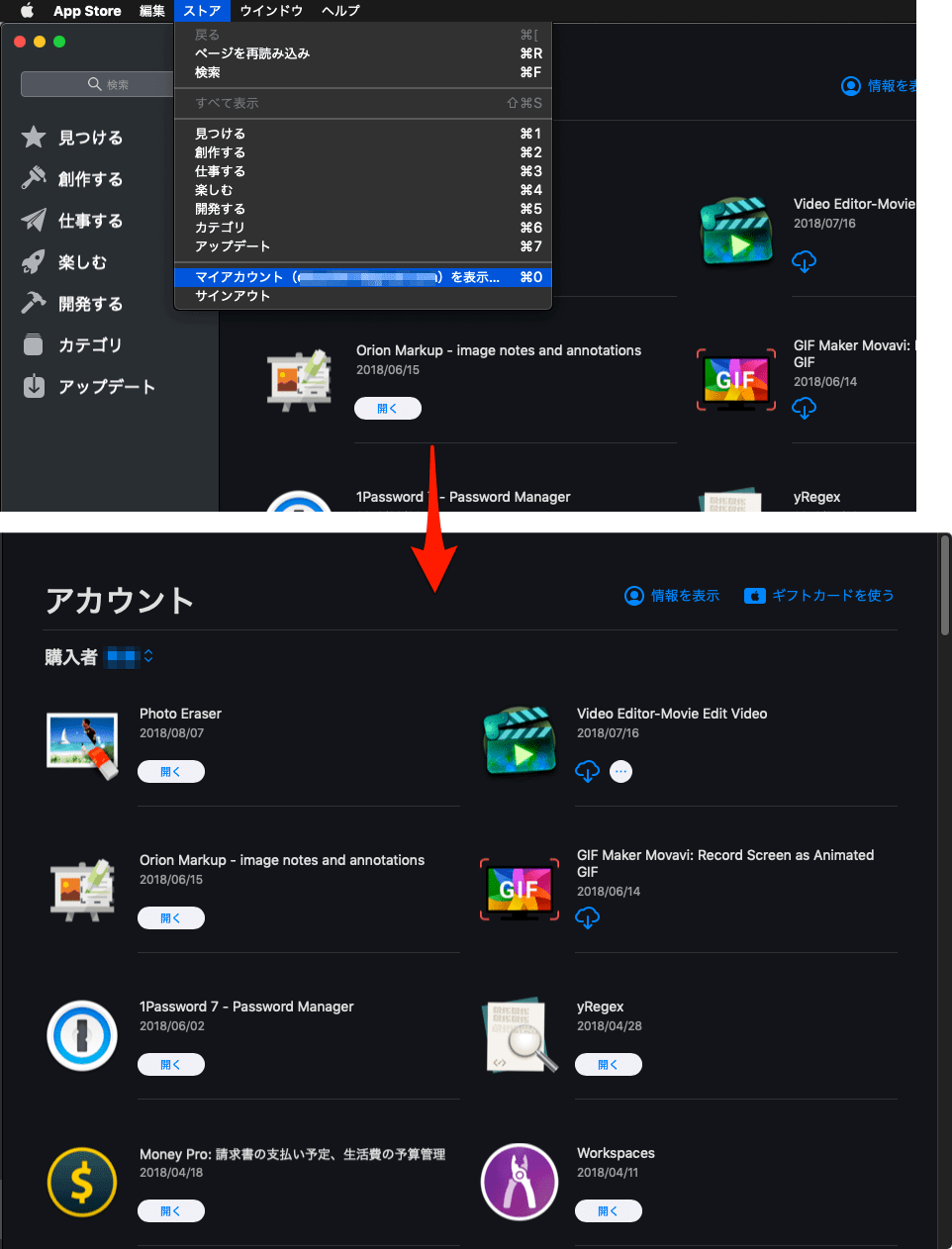
ここから購入済みアプリの確認ができます。再ダウンロードが可能なアプリにはクラウドアイコンが表示、インストールされているアプリには「開く」が表示されます。。
Macの購入済みアプリ非表示方法
購入済みアプリ一覧の該当するアプリへマウスカーソルをドラッグすると「⋯」アイコンが表示されるのでクリックし「購入済みアイテムを非表示...」より非表示ができます。
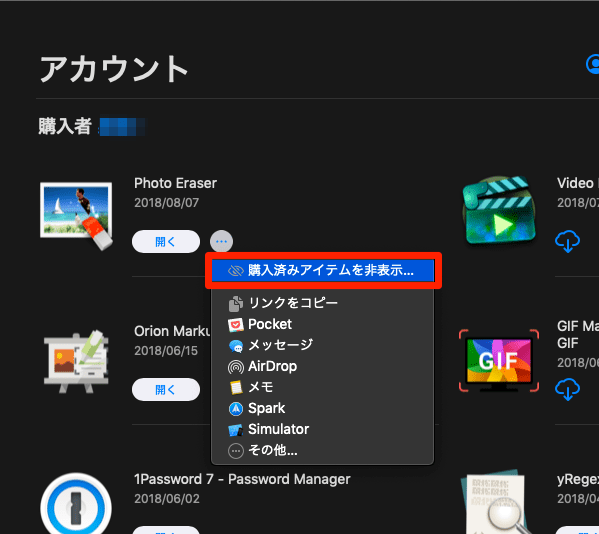
Macの購入済みアプリ再表示方法
非表示にした購入済みアプリを再度表示する場合は、AppStoreのマイアカウント画面右上にある「情報を表示」を選択します。
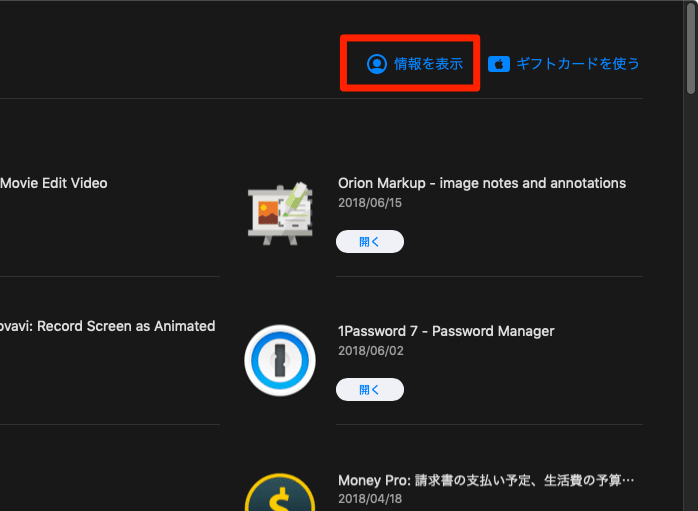
「アカウント情報」ページを下にスクロールして、「アイテムを非表示」➡︎「非表示の購入済みアイテム」の右側にある「管理」を選択します。
一覧から該当するアプリの右側にある「表示する」を選択すると非表示になった購入済みアプリが再表示されます。
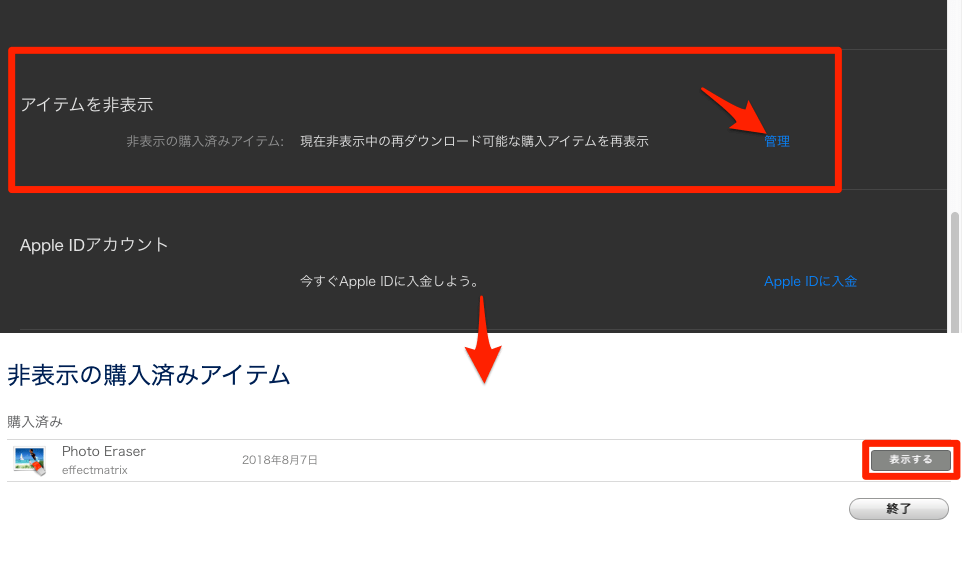
iPhoneの購入済みアプリ確認方法
iPhoneの場合は「AppStore」を起動して右上のプロフィール写真を選択して、「購入済み」より確認ができます。
上部タブの「すべて」と「このiPhone上にない」で表示する購入済みアプリの切り替えが可能です。
iPhoneの購入済みアプリ非表示方法
購入済みアプリ一覧の該当するアプリを左へスワイプして「非表示」を選択することで行えます。
iPhoneの購入済みアプリ再表示方法
非表示にした購入済みアプリをiPhoneで再表示する場合は、パソコンのiTunesから行えます。
iTunesを起動して、上部メニュー「アカウント」➡︎「マイアカウントを表示...」を選択します。
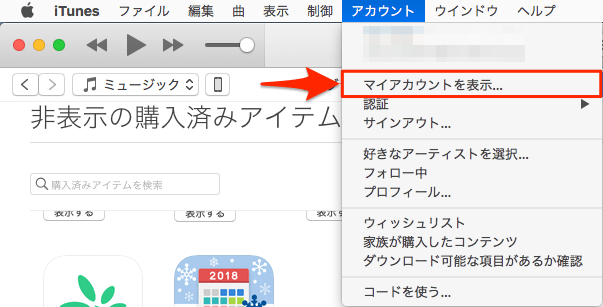
「アカウント情報」ページを下にスクロールして、「iTunes in the Cloud」➡︎「非表示の購入済みアイテム」の右側にある「管理」を選択します。
「非表示の購入済みアイテム」ページ上部にある「」を選択するとiPhoneで非表示になっているアプリが表示されるので、該当するアプリの「表示する」を選択することで再表示が行えます。
以上になります。
以前はiPhoneの購入済みアプリはiTunesで非表示にすることができましたが、現在は(ver.12.7以降)再表示のみ可能のようです。
代わりにiPhone上で簡単に購入済みアプリを非表示に出来るようになったので便利にはなったのかなとは思います。