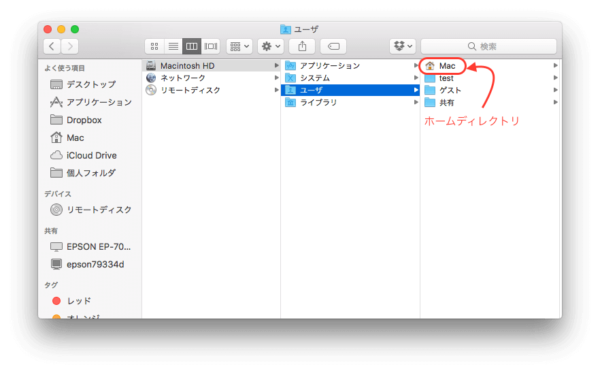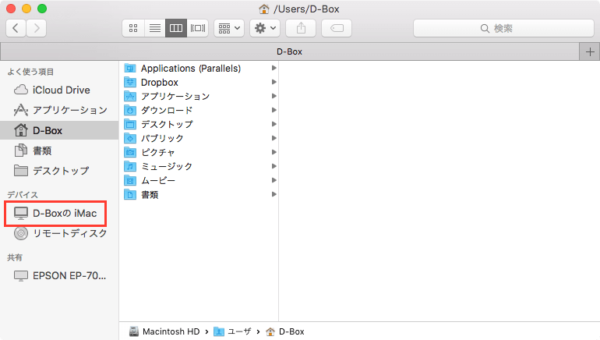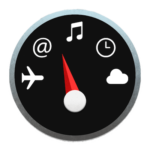Macの使い始め時、ユーザー名を登録する際に特に指定していないとユーザー名がそのままアカウント名、ホームディレクトリ名、コンピュータ名になってしまいます。Macではユーザー名は手軽に変更できますが、このアカウント名、ホームディレクトリ名は変更するのに少々手間がかかります。
ここではアカウント名、ホームディレクトリ名を変更する方法をお伝えし、手軽なコンピュータ名変更も末尾にお伝えします。
ホームディレクトリって?
ユーザー毎に割り当てられるユーザーの色々なデータが保存されるディレクトリ(フォルダ)です。
家アイコン横のフォルダが今ログインしているユーザーのホームディレクトリです。初めにユーザー名を「Mac」と登録したらホームディレクトリ名は「mac」となります。
後々ユーザー名を変更しても、このホームディレクトリ名は変更されません。ちなみに私の場合はPCUserのままでした。
アカウント、ホームディレクトリの特徴
ユーザーのデータが保存されている性質上変更する際はパスワードを要求されます。そしてログイン中のユーザーは自分のホームディレクトリ名は変更出来ません。
よって他のユーザーによってアカウント名、ホームディレクトリ名を変更するという方法で変更が可能になります。
ホームディレクトリの場所
ホームディレクトリは以下のパスにあります。
Macintosh HD/Users/ユーザー名見つけづらい場合は、上部メニューバー➡︎Finder「環境設定」➡︎サイドバータブを選択して、
 アイコンにチェックを入れるとサイドバーへ表示されるので、よりアクセスしやすくなります。
アイコンにチェックを入れるとサイドバーへ表示されるので、よりアクセスしやすくなります。
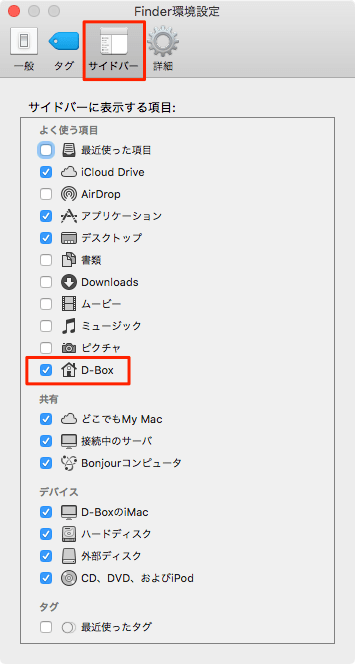
アカウント名、ホームディレクトリ名変更方法
遠回しな説明になってしまいましたがホームディレクトリの特徴を理解してから変更をした方が失敗も起きにくく学びになると思い(自分のためですが^^;)一応説明させていただきました。ここから順を追って変更方法をお伝えします。
基本的には管理者権限を持つユーザーにて行います。
管理者権限を持つユーザーを追加する
システム環境設定➡︎ユーザーとグループで左下の鍵をクリックするとパスワード入力を求められます。(自分のログイン時パスワード)ロックを解除したら左下の「+」でユーザーを追加します。

ここで一点注意が必要なのは「新規アカウント」で「管理者」を選ぶことです。管理者にしないと他のユーザーの変更ができないので意味がなくなってしまいます。ホームディレクトリ名変更後使用しないのであれば削除するユーザーなので覚えやすいパスワードを設定しましょう。
作成できたら左上の(Appleロゴ)から一度ログアウトします。
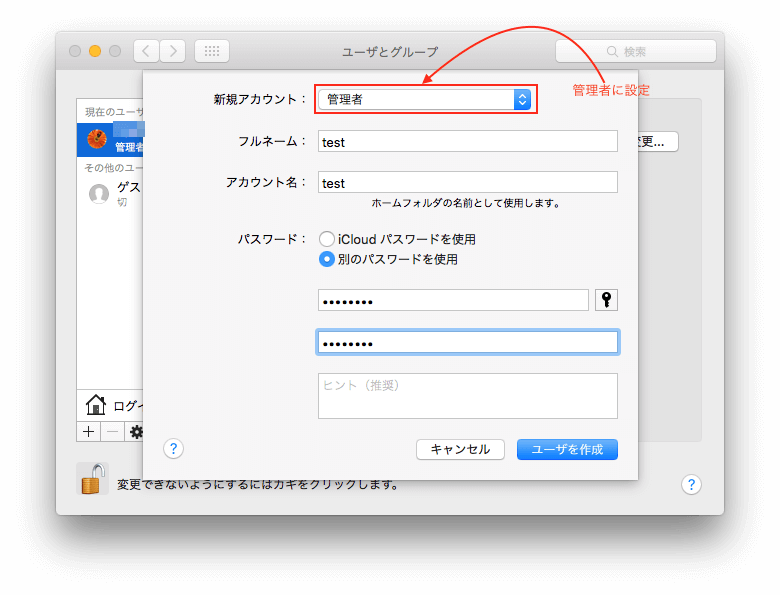
新しく追加したユーザーでログインする
新しく追加したユーザーでログインします。ここでは「test」を選び、ログインします。初めての利用時と同様に色々と設定表示がされますが後々削除するユーザーであればスキップで大丈夫です。
追加したユーザーでメインユーザーのホームディレクトリ名を編集する
ホームディレクトリを開いている状態で⌘ command+⬆︎を押せば上層のフォルダに移動するので下図の画面につきます。この段階では追加した「test」ユーザーでログイン中なので「test」の横に アイコンが付いているのが確認できます。
アイコンが付いているのが確認できます。
メインユーザーのホームディレクトリ上で↩ returnを押せば編集可能になるので希望の名前に変更します。ここで一点注意なのが変更後の名前をコピーかでメモを取っておきましょう。(後で確認もできますが)
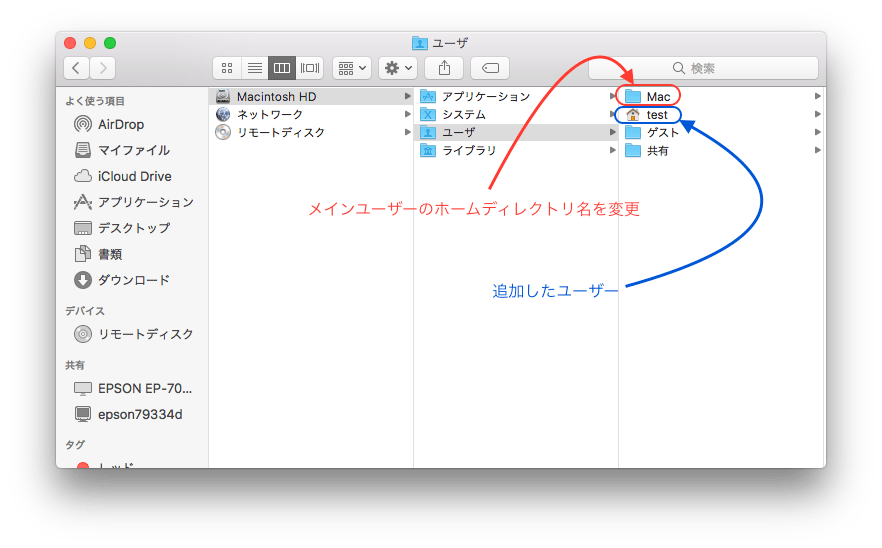
ユーザー名とパスワードを求められるので追加したユーザーパスワードを入力して変更を確定しましょう。ただしまだ終わりではありません。これは単純にメインユーザーのフォルダ名を変更しただけなので仕上げの設定を行う必要があります。
追加したユーザーで新アカウント名と新ホームディレクトリ名を設定する
システム環境設定➡︎ユーザーとグループからメインユーザーを⌃ control+クリックすると「詳細オプション」が出てくるので開きます。
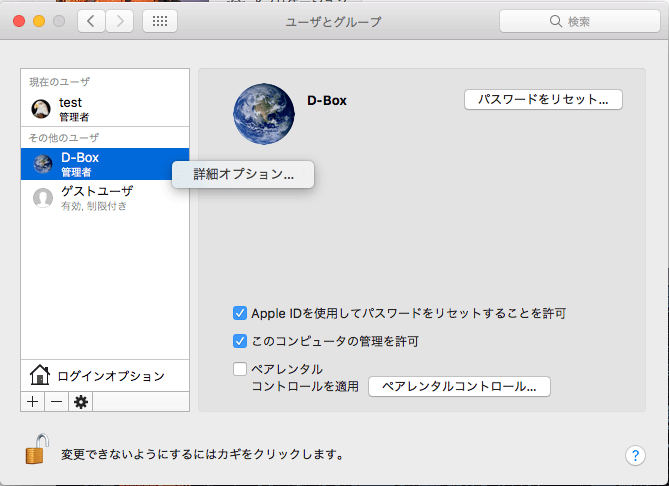
ここで変更するのはアカウント名と「ホームディレクトリ」の末尾「/」以降です。ここに先ほどメモを取った新しいフォルダ名を入力、もしくはホームディレクトリ右側の「選択」をクリックするとFinderが開くので同じように⌘ command+⬆︎で上層のフォルダに移動し、パスをコピペします。
ここで一番重要なポイントなのですが「アカウント名」と「ホームディレクトリ名」の「/」以降は必ず一致している事です。ここが紐付いていないと変更が全く意味を成しません。
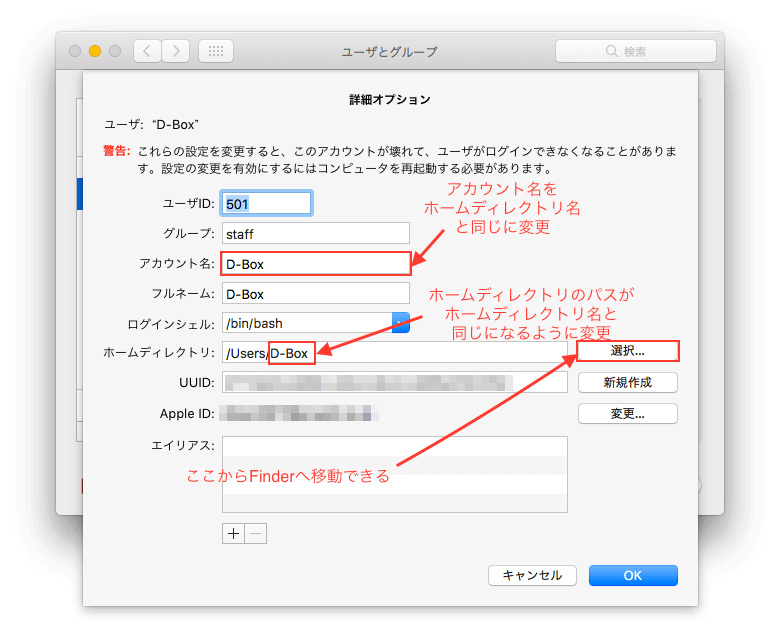
以上で作業は終了になります。
再起動後、メインユーザーにログインしてファイルやデータを確認して問題なければ完了となります。又、使わないのであれば作業を行ったユーザーは削除しましょう。
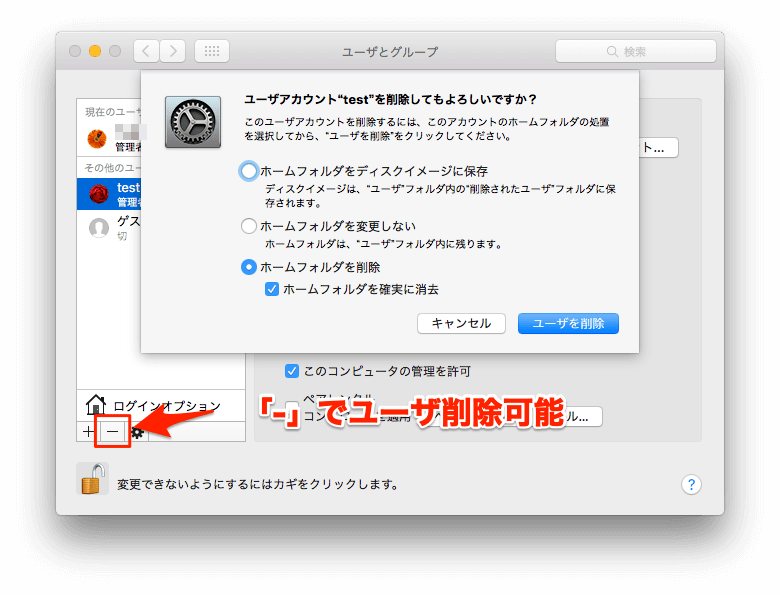
コンピュータ名の変更
ホームディレクトリ名と違い、コンピュータ名の変更は簡単に行えます。
Finder上でデバイスのところに表示される名前ですね。
システム環境設定➡︎共有の「コンピュータ名」の名前を変更するだけです。
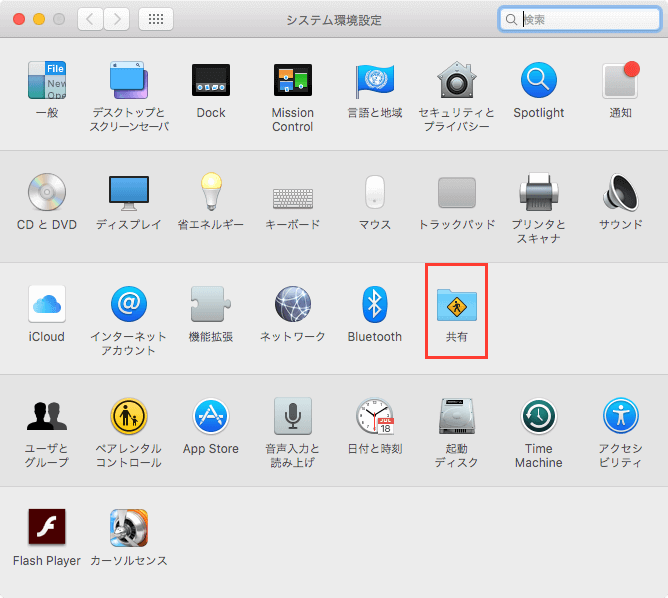
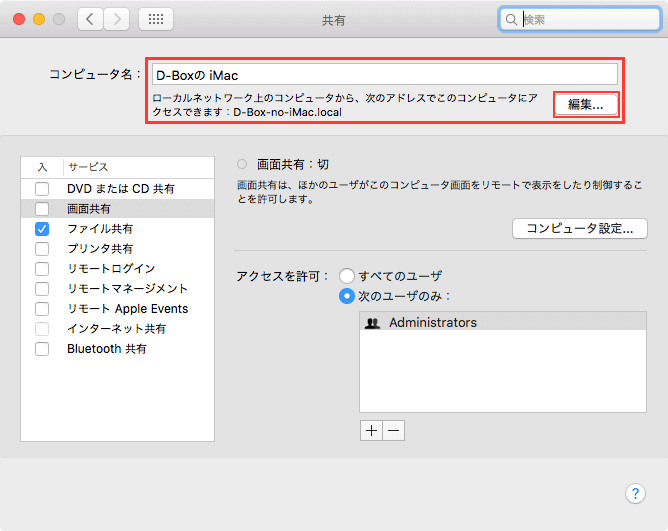
自分のMacの名前を変更したい時はよくあるかと思いますので、特徴を理解した上で編集できたら幸いです。