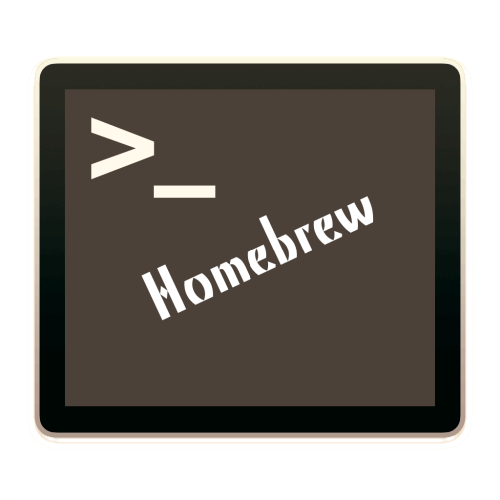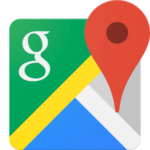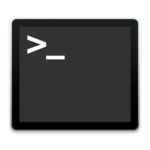Macのクイックルック機能はフォルダやファイルの中身を素早く確認できるとても便利な機能です。
Mac利用者はこの機能無くしては仕事にならないという方も多いのではないでしょうか?
かくいう私もWindows端末使用中に思わずスペースキーを押してしまったりします。
今回は普段何気なく使っているクイックルックの活用方法(知っている方も多いと思いますが)やクイックルックをより便利にするプラグインを紹介します。
クイックルック基本使用方法
先ずはクイックルックの基本的な使用方法を説明します。
ショートカット
スペースでクイックルックを起動しますが他にもいくつか知っておくと便利なショートカットキーがあるので下記をご覧ください。
尚、下記のショートカットはフォルダやファイルを選択した状態で使用します。
| ショートカット | アクション |
|---|---|
| スペースまたは ⌘ command+Y |
クイックルック起動・解除 |
| ⌥ option+スペースまたは ⌥ option+⌘ command+Y |
全画面でクイックルック起動 |
| ⌘ command+Yまたは⎋ esc | クイックルックの全画面表示時解除 |
| ⌘ command+return | 複数ファイル選択時にインデックスシートモードと通常モード切り替え |
ファイルをクイックルック
これはご存知の方も多いと思いますが、色々なファイルをクイックルックできます。
画像ファイル、テキスト、PDF、Microsoftなどなど他にも色々な種類のファイルが確認できます。 以下に知っておくと便利な使用方法を紹介します。
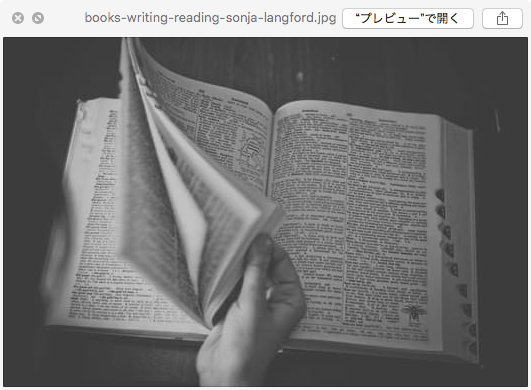
複数のファイルをクイックルック
複数のファイルを選択した状態でクイックルックを起動して、⌘ command+↩ returnを押すと(もしくは左上のタイルアイコン)インデックスシートモードになり、一覧で内容を確認できるので便利です。
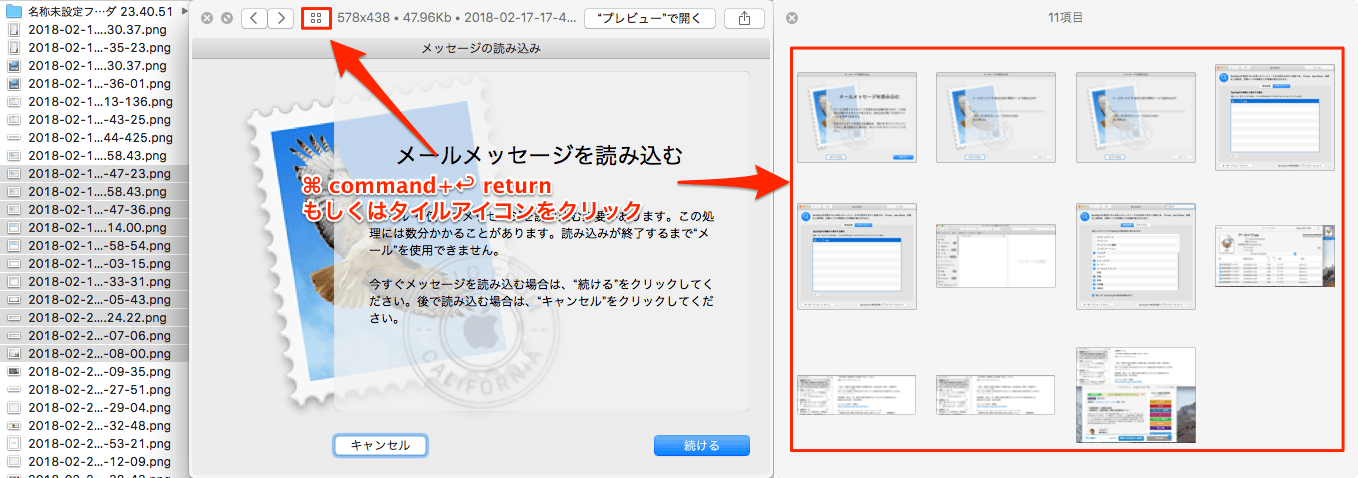
ゴミ箱内のファイルをクイックルック
ゴミ箱に入っているファイルは、一度ゴミ箱の外に出さないとファイルを開くことができません。
クイックルックであればササッと確認ができます。
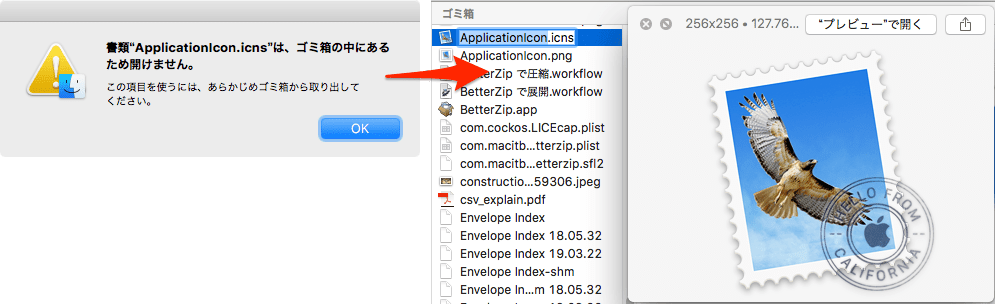
音楽・動画をクイックルック
音楽や動画をクイックルックするとそのまま再生が行えます。
アプリを起動する必要がないので結構便利です。
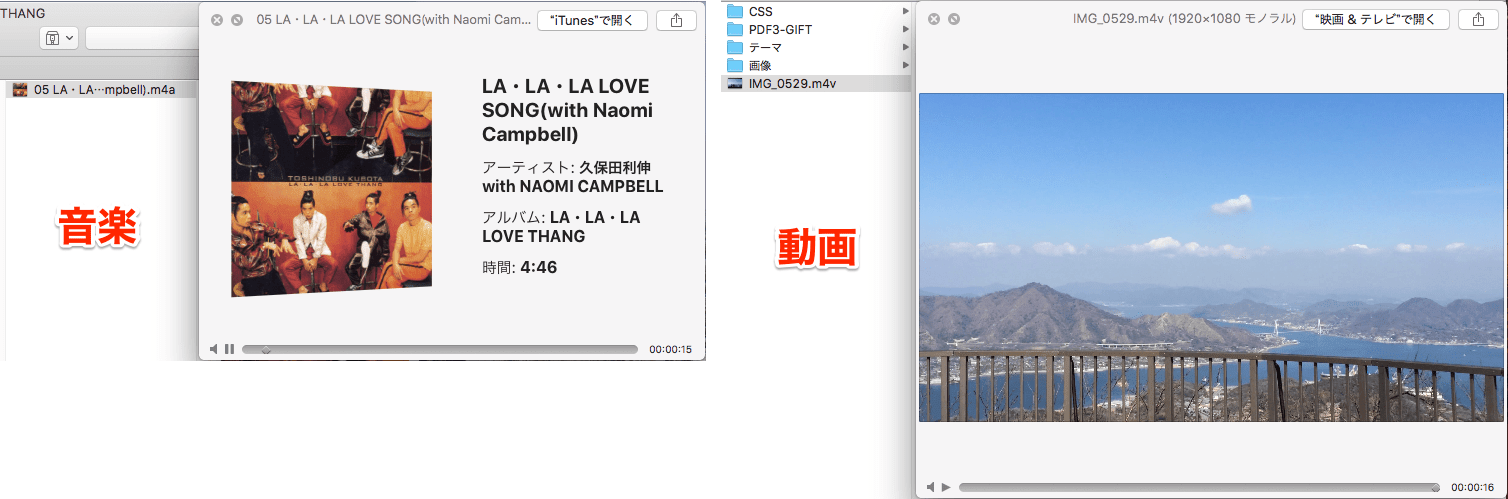
PDFファイルをクイックルック
PDFファイルをクイックルックすると複数ページの場合は右側にサムネイルが表示されページ遷移も簡単で便利です。
また、たまに起こるファイル種類による文字化けなども起こらないのでしっかり内容を確認できます。
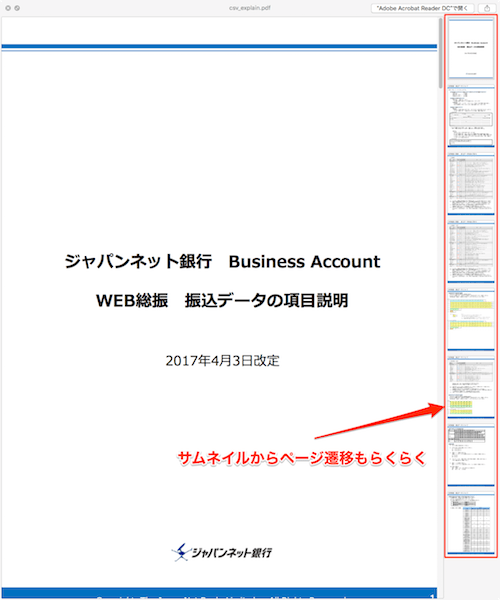
Dockに登録したファイルをクイックルック
Dockには「スタック」という機能があってフォルダやファイルを登録する事ができます。
Dockに登録したファイルもクイックルックする事ができます。
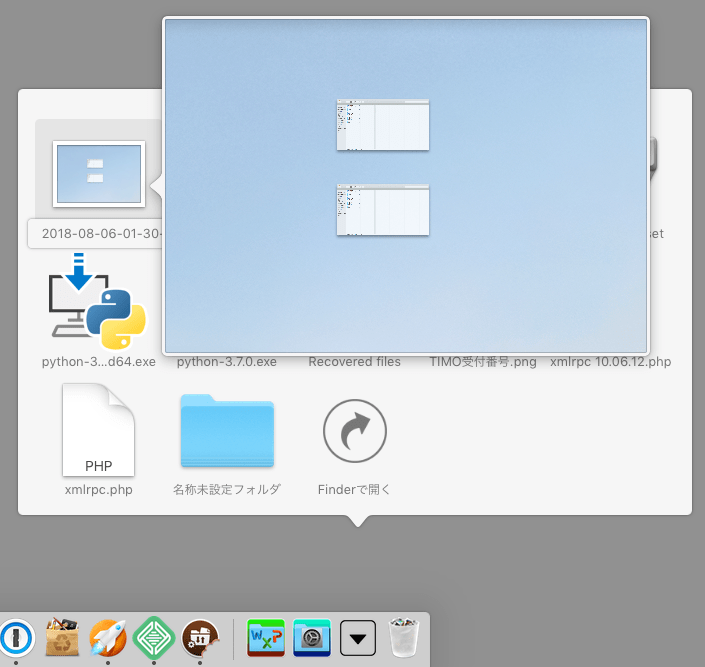
Dockにスタックを追加する方法は下記記事を御確認ください。
共有機能
クイックルック画面右上の「共有」ボタンからファイルの添付やSNSへのアップロードが可能です。
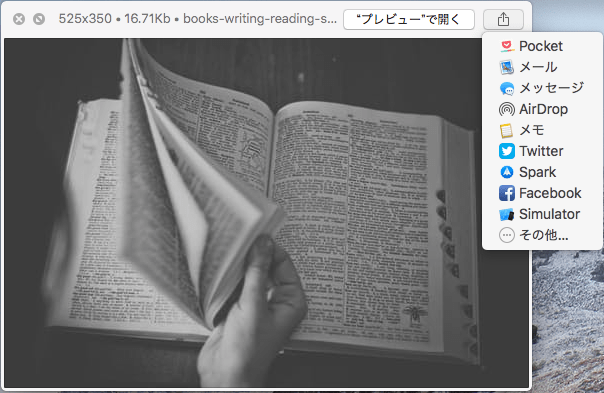
メールのリンクをクイックルック
Macデフォルトの「メール」アプリ内のリンクをクイックルックすることも可能です。
こちらは少し分かりづらいですが、リンクにマウスカーソルを合わせると、リンク右側に「▼」マークが表示されるのでクリックすることでクイックルック可能です。
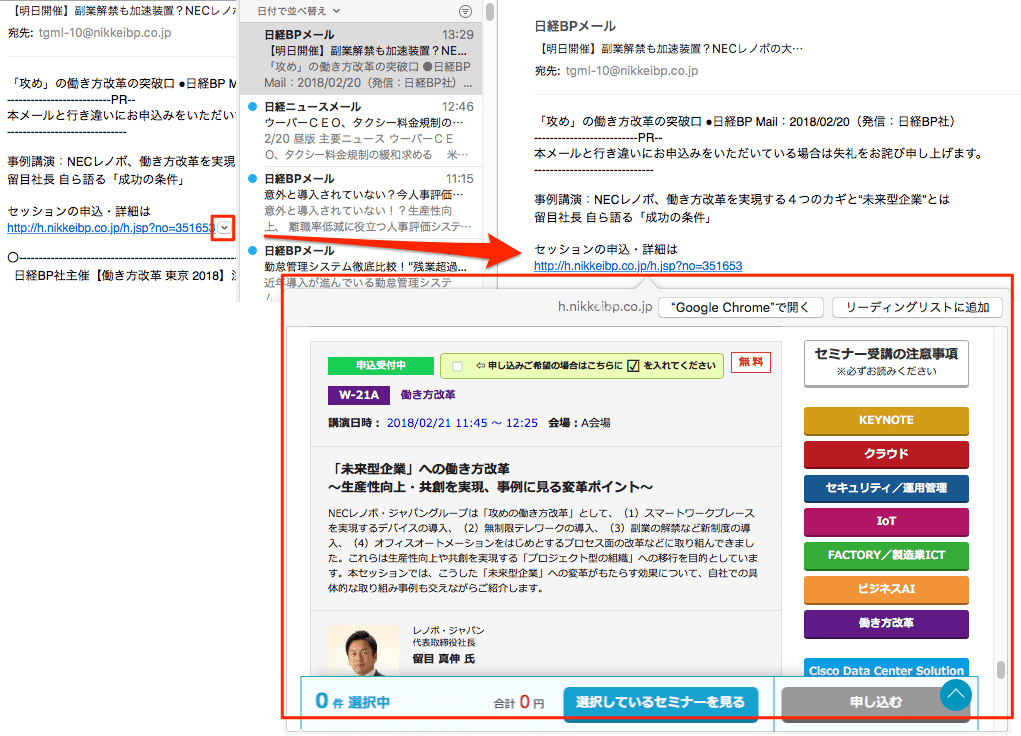
クイックルックを便利にするおすすめプラグイン
デフォルトの機能だけでも十分便利なクイックルックですが、プラグインをインストールすると、さらに利便性がグッとあがります。
下記に説明します。それぞれダウンロード先のリンクを張っていますが面倒な場合は、ターミナルから一度にダウンロードする方法を最後に説明しますので御一読ください。
画像サイズ・容量を表示「qlimageSize」
jpeg、png、tiff、psdなどの画像ファイルをクイックルックすると、画像サイズや容量を同時に確認することができます。
ダウンロードサイトqlimageSize
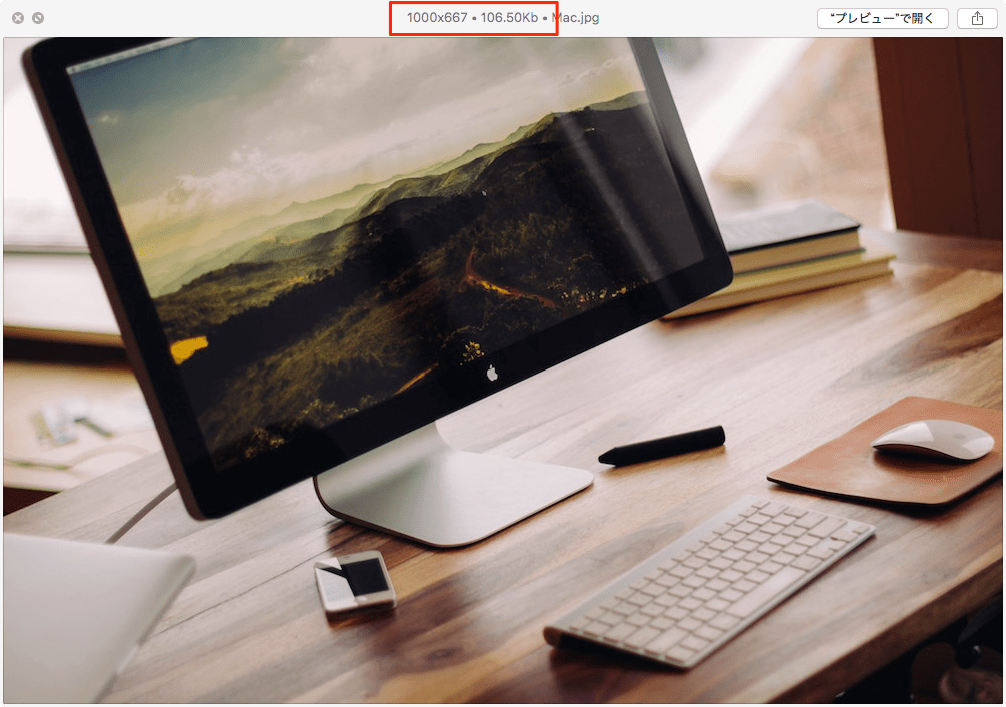
ソースファイルを色分けして表示「QLColorCode」
ソースファイルのコードを色分けして表示できます。
わざわざ開かずに中身を色分けして確認できるのでとても見やすく重宝します。
ダウンロードサイトQLColorCode
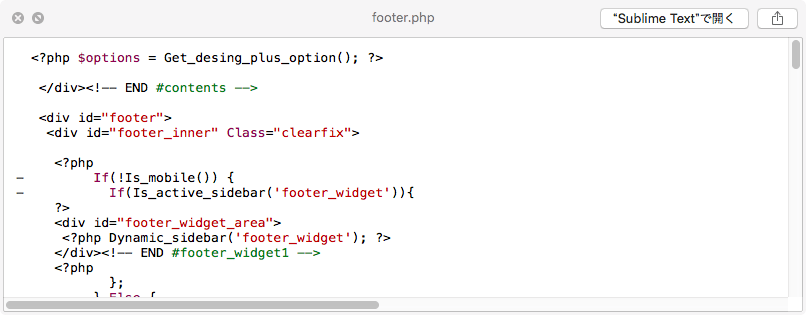
ZIPなどの圧縮ファイルの内容を表示「BetterZip」、「HetimaZip」
ZIPなどの圧縮ファイル(他の拡張子も見られるようになっています)を解凍する前に内容を確認できるのでとても便利です。
圧縮ファイルだけでなく、iPhone用のアプリケーションアーカイブファイルのIPAやアップルディスクイメージのDMGファイルなどの内容も表示できます。
ダウンロードサイトBetterZip
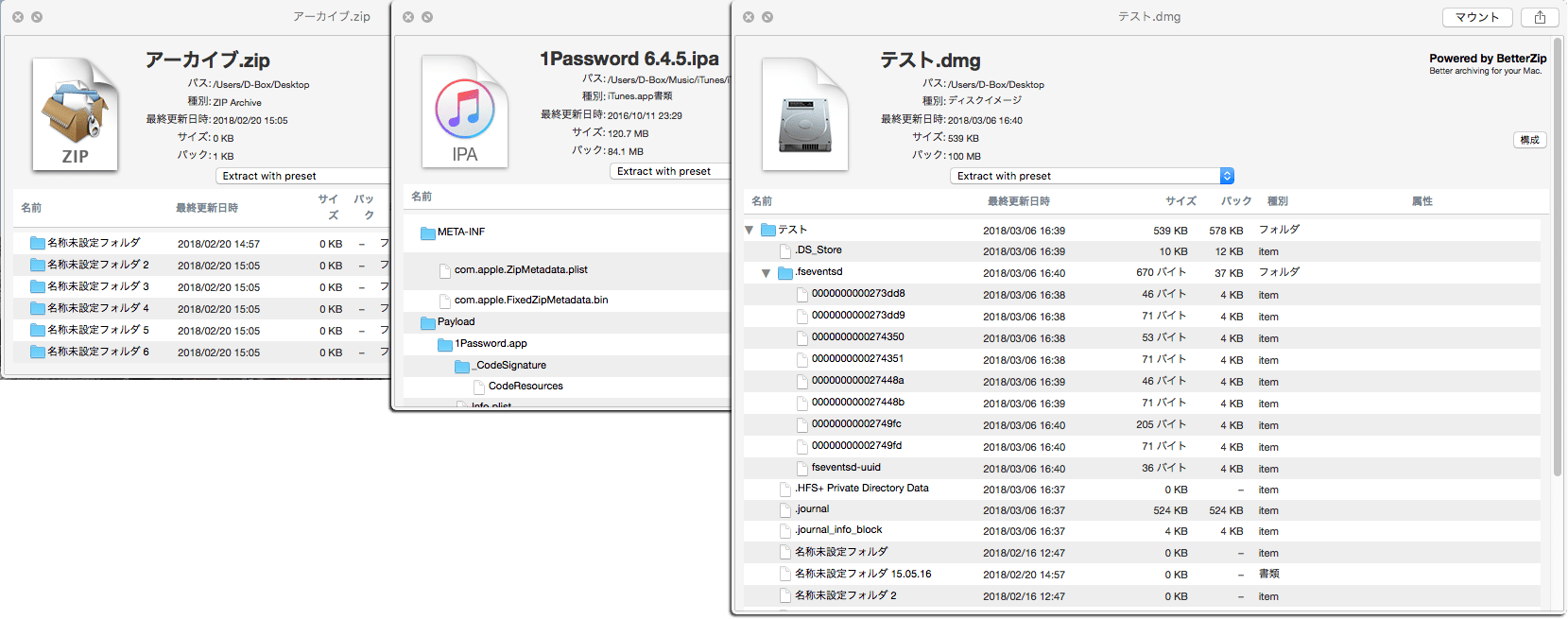
BetterZipをインストールすると有料版への勧誘が発生するので煩わしい場合はHetimaZipもおすすめです。
BetterZipより対応している拡張子は少ないですが、便利です。
ダウンロードサイトHetimaZip
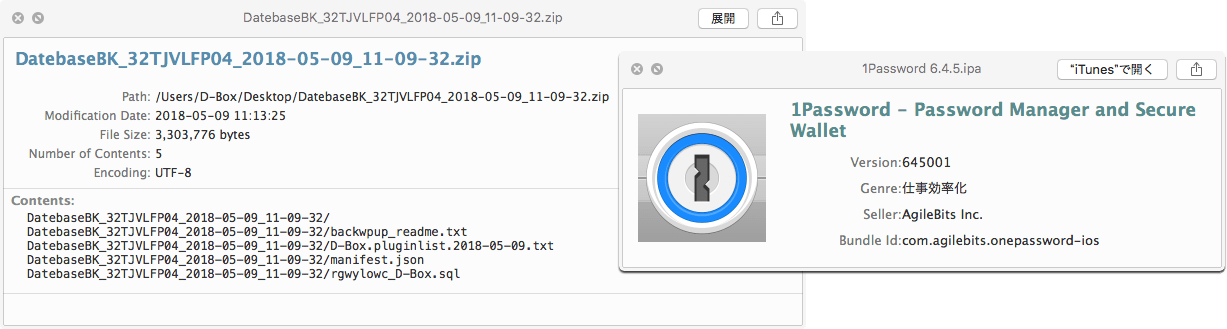
拡張子不明テキストファイルの内容を表示「QLStephen」
拡張子が不明もしくは無いテキストファイルの内容を確認できるようになります。
例えば、ダウンロードしたファイルにreadmeなどの拡張子の無い説明書が入っていることがよくありますが、そのようなファイルもクイックルックで確認できるようになります。
ダウンロードサイトQLStephen
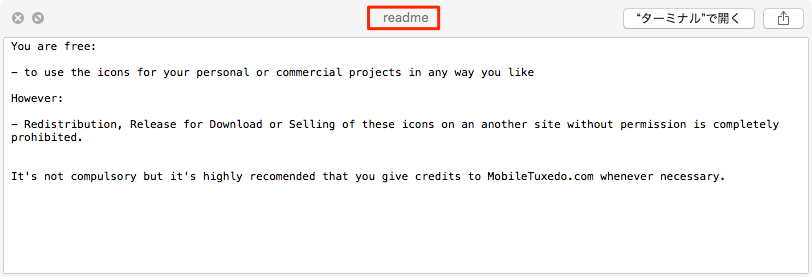
AppleScriptの内容を表示「ScriptQL」
AppleScriptを色分けしてクイックルックできるようになります。
AppleScript使用頻度が多い場合は助かります。
ダウンロードサイトScriptQL
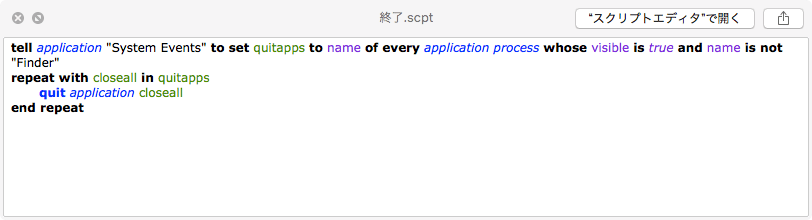
CSVファイルを1行ごとに色分け表示「QuickLookCSV」
CSVファイルクイックルックすると内容は確認できますが、背景色が真っ白のため見づらいです。
QuickLookCSVをインストールすると1行ごとに色分けされるので確認しやすくなります。地味に便利です。
ダウンロードサイトQuickLookCSV
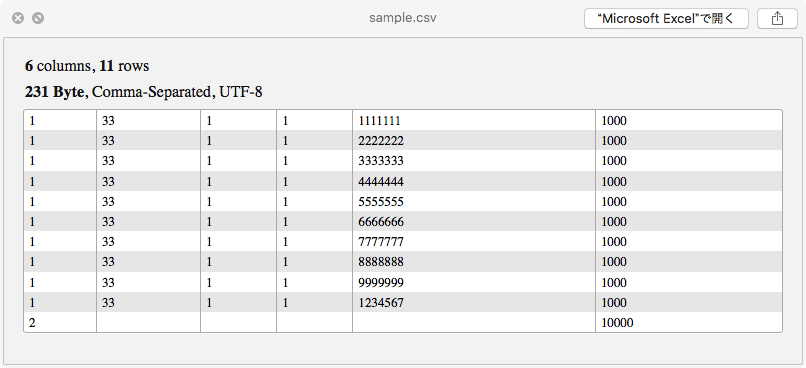
Markdown記法を認識して表示「QLMarkdown」
Markdown記法を認識してクイックルック出来るので表示を素早く確認したい時とかにも便利です。
ダウンロードサイトQLMarkdown
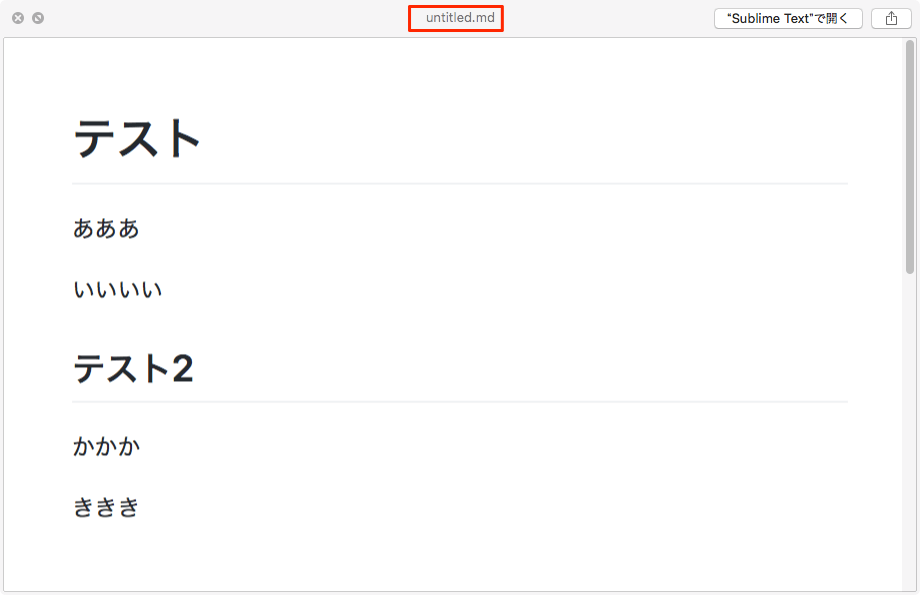
以上になります。他にも色々プラグインはありますが個人的に使えそうな内容にまとめました。
他のプラグインにも興味がある方はQuickLook Plugins Listを確認して見てください。
プラグインはインストール後に反映されますが、稀に表示がおかしくなったり、反映されない時があります。
そのような場合はターミナルで下記のコマンドを実行して、クイックルックのキャッシュを削除・再構築してみてください。
クイックルックキャッシュ削除・再構築
qlmanage -r cache
qlmanage -rターミナルがよくわからない場合は下記の記事を御確認ください。
まとめてインストールする方法
最後に紹介したプラグインをまとめてインストールする方法を紹介します。
一つずつインストールしても良いのですがスクリプトで一括インストールで楽をしても良いと思います。
方法はターミナルHomebrew-Caskを使います。Homebrew導入方法は下記の記事を御確認ください。
Homebrewをインストールしたら、下記のコマンドを実行して、Homebrew-Caskをインストールします。
Homebrew-Caskインストール
brew tap caskroom/caskCaskインストール後、下記のコマンドでまとめてインストールが可能です。(今回紹介したプラグインをインストールします)
クイックルックプラグインまとめてインストール1
brew cask install betterzip qlcolorcode qlimagesize qlmarkdown qlstephen quicklook-csv scriptqlBetterZipではなくHetimaZipの場合は下記のコマンドです。
クイックルックプラグインまとめてインストール2
brew cask install hetimazipql qlcolorcode qlimagesize qlmarkdown qlstephen quicklook-csv scriptqlインストールしたクイックルックプラグインの場所
余談ですがインストールしたプラグインは「Macintosh HD」➡︎「ユーザ」➡︎「自分のホームディレクトリ」➡︎「ライブラリ」➡︎「QuickLook」にあります。(BettetZipは機能拡張のため通常のアプリとして扱われています)
ライブラリフォルダはデフォルトでは不可視になっているので、移動方法がわからない場合は下記記事を御確認ください。
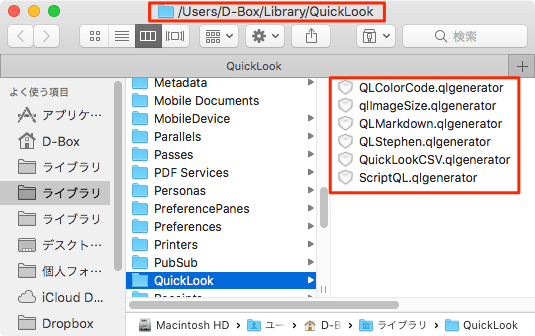
以上となります。クイックルックプラグインはとても便利ですので試して見てください。