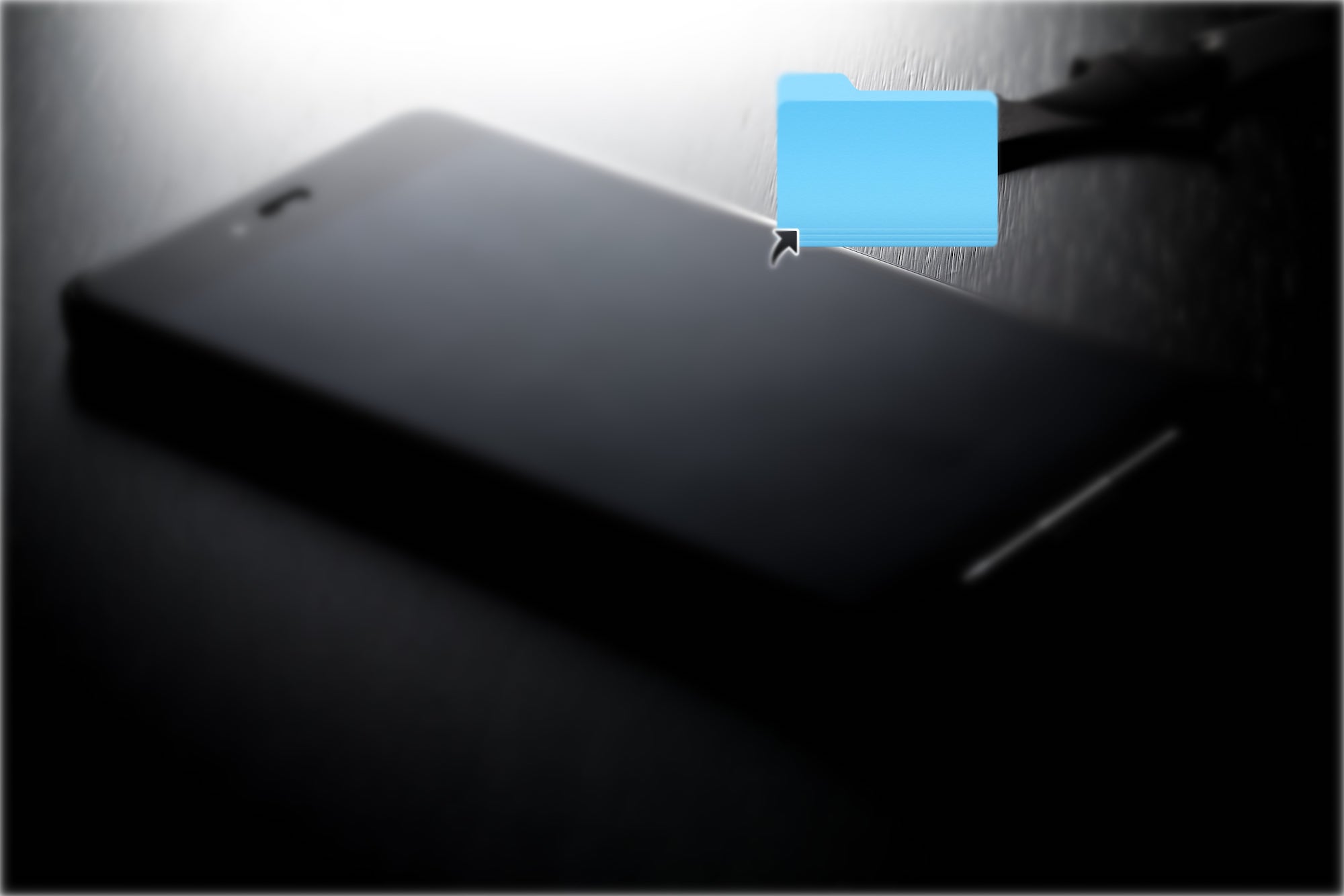iPhoneを過去のバックアップから復元をしたかったのですが、基本的にiPhoneのバックアップは直近のバックアップを上書きして作成されているということに今更ながら気づきました。
そこで今回はiPhoneのバックアップを複数作成する方法を2つお伝えします。それぞれの使用環境によってバックアップの取り方も変わってくると思いますので参考にしていただければと思います。
iPhoneバックアップには下記のようにいくつか種類があります。
- iCloudへバックアップ
- 接続しているPCへバックアップ(暗号化なし)
- 接続しているPCへバックアップ(暗号化あり)
バックアップの種類によって保存されるデータに違いがあります。
どのように違うかは下記サイト様で詳しく説明がされているのでここでは割愛します。
参考サイトiPhoneのバックアップの種類
今回は「PCへバックアップ」する際に複数バックアップを作成する手順となります。
作業前の注意点
作業する前にいくつか注意点をお伝えします。
必ず行った方が良いというわけではないですが、より安全に作業を進めるためにも確認しておいた方が良いと思います。
自動的に同期しない
iPhoneを接続した時に自動で同期をしないようにします。
バックアップを作成する前に繋いだ時に同期されてしまうと上書きされてしまうのでこの設定はした方が良いと思います。
場所はiPhone接続後、Finder➡︎iPhoneのオプションにあります。
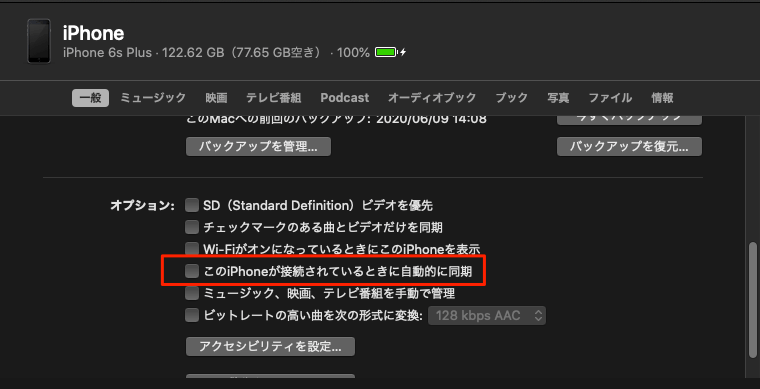
現存しているバックアップを退避
かなり慎重な手段にはなりますが、初めて違うバックアップの作成方法を試す際は念のため今あるバックアップを退避しておくとより安全です。
場所は先ほどと同じFinder➡︎iPhoneの「バックアップを管理...」で右クリック➡︎「Finderで表示」を選択します。
現存するバックアップを⌥ optionを押しながらドラッグ&ドロップでデスクトップなどにコピーを作成しておきます。
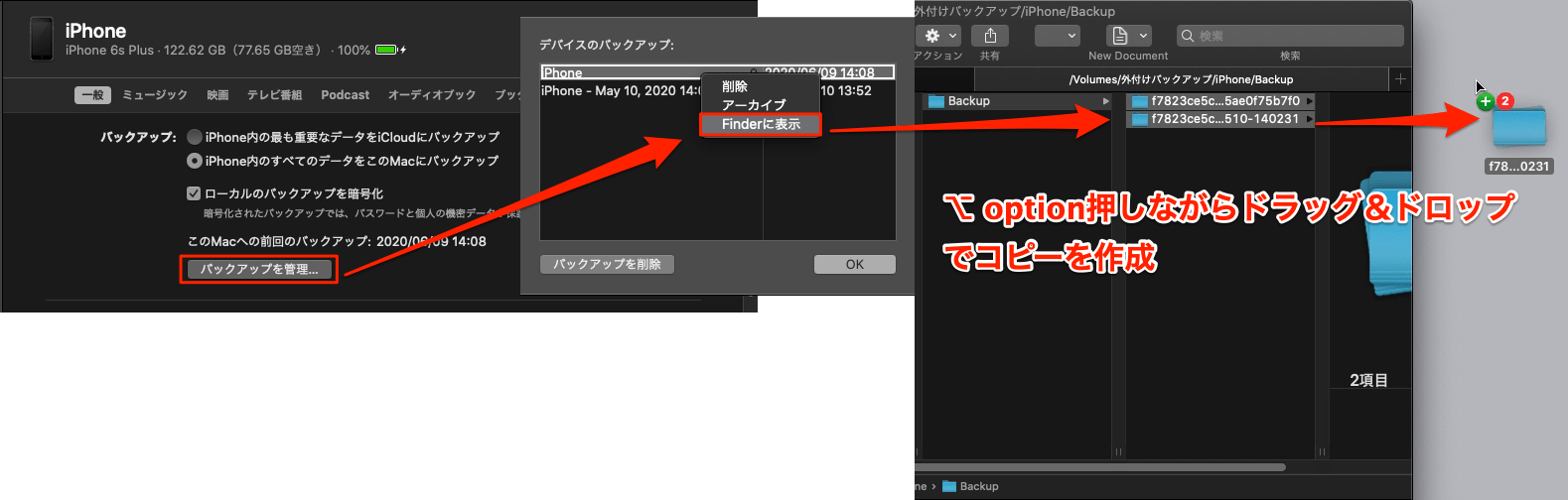
これで万が一に備えての準備はできましたので、下記に方法をお伝えします。
ログインユーザーを新規追加してバックアップを作成
この方法は同じMacを使用していて使用内容が違う場合(AppleIDが違うなど)、職場や家族間での話になると思います
方法はいたってシンプルでシステム環境設定➡︎ユーザとグループの右下の鍵マークをクリックしてパスワード入力後「+」マークを選択してユーザーを追加します。
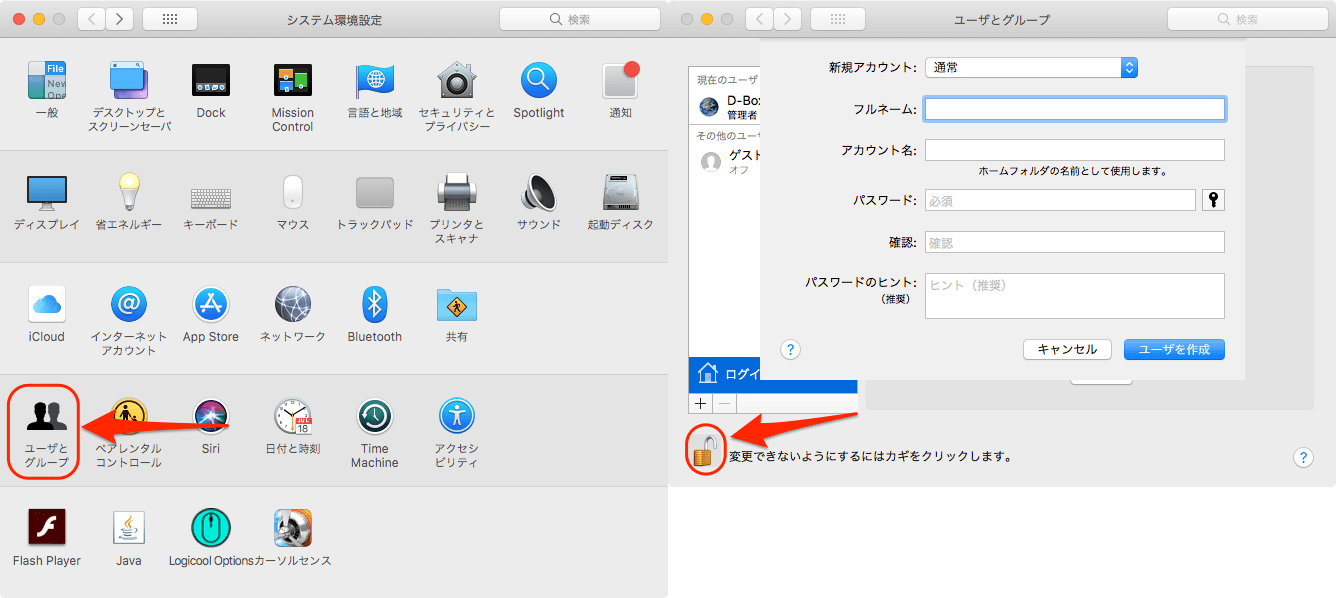
これでそれぞれのユーザー毎でバックアップを作成できます。
しかし自分のiPhoneバックアップを作成するために毎回ユーザーを追加するのは現実的ではないので下記に他の方法をお伝えします。
同じユーザーで複数バックアップを作成
同じユーザーで複数バックアップを作成する方法です。
過去の状態を復元したい時や何か問題があった時や、以前のバックアップの状態に戻したいときに必要になるので自分のiPhoneのバックアップは複数用意しておきたいた方が良いと思います。(使用頻度は低いと思いますが)
方法はiPhone接続後、Finder➡︎iPhoneの「バックアップを管理...」で右クリック➡︎「アーカイブ」を選択します。
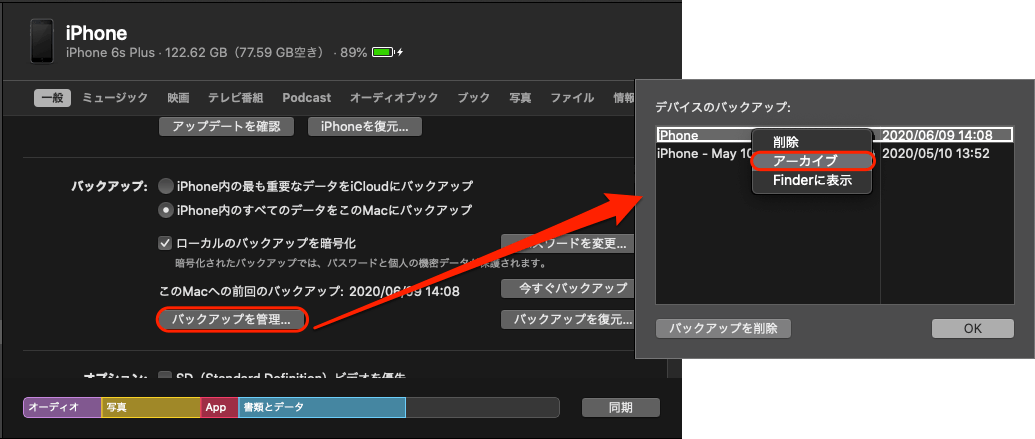
するとバックアップデータ名横に日付が記載されます。
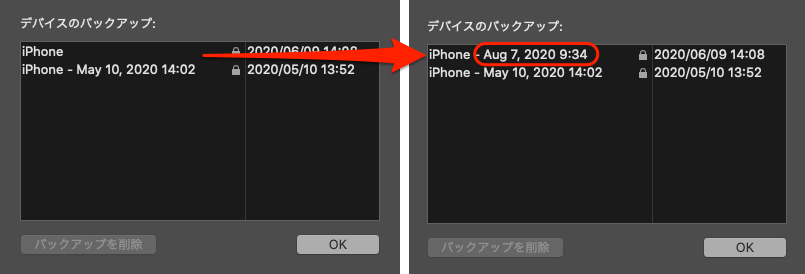
再度バックアップを作成すると上書きがされずに新規で直近のバックアップが作成されます。
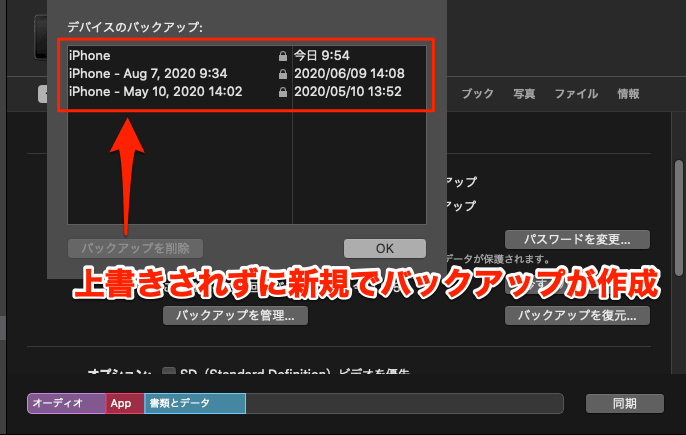
以上となります。家族間で一つのMacを使用している例でいうとパパ用、ママ用、子供用などにそれぞれログインユーザを作成して、それぞれのユーザでバックアップを複数作成しておくとより安全かなと思います。Macの容量にもよりますが。
色々と方法はありますが作業自体はとても簡単なのでバックアップを作成する際は是非試してみてください。
iPhoneのバックアップを外付けハードディスクなど他の場所へ保存したい場合は下記記事を御確認ください。