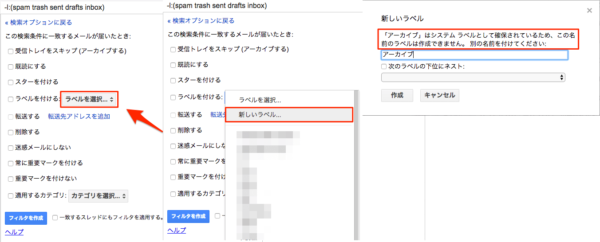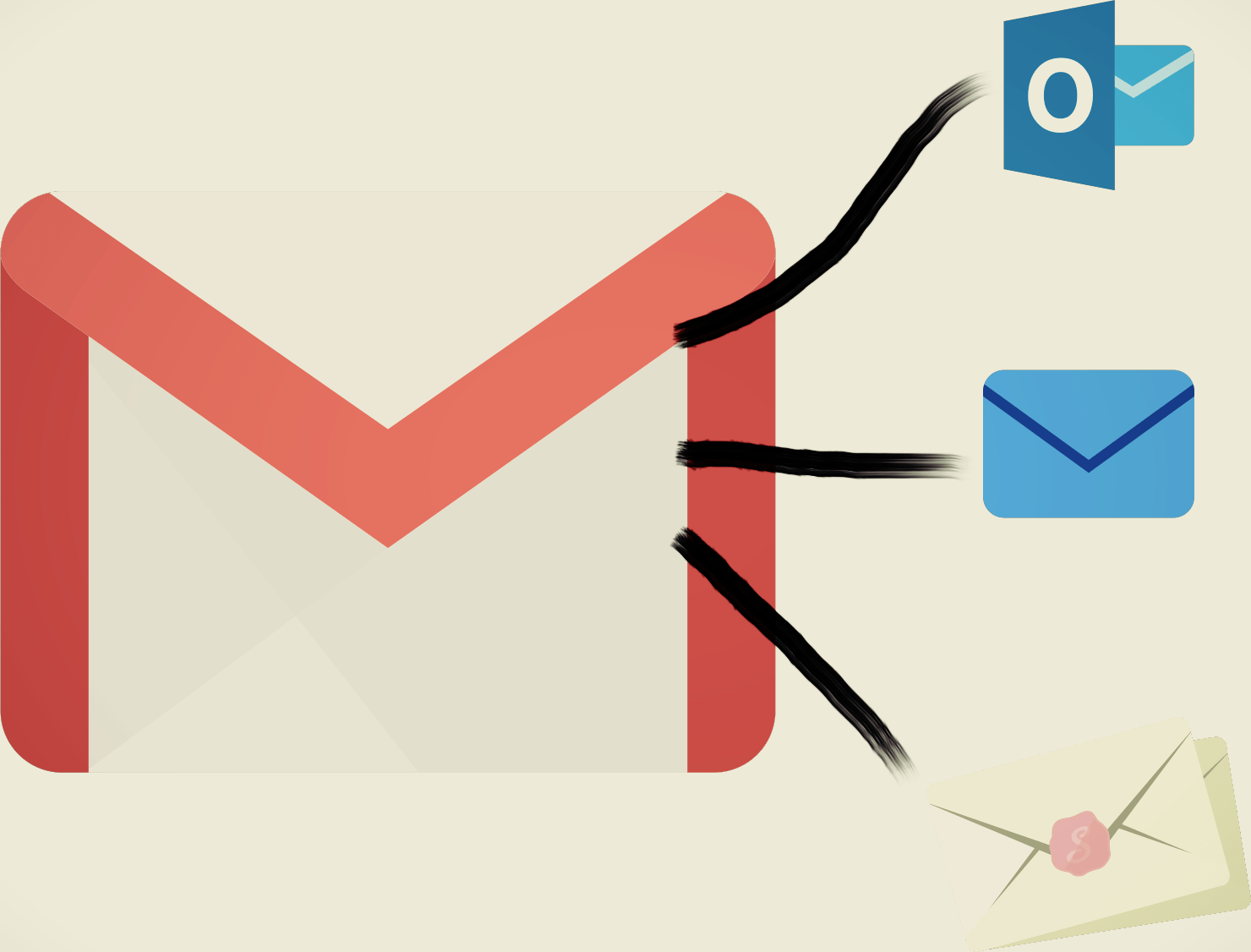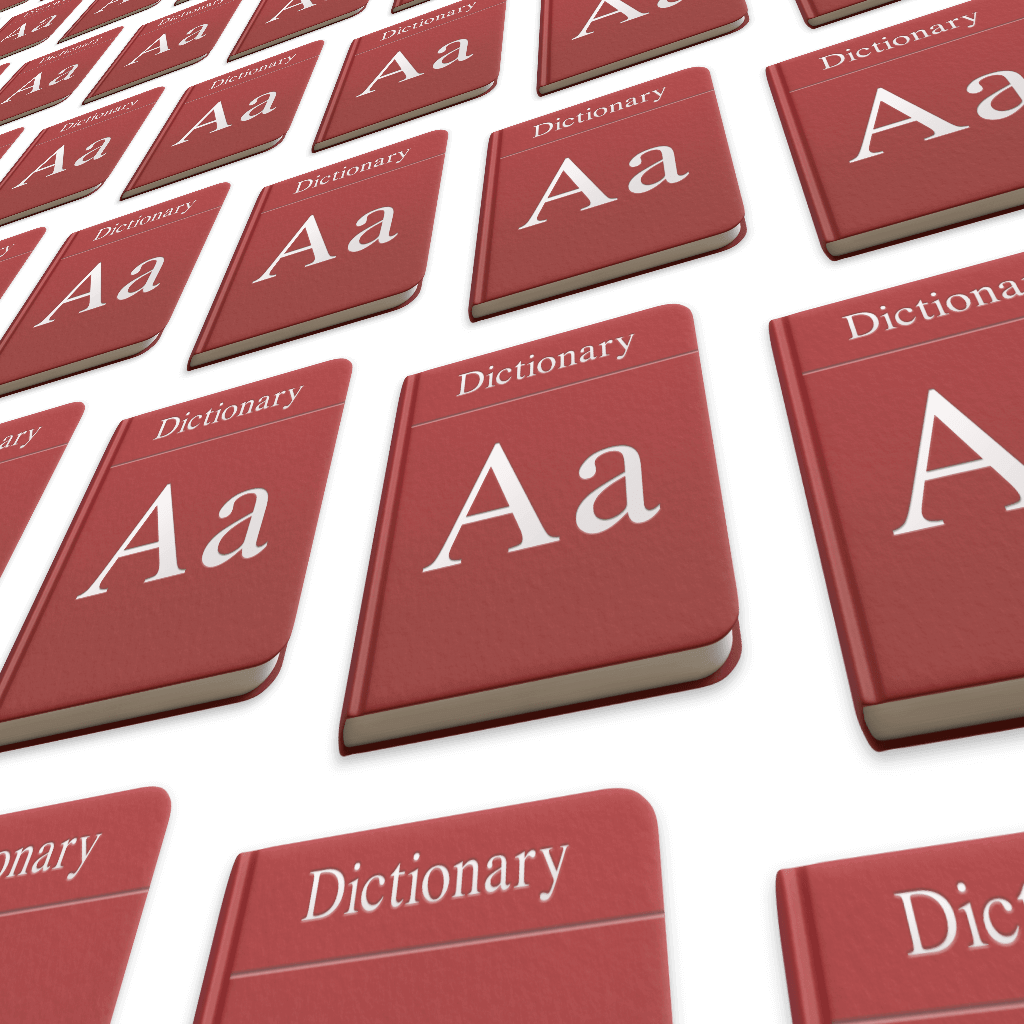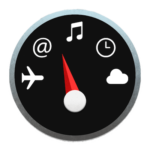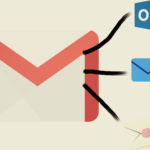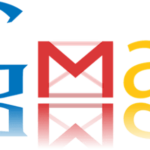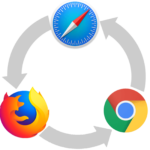Gmailの検索機能は汎用性が高く、簡単な検索機能はもちろん検索演算子を組み合わせてより複雑な検索条件を指定してメールを検索することができます。
今回は基本的な検索演算子のまとめや検索演算子を応用する方法などを紹介したいと思います。
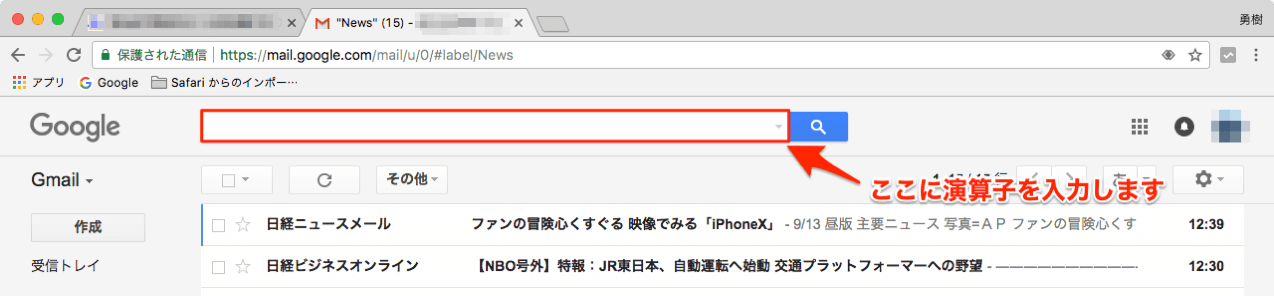
とても長くなるので目次を活用くださいませ。
検索演算子一覧
先ずは基本的に使用するであろう検索演算子を一覧で説明します。
| 検索演算子 | 説明 | 使用例 |
|---|---|---|
| from | 送信者(差出人)で検索 送信者の名前やアドレスの一部から 検索可能 |
from:example@gmail.com from:田中 from:example.com |
| to | 送信先(宛先)で検索 送信先の名前やアドレスの一部から 検索可能 |
to:example@gmail.com to:田中 to:example.com |
| cc | cc(カーボンコピー)で検索 ccに含まれる名前やアドレスの一部から 検索可能 |
cc:example@gmail.com cc:田中 cc:example.com |
| bcc | bcc(ブラインドカーボンコピー)で検索 bccに含まれる名前やアドレスの一部から 検索可能 |
ccとbccの違いについては「ビジネスメールの教科書」さんの to、cc、bccの特徴と違いがわかりやすいです。 |
| subject | 件名で検索 件名に含まれる単語で検索可能 |
subject:キーボード subject:会議 |
| has | 添付ファイルのあるメールを検索 | has:attachment ファイル名や形式は関係なくファイルが添付されているメールを検索します。 |
| filename | 添付ファイルの名前・形式で検索 | filename:会議 has:pdf filename:2017年度 |
| labelもしくはl | ラベルで検索 ラベル機能の詳細は下記で説明します。 |
label:news l:news |
| after(newer) before(older) |
指定した期間で検索 after(newer)は指定した日時以降(新しい)のメール before(older)は指定した日時以前(古い)のメール |
after:2017/01/01 before:2017/1/1 newer:2016/1/1 older:2016/5/10 |
| newer_than older_than |
日(d)、月(m)、年(y)を指定し、その時期より新しいメールか古いメールを検索 | newer_than:20d(20日前から現在まで) older_than:10m(10ヶ月前以前) newer_than:2y(2年前以前) |
| list | メーリングリストで検索 MLに含まれるアドレスの一部から 検索可能 |
list:user@example.com list:staff メーリングリストについてはメーリングリスト"超"入門講座がわかりやすいです。 |
| size(larger) smaller |
サイズで検索(単位はバイト) size(larger)は指定したサイズより大きいメールを検索 smallerは指定したサイズより小さいメールを検索 |
size:1MB larger:1000KB smaller:1m 1000など数字のみでの指定も可能 |
基本的に使用しやすい検索演算子でも結構な量になります。
ただ、上記の演算子を組み合わせて使用するのがGmailの真骨頂だと思うので、下記に知っておくと便利な演算子の詳細と、演算子を組合わせる時に使用するブール演算子の説明します。
label:について
label:はとても汎用性が高く、覚えておくと検索作業が捗る演算子です。
ラベルで検索する時は通常自分が作成したラベルに振り分けているメールを検索する時に使用しますが、Gmailでは提供しているメールトレイもシステムラベルとなるので同じlabel:演算子で検索が可能になっています。
例えば未読メールの演算子はis:unreadですが未読メールもラベルとして扱われているのでlabel:unreadで検索が可能です。
スターが付いているメール、ミュートのメール、迷惑メール、送信済みメールなどもラベルになるので、そのようなメールはlabel:むしろl:で代替検索ができます。
下記はlabel:で代替できる演算子の一覧です。
| label:で代替できる検索演算子 | 説明 |
|---|---|
| is:read | 既読メールを検索 |
| is:unread | 未読メールを検索 |
| in:inbox | 受信トレイのメールを検索 |
| in:all | 全てのメールを検索 迷惑メールとゴミ箱にあるメール以外全てのメールが対象になります。 他の演算子と組み合わせると「in:anywhere」と同じ動きをするので注意が必要です。 |
| in:anywhere | 迷惑メールとゴミ箱にあるメールも含め全てのメールを検索 |
| is:sent | 送信済みメールを検索 |
| is:important | 重要ラベルが付与されているメールを検索 重要ラベルが付与されるルールや設定変更方法は公式サイトを御確認ください。Gmailでの重要マーク |
| in:draft | 下書きメールを検索 |
| is:mute | ミュート済みのメールを検索 |
| in:trash | ゴミ箱内のメールを検索 |
| in:spam | 迷惑メールを検索 |
| is:starred | スター付きのメールを検索 |
| category:primary(メイン) category:social(ソーシャル) category:promotions(プロモーション) category:updates(新着) category:forums(フォーラム) |
カテゴリで検索 カテゴリ機能については「週刊アスキー」さんのGmailの受信トレイをスッキリさせる“カテゴリー”って何?がわかりやすいです。 カテゴリ追加方法は「PCエトセトラ」さんの【Gmail】受信トレイのカテゴリ(タブ)を追加・削除する方法がわかりやすいかと思います。 |
| in:chats | チャットメッセージを検索 |
以上がlabel:で代替できる演算子です。
これで検索する際にis:なのかin:なのかcategory:なのかと迷わなくて済むので便利な機能ですね。
アーカイブメール検索方法
label:演算子の便利な仕様方法の一つとしてアーカイブメールがあります。
アーカイブメールは受信トレイを整理する目的で用意されている機能です。
アーカイブメールの仕様は公式サイトを御確認ください。メールのアーカイブまたはミュート
ミュートされたメールは検索演算子で検索できますが、アーカイブメールには用意されていないようです。
アーカイブされたメールのみを検索したい場合は-in:spam -in:trash -is:sent -in:drafts -in:inboxとなります。
これらの演算子はlabel:で代替えできるので-l:spam -l:trash -l:sent -l:drafts -l:inboxという検索方法でも可能ということになります。
-ハイフンは指定したキーワードを除外する演算子で詳しくは後述します。
has:で使用できる演算子
has:は添付ファイル付きのメールを検索する演算子ですが、前述したattachmentを変更することで、添付ファイルの種類を絞って検索することができます。
また、添付ファイルのみではなくラベルの有無、アイコンの有無、サークルからのメールでの検索も可能です。
下記にhas:で使用できる演算子の種類を一覧で説明します。
| has:検索演算子 | 説明 | 使用例 |
|---|---|---|
| drive | Googleドライブに保存されたファイルを検索 | has:drive has:drive has:document |
| document | WORDファイル、ドキュメントが添付されているメールを検索 | has:document has:document filename:会議 |
| spreadsheet | EXCELファイル、スプレッドシートが添付されているメールを検索 | has:spreadsheet has:spreadsheet older:2017/01/01 |
| presentation | PowerPointファイル、スライドが添付されているメールを検索 | has:presentation has:presentation subject:提案 |
| PDFファイルが添付されているメールを検索 | has:pdf | |
| youtube | YouTubeの動画が添付されているメールを検索 | has:youtube has:youtube newer:2017/01/01 |
| userlabels nouserlabels |
自分で作成したラベルが付いている/付いていないメールを検索 | has:userlabels has:nouserlabels |
| circle | サークルからのメールを検索 | has:circle circle:キャンペーン(特定のサークルからのメールを検索) |
| yellow-star orange-star red-star purple-star blue-star green-star red-bang orange-guillemet yellow-bang green-check blue-info purple-question |
指定した色のアイコンが付いているメールを検索 アイコンの使用方法は「AjaxTower」さんのスターを使ってメールに目印を付けるがわかりやすいです。 |
has:yellow-star(黄色スター) has:orange-star(オレンジ色スター) has:red-star(赤色スター) has:purple-star(紫色スター) has:blue-star(青色スター) has:green-star(緑色スター) has:red-bang(赤色ビックリマーク) has:orange-quillemet(オレンジ色の【>>】) has:yellow-bang(黄色ビックリマーク) has:green-check(緑色チェックマーク) has:blue-info(青色インフォマーク) has:purple-question(紫色はてなマーク) |
以上がhas:で使用できる演算子になります。
便利な使用例としては「会議」という名前のついたEXCELファイルが添付されているメールを検索する場合はhas:spreadsheet filename:会議と入力します。
過去の資料などを検索するときなどはとても便利な演算子だと思います。
ブール演算子と複数の演算子を組み合わせる方法
これまで記載した演算子で様々な条件での検索が可能ですが、これらを組み合わせるとより精度の高い検索が可能です。
下記に基本的な演算子の組み合わせ方と、演算子と共に使用できる演算子の説明をします。
スペース
基本的な組み合わせ方です。
指定したキーワードにスペースを入れると両方が含まれるメールを検索します。
スペース使用例1
マウス キーボード「マウス」と「キーボード」が含まれるメールの検索を行います。
もちろん前述した他の検索演算子でも同じことが言えます。
スペース使用例2
l:important has:attachment重要ラベルが付与されているメールで添付ファイルがあるメールを検索します。
ORまたは{}
指定したキーワードにORを入れるといずれかが含まれるメールを検索します。
ORは大文字で入力する必要があります。
指定したキーワードを{}で囲ってスペースでも同じ動きになります。
ORまたは{}使用例1
マウス OR キーボード もしくは {マウス キーボード}「マウス」もしくは「キーボード」が含まれるメールを検索します。
他の検索演算子と組み合わせると以下のようになります。
ORまたは{}使用例2
l:spam OR l:trash 会議 もしくは {l:spam l:trash} 会議迷惑メールかゴミ箱にあるメールで「会議」が含まれるメールを検索します。
-「ハイフン」
指定したいキーワードの先頭に-ハイフンを入れるとキーワードを含まない(除外)メールを検索します。
-ハイフン使用例1
-マウス「マウス」を含まないメールを検索します。
他の検索演算子と組み合わせると以下のようになります。
-ハイフン使用例2
l:anywhere -会議全てのメールから「会議」が含まれないメールを検索します。
グループ化
()もしくは{}で指定したキーワードを囲むことでキーワードをグループ化できます。
()の場合は指定したキーワード両方(AND)を含む、{}の場合は指定したキーワードいずれか(OR)を含むメールを検索します。
()使用例
subject:(マウス キーボード)「マウス」と「キーボード」両方が件名に含まれるメールを検索します。
{}使用例
subject:{マウス キーボード}「マウス」と「キーボード」いずれかが件名に含まれるメールを検索します。
他の検索演算子と組み合わせると以下のようになります。
()と{}を組み合わせた使用例
l:{social promotions} newer_than:1y -subject:(セミナー 会議)「ソーシャル」か「プロモーション」へ一年以内に受信しているメールの件名に「セミナー」と「会議」が含まれないメールを検索します。
""「ダブルクォート」
""でキーワードを囲むことで指定したフレーズに完全一致したメールを検索します。
""使用例
"本年度の会議 2017"「本年度の会議 2017」というフレーズを含むメールを検索します。
スペースが含まれるフレーズで検索ができるので検索範囲を絞ることができます。
検索演算子を使った条件でフィルタを作成
説明した様々な演算子で複雑な条件を検索することが可能になります。
そこで今後も条件に含まれるメールをラベル指定して管理をする必要が出てくると思います。
最後に演算子で指定した条件でフィルタを作成する方法を説明していきます。今回は例として「アーカイブ」されたメールにフィルタを作成してラベルを付与していきます。
まずGmailの上部検索ボックス右側の▼をクリックします。

検索条件入力画面が表示されるので「含む」の項目に前述したアーカイブメールのみを検索する演算子を記入します。
前述したグループ化の方法で記入すると。下記のようになります。
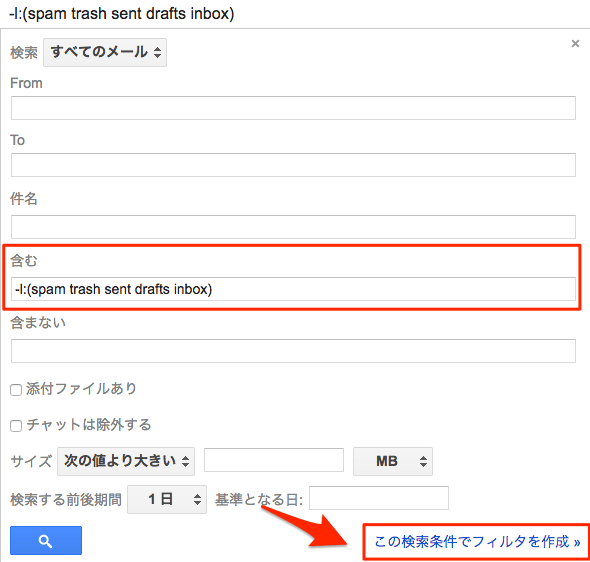
記入後「この検索条件でフィルタを作成」をクリックします。
今回はアーカイブされたメールのフィルタなのでラベルを新規で作成して付けます。
ラベル名を「アーカイブ」とするとシステムラベルとして確保されているとのことなので、「アーカイブメール」としました。
「ラベルを付ける」と下部の「一致するスレッドにもフィルタを適用する。」にチェックをします。
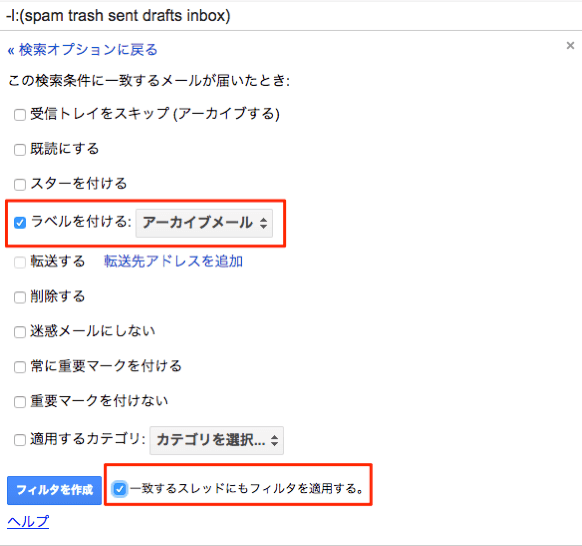
左下の「フォルタを作成」をクリックして、完成です。
これでアーカイブされたメールをわざわざ検索演算子を入力せずともサクッと確認できるようになります。
他のメールアドレスをGmailで送受信できるようにすると、今回説明したメール検索やフィルター機能を使用することができるのでメール関係の作業がとても便利になります。Gmailで送受信する方法は下記記事を御確認ください。
以上になります。今回も大変長くなりましたがGmailを活用する一助になれば幸いです。